Nervige Updates in Windows 10 und Windows 11
Windows Update deaktivieren? Mit diesem Trick klappt es!
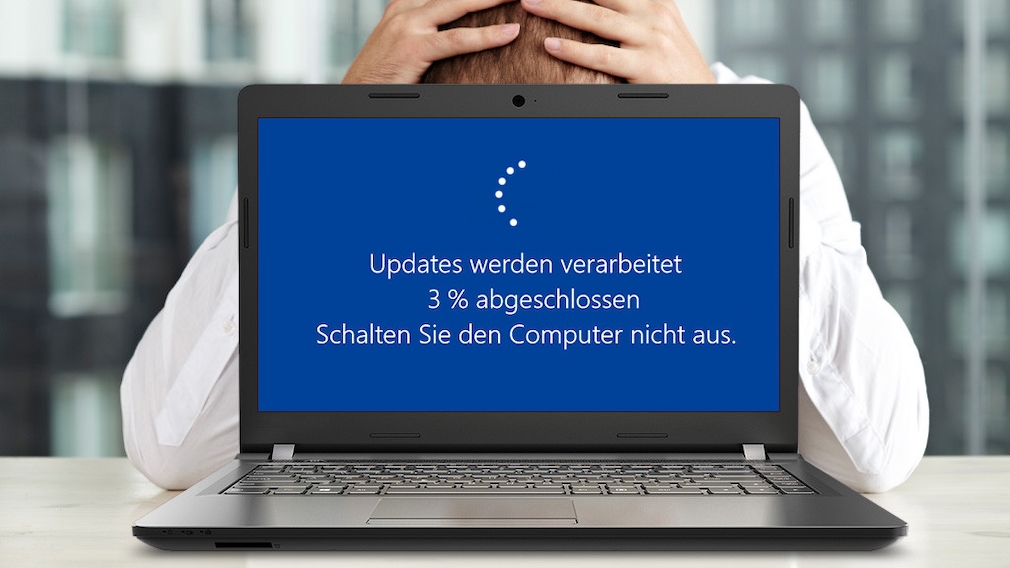
Bloß nicht aufregen, sondern Windows Update deaktivieren. Hier finden Sie Anleitungen für Windows 10 und Windows 11.
Foto: Microsoft, Lenovo, istock.com/aydinynr
Uhr
Genervt von ständigen Aktualisierungen und Neustarts in Windows 10 oder Windows 11? Wie Sie das automatische Windows Update deaktivieren, verrät COMPUTER BILD.
Inhaltsverzeichnis
Der PC startet im ungünstigen Moment plötzlich neu? Das Herunterfahren des Computers wird mit dem Hinweis "Schalten Sie den Computer nicht aus" verzögert? In solchen Fällen ist mal wieder Windows Update aktiv. Weil Microsoft neben wichtigen Sicherheits-Patches ständig auch "Verbesserungen" und neue Funktionen liefert, sind viele PC-User genervt. Manchmal enthalten die Updates sogar Programmierfehler (Bugs), die zu Abstürzen, Fehlermeldungen und anderen Windows-Problemen führen. Konnte man in früheren Versionen mit wenigen Klicks Windows Update deaktivieren, ist dies in Windows 10 und Windows 11 nur noch eingeschränkt möglich – siehe weiter unten. Mit dem folgenden Trick schalten Sie unnötige Updates dauerhaft ab – ohne Sicherheits-Einbußen.
Damit Windows nur noch Sicherheits-Updates überspielt, deklarieren Sie die aktive Internetverbindung einfach als "getaktete" Verbindung – also als Mobilfunkverbindung. Keine Sorge: Das klappt auch bei DSL-, Glasfaser- oder Kabel-Verbindungen. Windows geht dann davon aus, dass Sie einen Datenvertrag mit Volumenbeschränkung nutzen – und lädt nur das Nötigste aus dem Netz. Anders als bei "Brechstangen-Tricks", die das vollständige Abschalten der Update-Funktion von Windows erzwingen, bleibt hier also die Sicherheit nicht auf der Strecke. Führen Sie den Vorgang in allen verwendeten Netzwerken durch, etwa zu Hause und im Büro:
- Um die Windows-Einstellungen zu öffnen, drücken Sie das Tastenkürzel Windowstaste + I. Klicken Sie anschließend auf Netzwerk und Internet.
- Klicken Sie unter Ihrem angezeigten Netzwerk auf Eigenschaften.
- Im nächsten Fenster stellen Sie den Schalter "Getaktete Verbindung" auf "Ein".
- Fertig! Schließen Sie die Windows-Einstellungen mit einem Klick auf X.
- Möchten Sie Windows doch einmal aktualisieren, stellen Sie den Schalter in Schritt 3 wieder auf "Aus" oder erlauben den Abruf von Updates über getaktete Verbindungen. Dazu klicken Sie nach dem Öffnen der Windows-Einstellungen auf Update & Sicherheit, auf Erweiterte Optionen und aktivieren den Schalter "Updates über getaktete Verbindungen herunterladen".
- Wichtig: Mit der Änderung stoppen Sie auch die Synchronisierung der Microsoft-Cloud OneDrive. Um sie wieder einzuschalten, klicken Sie einfach auf das Wolkensymbol im Infobereich der Taskleiste und dann aufs erscheinende Pausensymbol.
Der Trick schont übrigens nicht nur die Nerven, sondern möglicherweise auch den Geldbeutel. Wer nämlich einen gedrosselten DSL-Tarif, einen mobilen Datentarif oder ein Mobiltelefon mit Tethering-Funktion für den Internetzugang am PC oder Notebook nutzt, reduziert den Datenverbrauch von Windows damit deutlich.
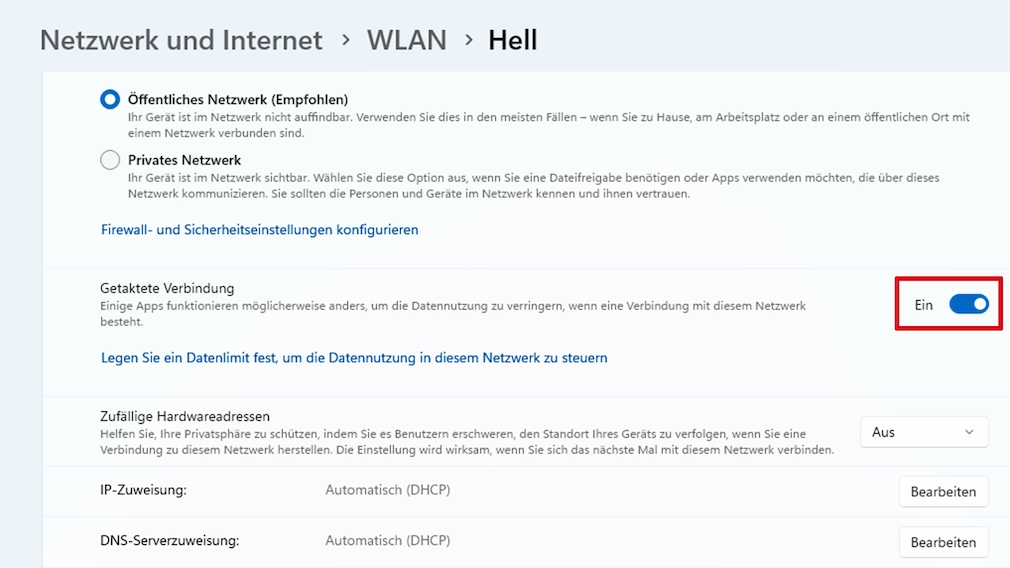
Mit dieser Einstellungen sorgen Sie dafür, dass Windows nur noch Sicherheits-Updates herunterlädt.
Foto: COMPUTER BILD
Beim Windows-10-Nachfolger funktioniert es fast genauso. In Schritt 2 finden Sie die genannte Schaltfläche Eigenschaften jedoch rechts neben dem Namen des aktiven Netzwerks. In Schritt 5 wählen Sie anstelle von Update & Sicherheit die Option Windows Update.
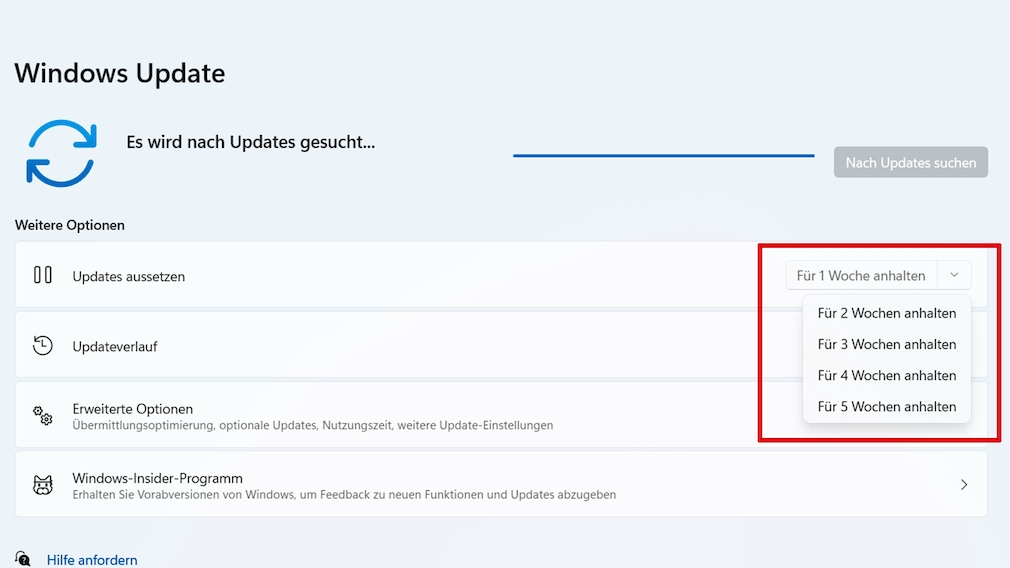
In der Pro-Version von Windows 11 lässt sich die Update-Sperre auf bis zu fünf Wochen ausweiten.
Foto: COMPUTER BILD
Mit dem Mai-2020-Update von Windows 10 (Version 2004) hat Microsoft die bis dahin rigide Update-Politik etwas entschärft und die Einstellungen zum Aussetzen seiner Updates gelockert. Lesen Sie hier, wie Sie anstehende Updates auch ohne den Trick oben kurzfristig aussetzen:
- Öffnen Sie die Windows-Einstellungen mit dem Tastenkürzel Windowstaste + I.
- Klicken Sie gegebenenfalls auf Vorerst überspringen (Windows 10) und dann auf auf Windows Update.
- Reicht Ihnen eine Woche Ruhe, klicken Sie auf Updatepause für 7 Tage (Windows 10) beziehungsweise auf Für 1 Woche anhalten (Windows 11). Per Klick auf Updates fortsetzen unterbrechen Sie die Pause jederzeit.
Unter Windows 10 lässt sich die Pause auf bis auf 35 Tage ausdehnen. Dazu klicken Sie auf Erweiterte Optionen und wählen unterhalb von "Updates aussetzen" das Datum, an dem die Updates weiterlaufen sollen. In Windows 11 klappt das leider nicht. Dort lässt sich die Update-Pause jedoch auf bis zu fünf Wochen verlängern, wenn Sie auf Windows 11 Pro umsteigen. Dazu klicken Sie – wie im Bild oben zu sehen – neben "Für 1 Woche anhalten" auf den Pfeil und wählen den gewünschten Zeitraum. Die Pro-Version aktivieren Sie mit wenigen Klicks in den Einstellungen. Den nötigen Key erhalten Sie bei Lizensio für nur 14,90 statt 259 Euro:
Wer sich trotzdem noch von Updates und den damit verbundenen Neustarts gestört fühlt, sollte zudem die Nutzungszeiten anpassen. Bis zu 18 Stunden am Tag haben Sie dann Ruhe vor lästigen Aktualisierungen. Den gewünschten Zeitraum legen Sie so fest:
- Öffnen Sie die Windows-Einstellungen mit Windowstaste + I.
- Klicken Sie auf Windows Update, in Windows 11 zusätzlich auf Erweiterte Optionen.
- Klicken Sie auf Nutzungszeit ändern (Windows 10) beziehungsweise Nutzungszeit (Windows 11).
- Nun zeigt Windows die eingestellte Nutzungszeit an. Reicht Ihnen die nicht, klicken Sie in Windows 10 auf Ändern, legen die Start- beziehungsweise Endzeit fest, bestätigen mit Speichern und stellen den Schalter anschließend auf "Ein". Bei Windows 11 klicken Sie hingegen auf Automatisch, dann auf Manuell und stellen den Zeitraum ein, fertig!

