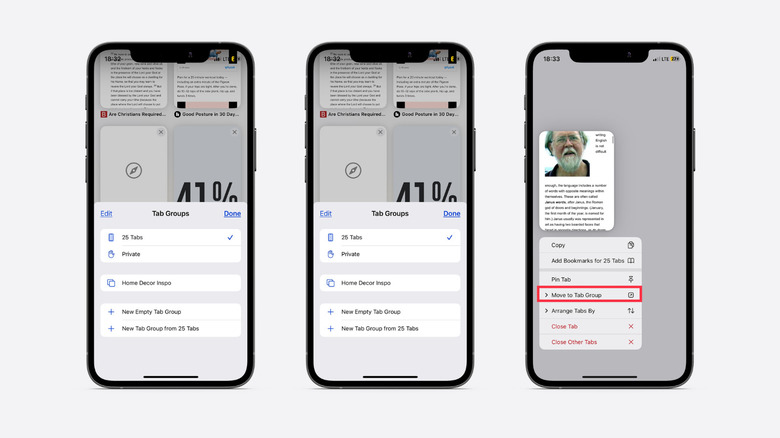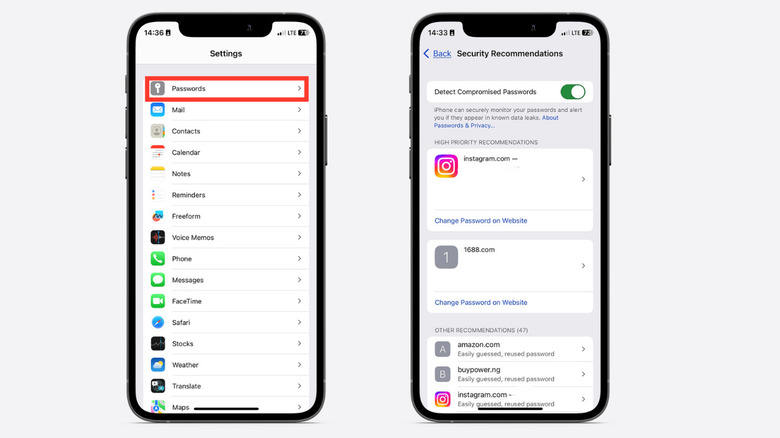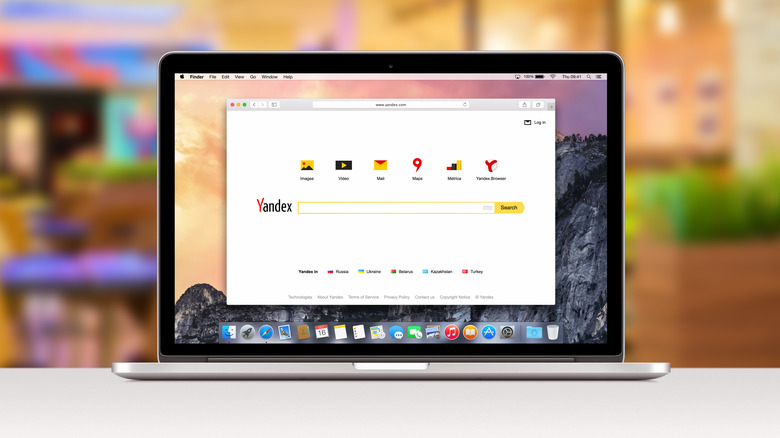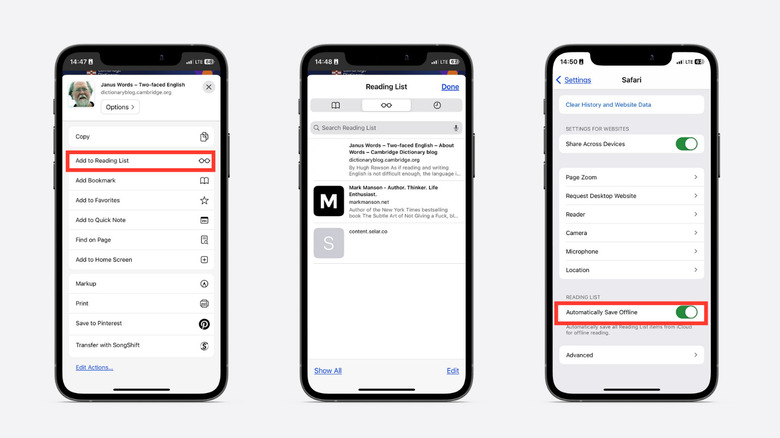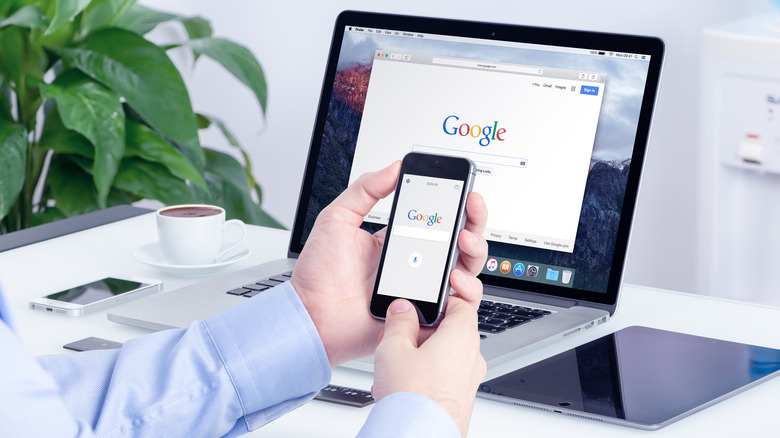5 Safari Features That Will Change The Way You Browse The Internet
Most people don't expect much from default browsers. They're typically greatly lacking in features and functionalities that make browsing a pleasant experience. But Safari is different — Apple has done a decent job of outfitting its proprietary browser with enough bells and whistles to ensure that users don't have to look to third-party alternatives to meet their web-surfing needs.
There's a suite of available features that users now consider standard — Reader View, Private Browsing, and Downloads, for example. But there are even more features under the hood that you can use to modify and improve your experience on Safari, especially if you use it as your default browser.
We'll check out five of those hidden features, but before we begin, keep in mind that for most of these features, you have to be running the latest version of iOS, iPadOS, or MacOS. To update, just open Settings (or System Preferences, in the case of the Mac), and then select General > Software Update. Apart from making handy new features available to you, updating your device regularly also helps to prevent security issues and improve performance.
Without further ado, here are some hidden Safari features that will change the way you browse the web.
Tab Groups
For most of us, it's pretty normal to have a gazillion tabs open at any given time. Closing them is off the table — we intend to read that vaguely interesting article sometime soon — but the undeniable truth is that these tabs clutter our browsers and make navigation difficult. Luckily, Safari now includes a suite of tab organization features that should help you keep your open tabs arranged and easily accessible. For starters, you can use Tab Groups to group related websites, which makes it easier to manage open tabs when you're doing simultaneous research on different topics. There are a few different routes you can take to create a Tab Group.
One way to do it on iOS and iPadOS is to tap the down arrow next to the tab counter in your Tabs view, then select "+ New Empty Tab Group." Next, enter a name for the group and select "Save," then you can add existing tabs to the group by long-pressing them and selecting "Move to Tab Group." A quicker way to skin the cat is to open a fresh window, open all the tabs you'd like to lump together, tap the down arrow in the tabs counter, then select "New Tab Group from [X] Tabs."
The process is similar on macOS — you click the down arrow next to the Sidebar button in the toolbar and take things from there. You can create as many Tab Groups as you want, and there's no limit to the number of tabs you can fill them with, although we recommend keeping the number to a manageable minimum so that you don't have to deal with clutter. You can also customize the start pages for each tab group, and rename, edit, or delete them if you want.
See Compromised and Reused Passwords
We should all take cybersecurity seriously, especially in light of the alarming rise of questionable personalities on the internet today. Staying on top of personal security online might seem a daunting task to some, especially if you're not tech-savvy, but Safari has a built-in feature that makes things easier.
The browser offers Security Recommendations, the benefits of which include getting notified when your passwords have been or are likely to be compromised in a data breach. Apple compares the passwords in your iCloud Keychain with info in databases that contain leaked login credentials and brings you reports and recommendations to help you stay protected.
To access the security briefing, open Settings > Passwords > Security Recommendations and enable "Detect Compromised Passwords." After that, you should see a list of all your accounts and a report on the security of the password for each of them. If an account is marked "weak," it means that its password isn't strong enough and can be easily breached. A "reused" tag means that you're using the same password for several accounts, which makes you susceptible to compromise. A "compromised" label indicates that the corresponding accounts have been breached and your data has leaked.
You can make quick changes and improve your security with the tap of a few buttons, thanks to this feature. The fix is to either delete the password or replace it with a more secure alternative. For most accounts, your device can automatically generate and save a secure password, so you don't have to worry about keeping it to memory.
Start Page Customization
Apple devices are infamous for allowing little to no room for personalization, but there have been a few improvements on that front recently. Most of them are minor — like customizing your lock screen or Control Center, and Apple added similar liberties to Safari. You can personalize your Safari's Start Page by adding or removing sections — Reading List, Privacy Report, Frequently Visited, Tab Groups, etc — and choosing a background image.
To get started, scroll to the bottom of the Start page — it's the home screen Safari shows when you open a new tab — and select the Edit button. Next, drag and drop the sections to arrange them in the order you'd prefer to have them displayed on the Start Page. For convenience, we recommend adding your most visited tabs and tab groups so that they're always within reach. You can also select a custom image for the background by dragging your preferred photo onto the Start Page. Another way to do it is to select the Background Image section in the Edit menu, select a built-in background or upload your own, then tap the X button to see how it looks.
Read Offline
Safari's Reading List allows you to save webpages offline, which means you can read them even when you're not connected to the internet. This feature is super handy if you're going to areas with spotty service, or in instances where you have to turn off your mobile data or can't use Wi-Fi — on a flight, for example.
To save a page for offline access, tap the Share icon, then select "Add to Reading List." Next, tap the Bookmarks icon (the little book), then open the Reading List tab (the little eyeglasses icon) to access the list. Then, tap Edit at the bottom of the screen, check the boxes for the pages you want to save and select "Save Offline." The next time you're offline, you'll find the pages you designated ready for your eyeballs.
If you'll be using this feature a lot, you can automate the above process for convenience. You can automatically save all Reading List items to iCloud if you go to Settings > Safari, then toggle on Automatically Save Offline in the Reading List section. Pages will disappear from your Reading List after you've read them, but you can see all the pages you've ever saved if you tap "Show All" at the bottom of the Reading List tab. To only show the list of unread pages, select "Show Unread."
Sync Settings Across Devices
If you own more than one Apple device, you can sync all the modifications you've made across all your devices. This will save you the hassle of manually replicating all your adjustments on each device.
Head to "Settings", click "Safari", then swipe down to the section named "Settings for Websites" and toggle on the option to "Share Across Devices." Make sure you're signed in to all the devices with the same Apple ID, otherwise the sync won't work.
You'll also be able to view open tabs and Tab Groups across all your devices if you go to "Settings", click your name, select "iCloud", then click "Show All", and finally toggle on "Safari." When you're finished, just hit the Tabs button, followed by the New Tab button, and scroll to the bottom of the start page to view the tabs open on your other devices.
There are several other hidden features that can help make Safari a breeze to use, and we intend to continue bringing them to you. But for starters, try your hands at these, and enjoy web surfing!