Your kid's Android screen time is out of control. Here's how to rein it in
Google's Family Link app provides in-depth information about kids' usage and location and lets you set limits.
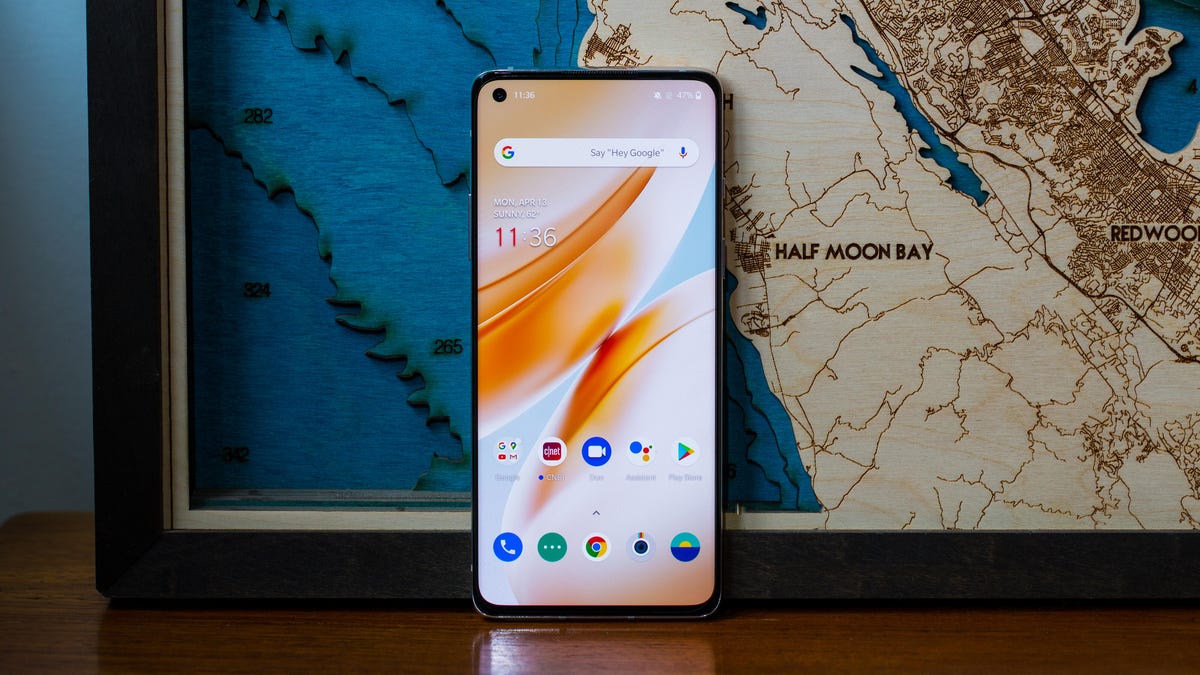
Family Link is an easy way to keep tabs on your kids' screen time.
Over the last few weeks, I think it's fair to say we parents have all loosened our screen time limits for our kids. With most of us under stay-at-home orders and with school canceled, letting the kids use phones and tablets more than usual has become the new norm. But, it's still a good idea to know what they're doing. Google's Family Link makes parental controls on Android devices a breeze. Seriously, I wish Apple's Screen Time was this easy and flexible.
If you have children under the age of 13, you're in near-complete control of their Android phones through Family Link. For kids over the age of 13, you still have controls, but they can disable the feature on their own (don't worry, you'll get an alert if that happens).
Using an app like Family Link will help you slowly rein in their screen time to specific apps, or for the device overall. Here's what you need to know to get started.
Read more: Best kids tablet for 2020: Amazon Fire, Apple iPad and more compared
These Android devices work with Google Family Link
Family Link is a free Android app that will run on any phone or tablet running Android 7.0 or higher. You can check the Android version by opening the Settings app, scrolling to the bottom of the list and tapping on About phone.
According to Google, you can use Family Link on some Android 5.0 and Android 6.0 devices, but it's trial and error to get it working. The "Sign in on an Android device" section of this support page walks you through several different scenarios.
If your kid's device runs Android 10, Family Link is built into the device and doesn't require the dedicated app.
Parents can manage a Family Link account from any Android device running Android 5.0 or later, as well as on an iPhone running iOS 9 or newer.
Get Family Link all set up
Before you start, you'll need to know your Google account information, as well as your child or children if they already have an account. If they don't, that's all right, the Family Link app will walk you through setting one up.
You'll also need to have both devices near each other.
Start by setting up the Family Link on your account. If you're using a device that's running Android 10, open the Settings app, then go to Google > Parental Controls > Get Started. Select Parent and follow the prompts.
On your child's device, either launch Family Link through the settings app on an Android 10 device or download the Family Link app from the Play Store and open it. Select the option saying the device is for a child and then select your child's Google account and follow the prompts.
You'll be asked to sign in to your Google account so you can link it to your child's account as the parental account. Then, you'll set up some basic account controls.
The initial setup process takes just a few minutes, and after it's done, you'll be able to remotely change settings and restrictions from the Family Link app on your phone.
The Google Family Link feed shows you all kinds of important information.
Just how much time is your kid spending using the phone?
When you open the Family Link app, you'll be able to see the location of your kid's Android phone or tablet, a quick overview of time spent in its top apps and the day's bedtime setting. Tap on any of the cards in the feed to view more information or adjust settings.
For example, you can set the phone to lock itself at your kid's bedtime, and then unlock in the morning to prevent middle-of-the-night gaming sessions.
To control overall screen time, set a daily time, which can be customized by the day of the week.
You can also set app time limits, like 60 minutes in Fortnite each day, or block specific apps with just a few taps. It's all really simple to use and understand.
I suggest selecting each different card and exploring its respective settings and capabilities. There's a lot in the Family Link feed, but it's broken down into intuitive sections that are easy to navigate.
You can control a lot on an Android phone with Family Link.
There are more advanced settings, too
In the feed is another option labeled Manage Settings. This is where you'll go to control whether permission is required before an app can be purchased, content restrictions for websites in Chrome and enforcement of filters in Google Search.
You'll also be able to view any and all apps installed on the Android device, and block an app if you need to.
The Location section will show you where your child's phone is as long as it's turned on and connected to Wi-Fi or a cellular network. Your child will get an alert on the phone when you view its location. Think of it as a way of building trust and opening a line of communication between the two of you.
Once you're comfortable with the amount of time your kid is spending on an Android phone or tablet, take a few minutes to learn all you can about Android 10. We even have a guide to walk you through all the fancy new Android 10 gestures and improved parental controls.

