Google’s latest version of Android is already rolling out to the company’s Nexus and Pixel devices and will begin launching on new smartphones starting with the new LG V20.
If you’re still waiting, Google is pushing Nougat to those on the Android beta programme first, so if you must have it right now, join the beta quickly to get it updated to the final version of Android 7.0.
Here are all the features to look forward to and things to tweak.
1. Quick reply
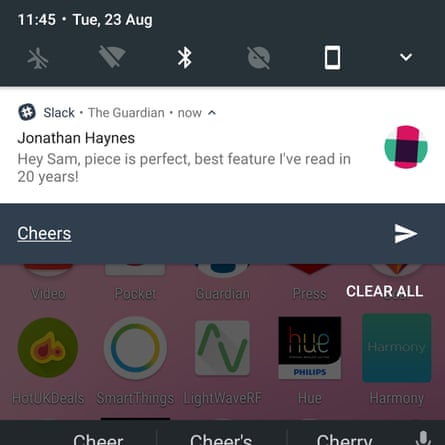
There’s no need to actually go to into a messaging app anymore, as basically everything gets quick reply through the new modifications made to Android’s notifications.
You can reply to messages, see other replies and conduct your business without ever leaving the app you were already in. It’s great.
2. Longer battery life
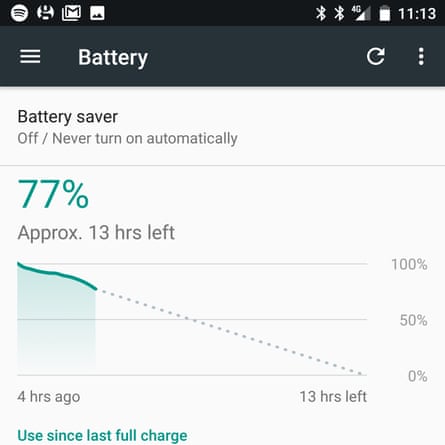
You don’t have to do anything for the new version of Doze to give you better battery life apart from update your phone. Doze reduces the impact that apps not actively running in the foreground have on battery life by working out which ones need to receive updates and use the processor, and which don’t.
Using Marshmallow, that only happened when the phone was not moving around, but now it works even if the phone is in your pocket. It should give you anywhere between 10% and 25% longer battery life, depending on how long you leave the phone in standby.
3. Multitasking without having to hack around
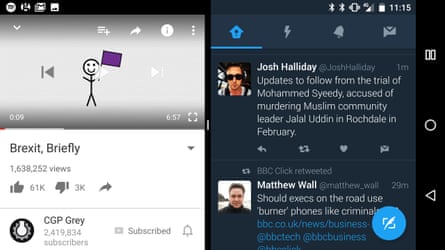
A few Android phones, such as Samsung’s Galaxy Note series, have had side-by-side app multitasking before, but now it’s baked into Android and works with almost every app out of the box.
Simply hold the overview button on the right side of the navigation bar when in an app to choose another to place beside it or above it.
4. Quick app switch
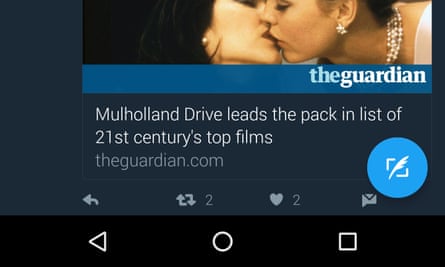
Almost better than multitasking – double tap the overview button to jump to the last used app. Switching from one app to the other has never been faster.
5. More emoji
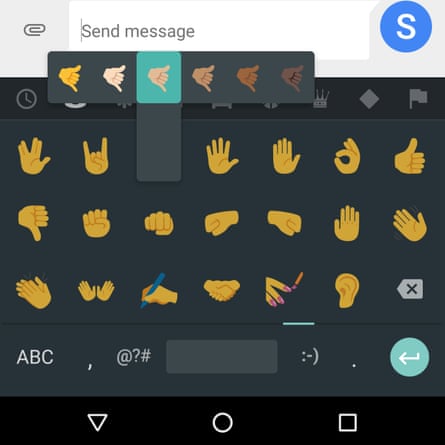
Thanks to an update to Unicode 9, 72 new emoji have joined the party, bringing the total to over 1,500. You’ll never be without the appropriate pictogram to get your point across, if you can find it in the massive list, that is.
Now you can:

6. Edit Quick settings
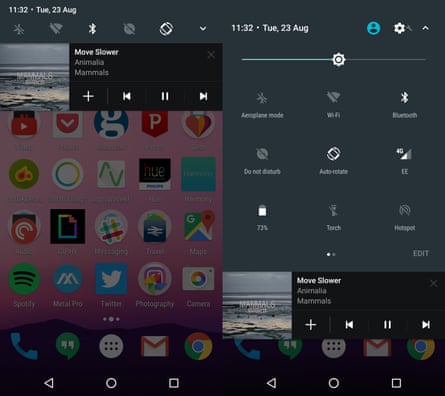
Quick settings are better than ever. Now you get a top line of settings without opening the rest. That line contains the first five of the full quick settings panel that can now be edited. Just tap the edit button on the bottom right of the quick settings panel and move them around by holding and dragging.
7. System UI tuner
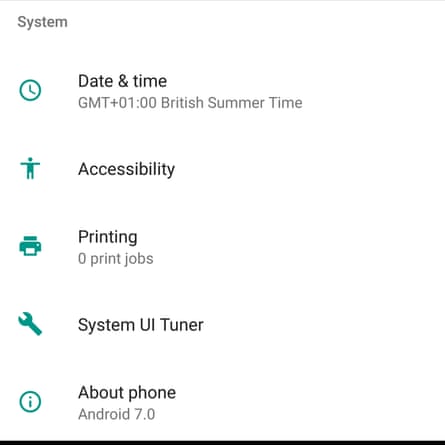
If you want more customisations of the icons on the status bar, the do not disturb settings or a swipe-up gesture for split-screen multitasking, the hidden System UI tuner is your friend.
To activate it, hold the cog at the top of the quick settings panel for around 3-5 seconds. A menu right at the bottom of the main settings list called “System UI Tuner” will then appear for you to play around with.
8. Power notification controls
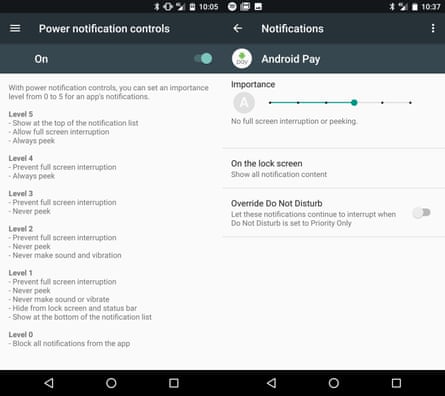
Inside the System UI tuner menu there’s a setting for even more granular control over notifications called power notification controls.
There are various levels of notification access, which can prevent notifications from showing when an app is full screen but still make a sound or vibrate, for instance, instead of outright blocking them. Activating power notification settings in the System UI tuner adds a new slider to notification settings that allows you to pick how important they are, instead of the app automatically picking for you.
9. Data saver
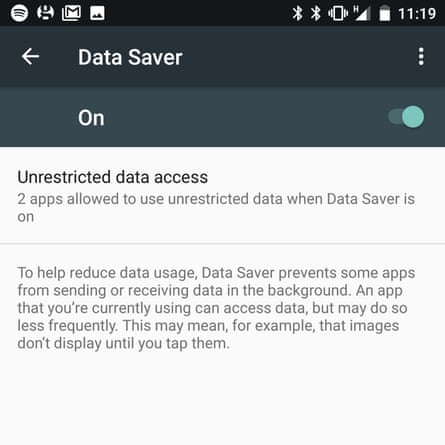
If you have a tight or no mobile data budget, the new built-in data saver function can help. The setting hidden under Data usage stops apps from sending or receiving data when in the background and limits an app’s data usage when being actively used.
You an set a whitelist to allow free data access for certain apps, and there’s a quick toggle available too. The feature isn’t the same as the data saver function of Chrome, which must be activated separately.
10. Change the DPI and font size
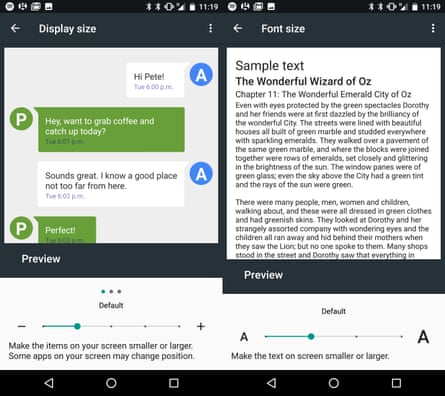
If the text and icons on screen are just too big or too small, now you can adjust how big everything is. The Display size setting allows you to magnify everything, reformatting the screen, while the Font size setting just affects the type face of text.
11. Cat collecting
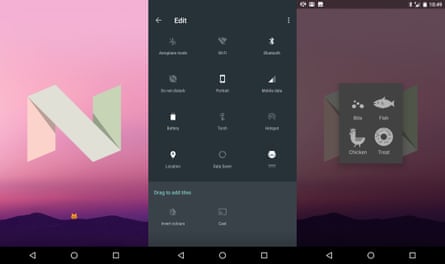
Android 7.0 Nougat comes with a built-in cat collecting game. It’s an easter egg mini-game similar to Neko Atsume.
To activate it, scroll down the list of settings to About and tap on the Android version number three times to bring up a big N logo. Tap the N logo a couple of times before holding down on it until a cat emoji pops up at the bottom of the screen.
Then edit your quick settings panel and add the Android easter egg tile to your collection. Then tap on the empty dish to put out bait and wait.
