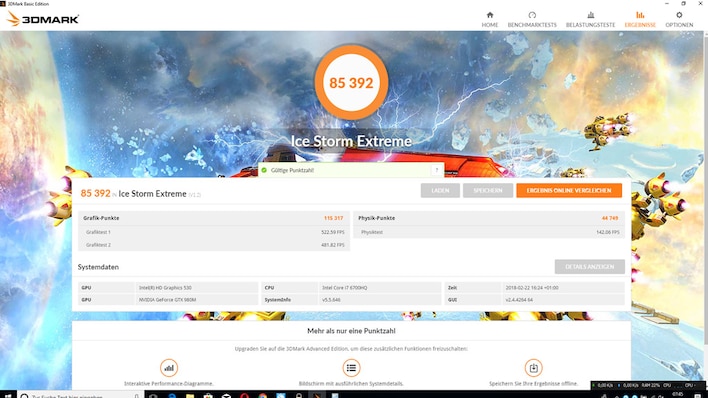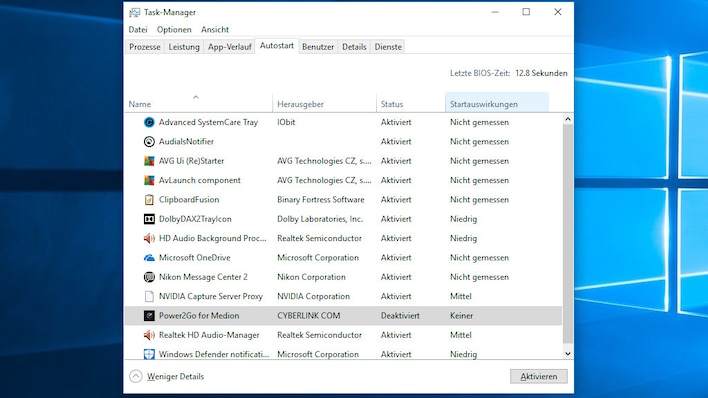Windows-Hochfahren dauert lange? Bootzeit messen, anzeigen und verkürzen
Windows 7/8/10: Windows-Boot-Dauer ermitteln – auslesen aus der Ereignisanzeige

Windows hat einen Drehzahlmesser für Bootzeiten eingebaut. Mit einiger Klickarbeit in der Ereignisanzeige kommen Sie an die Auswertung. Es gibt zwei passende Ereignis-Viewer-Bereiche.
Foto: Fotolia--fotomek-Notebook Service Reparatur
Uhr
Unsichtbar führt die Ereignisanzeige darüber Buch, wie lange Windows zum Hochfahren braucht. So lesen Sie das aus – und ebenso, wann Bootvorgänge bislang abgeschlossen waren.
Nachmessen statt Bauchgefühl: Windows bringt mit der Ereignisanzeige ein mächtiges Kontrollwerkzeug mit, das Ihnen das Nachschlagen zahlreicher unsichtbarer Systemvorkommnisse ermöglicht. Hierzu gehören die Zeitpunkte der zurückliegenden Hochfahren-Vorgänge (genauer: wann solche Bootvorgänge laut System abgeschlossen sind) und deren Dauer. Bei der Analyse liefert der folgende Ratgeber Hilfe: Die Infos sind nämlich versteckt und bei der Auswertung lauert durch eine Windows-8-Funktion eine Falle. Die Ereignisanzeige ist übrigens mit dem Zuverlässigkeitsverlauf (perfmon /rel) verwandt, der anhand eines Diagramms anzeigt, wie gut Windows und Programme im Zeitverlauf arbeiten; wer die Ereignisanzeige-Inhalte löscht, bereinigt außerdem die perfmon-/rel-Anzeige. Im Folgenden geht es aber um Anhaltspunkte für die Performance bei der PC-Einsatzbereitschaft. Dabei ist Windows 7 am einfachsten zu analysieren, das wir hier jedoch nur noch zu dokumentarischen Zwecken aufführen. Mangels Sicherheitsupdates seit Januar 2020 ist es sicherer, Windows 8.1 oder Windows 10 einzusetzen – denen Sie teils etwas anders als Windows 7 die unsichtbar vorrätig gehaltenen Boot-Informationen entlocken.
Tipp: Effektives Autostart-Tuning mit neuem Tool
Die Redaktion hat ein Tool programmiert, das Windows ohne Autostarts – also frei von Ballast in Form ressourcenhungriger Anwendungen – bootet. Das Batch-Programm "Windows ohne Autostart starten" erfordert keine Installation. Nach dem Start bestätigen Sie per Klick, Windows ohne Autostarts zu rebooten. Das Aussparen des Ladens Ihrer Autostarts erfolgt nur dieses eine Mal. So spüren Sie, wie schnell sich Ihr Gerät ohne RAM-Räuber und CPU-Belastung anfühlt. So flott machen Sie Ihren PC auch, wenn Sie den Autostart aufräumen würden. Beim folgenden Bootvorgang laden die betreffenden Applikationen wieder mit. Das Tool funktioniert so: Es sichert Ihre Dateisystem- und Registry-Autostarts, danach löscht es sie. Das Utility bewirkt eine Wiederherstellung Ihrer Autostarts, aber erst am Ende des nun eintretenden Neustarts (über die Registry-Rampe RunOnce). Diese Autostarts-Wiederherstellung ist selbst quasi auch ein Autostart (und beim Turbo-Hochfahren der einzige).
Ereignisanzeige aufrufen, Stoppuhr-Daten anzapfen
In puncto Präzision ist die Ereignisanzeige ergiebiger als simples Schätzen und die Stoppuhr. Zum Start des Bordmittels drücken Sie Windows-R und geben eventvwr ein. Alternativ funktioniert der Befehl eventvwr.msc – welchen Sie verwenden, ist Geschmackssache. Auch lässt sich die Management-Konsole für die Eventvwr-Nutzung heranziehen (Win-R drücken, mmc eingeben, dann mit Strg-M die Ereignisanzeige als sogenanntes Snap-in hinzufügen). Hangeln Sie sich im linken Fensterbereich mit Doppelklicks durch zu der Rubrik "Anwendungs- und Dienstprotokolle > Microsoft > Windows > Diagnostics-Performance > Betriebsbereit". Keine Sorge, verzögerte Reaktionen auf Mausklicks auf die genannten Kategorien-Einträge sind nichts Ungewöhnliches. Selbst wenn die Hardware des PCs performant ist, kommt es hier mitunter zu Wartezeiten. Ähnliches tritt übrigens bei der Windows-Aufgabenplanung auf, die sich aufgrund eines Performance-Lags reproduzierbar aufhängt. Es ist nicht bekannt, dass Microsoft hier in naher Zukunft nachbessert. Womöglich stören Sie sich in der Ereignisanzeige an einer schlechten Übersicht – es fällt schwer, die Beschriftungen zu lesen. Dann schaffen Sie schnell Abhilfe: Maximieren Sie das Ereignisanzeige-Fenster und ziehen Sie die Spalten mit gedrückter Maustaste größer.
Wichtiger Hinweis: Wenn Sie einem Download-Link folgen, sehen Sie oben links einen roten Download-Button. Falls sich nach einem Klick darauf eine neue Seite öffnet, aber oben links kein weiterer Button oder Text zum Download-Manager auftaucht und der Download auch nicht startet, deaktivieren Sie bitte Ihren Adblocker vorübergehend – und laden Sie die Seite neu.
Ereignis-ID-100er-Einträge ansehen
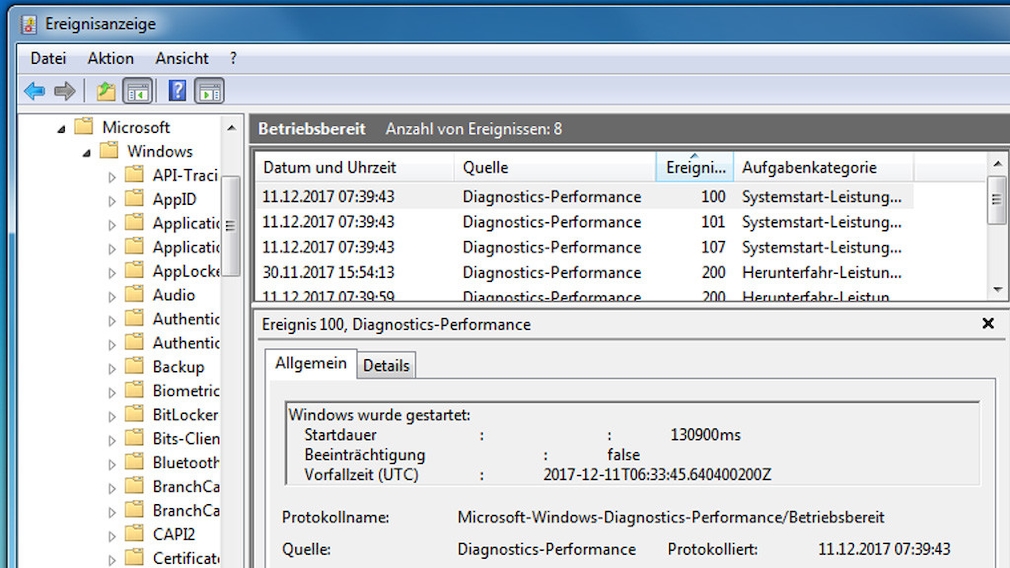
Geheimakte Windows: Die versteckten Protokolle aufzusuchen, ist umständlich, lohnt sich aber.
Foto: COMPUTER BILD
Klicken Sie in der Ereignisanzeige auf die Spaltenüberschrift "Ereignis-ID", um die Einträge nach ihren ID-Nummern zu sortieren. Alternativ ordnen Sie sie via "Datum und Uhrzeit" nach Tageszeitpunkten. Einträge mit aufgeführter ID 100 beziehen sich aufs Hochfahren, Einträge mit 101 aufwärts benennen Softwarebremsen beim Hochfahren. Dank der Sortierung sehen Sie die zugehörigen Vermerke zum Hochfahren und – mit IDs ab 200 – zum Herunterfahren aufgelistet. Gut: Die Einträge sind mit Datumsangaben versehen. Klicken Sie etwa auf eine Zeile vom aktuellen Tag, blendet Windows unten eine Erklärung ein ("Windows wurde gestartet") und eine "Startdauer" in Millisekunden. Wenn Sie die Registerkarte "Details" öffnen, schlüsselt die Ereignisanzeige den komplexen Bootprozess mit seinen Phasen haarklein auf.
Keine Sorge bei fehlenden 100er-Starteinträgen: Diese legt Windows erst einige Zeit nach dem Hochfahren an. Wenn die Ereignisanzeige schon geladen ist, weist sie bei hinzugekommenen Einträgen seit ihrem Aufruf darauf hin, dass es "X" neue "Ereignisse" gibt. Sie aktualisieren die Ansicht dann auf Wunsch mit der F5-Taste.
Tipp: Räumen Sie den Autostart auf, um die PC-Einsatzbereitschaft zu verkürzen – was bei Windows 7 das Bordmittel MSconfig erledigt, seit Windows 8 kommt zur Kontrolle und zum Ausmisten des Autostarts der Task-Manager zum Einsatz (alternativ schauen Sie in den Registry-Editor oder im Windows Explorer in den Ordner shell:startup).
Windows-Bootvorgang analysieren
Welchen Einfluss Autostarts auf die Bootdauer haben, finden Sie im Rahmen einer detailgenauen Analyse heraus. Öffnen Sie in eventvwr im linken Baumbereich per Doppelklick "Anwendungs- und Dienstprotokolle > Microsoft > Windows > Diagnostics-Performance > Betriebsbereit". Es folgt ein Klick auf einen Eintrag mit der Ereignis-ID 100, bei dem Sie im unteren Fensterbereich auf der Registerkarte "Allgemein" ablesen: "Windows wurde gestartet". Wechseln Sie auf den Tab "Details". Nun sehen Sie eine lange Liste mit technischen Informationen. Recht weit oben erfahren Sie dort bei "BootTime", wie lange der gesamte Startprozess gedauert hat. Die Angabe erfolgt, so wie die anderen auch, in Millisekunden. Bei "MainPathBootTime" erhalten Sie die Info, wie lange der Start von Windows in Anspruch nahm. Die Zeitspanne des Ladens Ihrer Autostarts beziffert "BootPostBootTime". Addieren Sie die MainPathBootTime und BootPostBootTime, sollten Sie als Ergebnis die BootTime herausgekommen. Das verhält sich bei Windows 7, Windows 8.1 und Windows 10 so. Das Aufräumen im Autostart sorgt dafür, dass sich bei folgenden Bootvorgängen die ausgewiesene BootPostBootTime reduziert – damit einhergehend schrumpft auch die summierte Angabe BootTime.
Wichtiger Hinweis: Wenn Sie einem Download-Link folgen, sehen Sie oben links einen roten Download-Button. Falls sich nach einem Klick darauf eine neue Seite öffnet, aber oben links kein weiterer Button oder Text zum Download-Manager auftaucht und der Download auch nicht startet, deaktivieren Sie bitte Ihren Adblocker vorübergehend – und laden Sie die Seite neu.
Schnellstart, Hoch- und Herunterfahren
Bei Windows 7 ist die Auswertung am besten möglich: Den Störfaktor Schnellstart-Modus (Hybrid Boot), den Windows 8 einführte, gibt es hier nämlich noch nicht. Folglich kommen an der oben genannten Stelle zuverlässig Einträge zusammen. Obacht bei Windows 8.1 und Windows 10 beim Hochfahren: Wenn der Schnellstart-Modus gemäß der Standardeinstellung aktiviert ist, finden Sie im Zweig "Diagnostics-Performance > Betriebsbereit" kaum oder keine Ereignis-ID-100-Einträge. Das liegt daran, dass der Schnellstartmodus das Hoch- und Herunterfahren beschleunigt und Windows als Nebeneffekt keine gewöhnlichen 100er-Einträge anlegt. Lediglich beim Neustarten bei eingeschaltetem Schnellstartmodus erzeugen Windows 8.1 und Windows 10 hier 100er-Protokolle. Das funktionierte im Test mit Windows 10 2004 (Mai 2020 Update), nicht aber bei Windows 10 20H2 (Oktober 2020 Update) zuverlässig. Auch legte Windows 10 20H2 auf unseren Testsystemen in 99 Prozent aller Fälle keine 100er-Einträge an, als wir den Schnellstart abschalteten (und dann herunterfuhren und normal hochfuhren; dasselbe bei Neustarts bei deaktiviertem Hybrid Boot). Das 20H2er-OS erzeugte im genannten Pfad allenfalls 200er-Einträge: Die beziehen sich offiziell auf das Herunterfahren, entstehen aber nach dem Hochfahren (!) und verraten, wann das Hochfahren abgeschlossen ist. Das ist verwirrend und wirkt wenig ausgereift.
Wenn Sie das Feature Schnellstart nutzen wollen, dann recherchieren Sie an anderer Stelle: Den Hochfahrzeitpunkt listen Windows 8.1 und Windows 10 bezogen auf Schnellstart-Modus-Starts unter "Windows-Protokolle > System". Achten Sie hier auf die Einträge mit der Ereignis-ID 1 samt der "Quelle" "Power-Troubleshooter".
Alternativ schauen Sie unter "Diagnostics-Performance > Betriebsbereit" (siehe oben) nach Einträgen mit der Ereignis-ID 300 samt einer "Aufgabenkategorie" namens "Standbyleistungsüberwachung". Bei der Recherche entdeckten wir nur bei Windows 8.1, nicht aber bei Windows 10 hier Schnellstart-Ereignis-ID-300-Einträge. Ein Vorteil gegenüber den Power-Troubleshooter-Einträgen ist, dass Sie eine Art Benchmark-Wert bekommen: die "Fortsetzungsdauer", angegeben in Millisekunden.
Gratis-Tools: Benchmark, Hardware-Analyse und PC-Diagnose
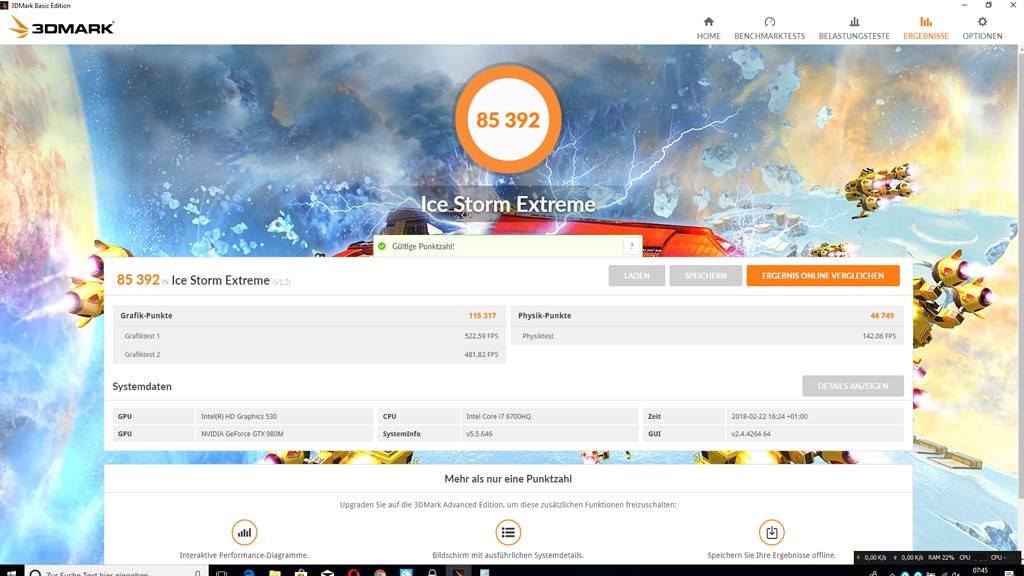
1/30
3DMark: Leistungsinspektion für Prozessor und DirectX
Der Softwareanbieter Futuremark bietet diverse Benchmarks an, darunter 3DMark. Das Programm bringt PCs ins Schwitzen und findet heraus, was sie leisten. In der Gratis-Version sind nicht alle Prüfungen freigeschaltet, einige jedoch schon – die meist genügen: "Time Spy" (DirectX-12-Test für Spieler-PCs), "Fire Strike" (DirectX-11 für Spieler-PCs) und p"Night Raid" (DirectX-12-Test für PCs mit integrierter Grafik). Gratis nicht verfügbare Benchmarks sind mit einem Schloss-Symbol gekennzeichnet und erfordern eine Bezahlung.
» Download: 3DMark herunterladen
» Download: 3DMark herunterladen
Foto: COMPUTER BILD
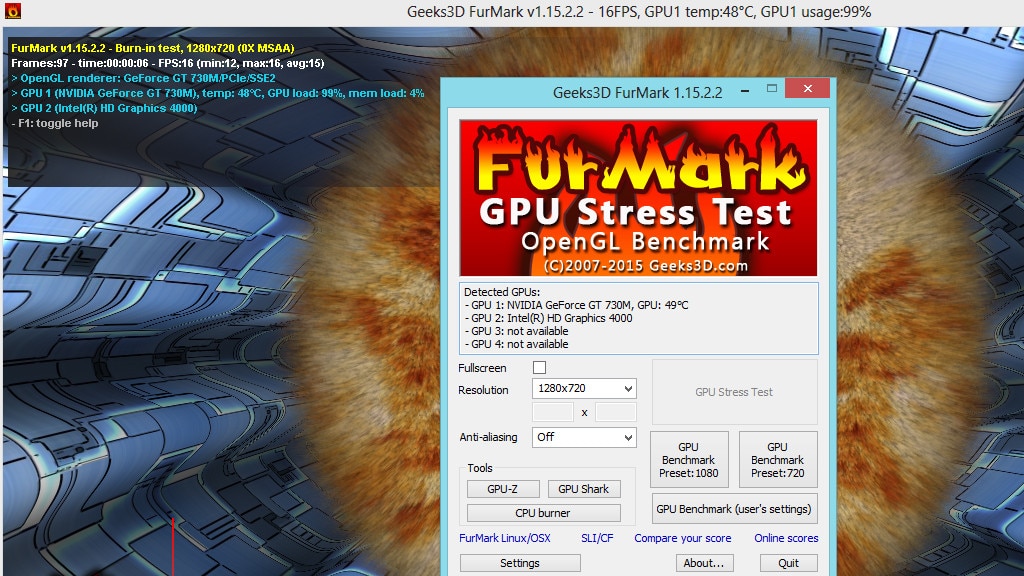
2/30
FurMark: Grafikprozessor herausfordern
FurMark ist ein Stresstest für den PC, worauf bereits die Flammen-Grafik im oberen Tool-Bereich hindeutet. Per Klick legen Sie auf Ihrem Grafikprozessor Last an. Bevor das geschieht, warnt Sie ein Fenster, dass das Programm sehr GPU-intensiv ist und es womöglich zu Instabilitäten oder einem Abschalten des Systems kommt. Das Programm berechnet nach Bestätigung dieses Hinweises 3D-Szenen. In der Furmark-Oberfläche verfolgen Sie die GPU-Temperatur live mit. Empfehlenswert ist es, unter Windows 10/11 den Task-Manager aufzurufen; seit Windows 10 1709 (Fall Creators Update) zeigt das Bordmittel die Grafikprozessor-Last an, die aufgrund von FurMark höher liegen dürfte.
» Download: FurMark herunterladen
» Download: FurMark herunterladen
Foto: COMPUTER BILD
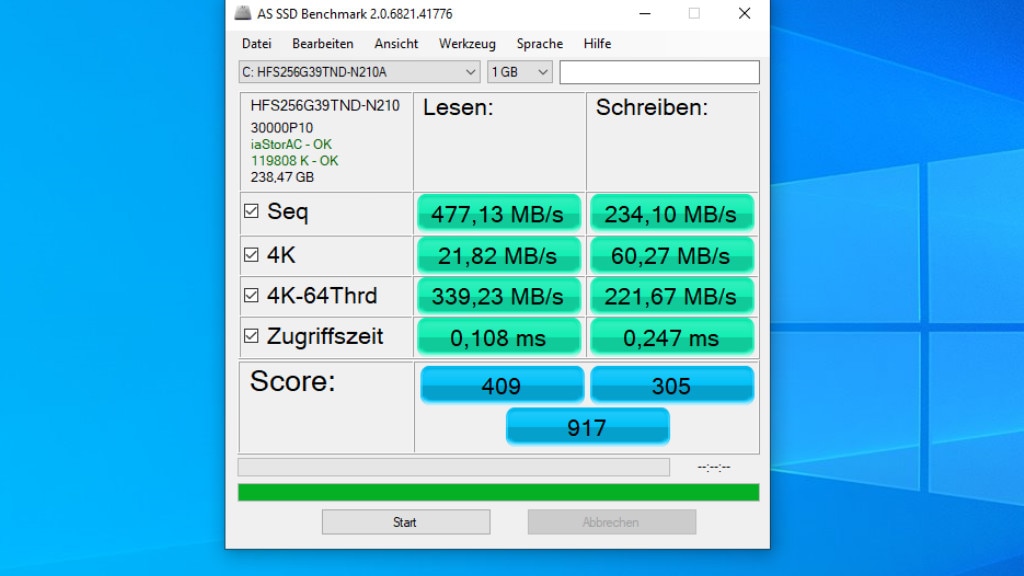
3/30
AS SSD Benchmark: Leistungsabfall feststellen
Ob eine SSD ihre Anschluss-Bandbreite gut – nahe dem Limit – ausnutzt, ermittelt der portable AS SSD Benchmark. Bis zu 550 Megabyte pro Sekunde gehen über SATA-3-Kabel. Insbesondere bei älteren SSDs lohnt sich ein Tempocheck, da deren Leistung mit der Zeit womöglich nachlässt. Das liegt unter anderem am sogenannten Ready-Modify-Write-Zyklus, der die Datenspeicherung bei wenig bereitstehendem Speicher stark verlangsamt. Bei einer NVMe-SSD sollten dank PCIe-Schnittstelle um ein Vielfacheres höhere Datenraten als bei SATA 3 als Testergebnis herauskommen. Wer will, stellt über das "Ansicht"-Menü die Messergebnisse auf IOPS um; hiermit werben SSD-Hersteller mitunter. Wenn oben die Zahlenangabe mit dem K am Ende in grüner Farbe samt einem OK zu sehen ist, stimmt das Alignment; die Datenausrichtung ist also korrekt, ein drosselndes Misalignment findet nicht statt – zu beheben wäre ein solches am einfachsten mit einer Windows-Neuinstallation. Praktisch ist, dass Sie auf Wunsch aus der AS-SSD-Oberfläche heraus Screenshots der Messergebnisse anlegen, um die Prüfresultate im Zeitverlauf zu vergleichen.
» Download: AS SSD Benchmark herunterladen
» Download: AS SSD Benchmark herunterladen
Foto: COMPUTER BILD
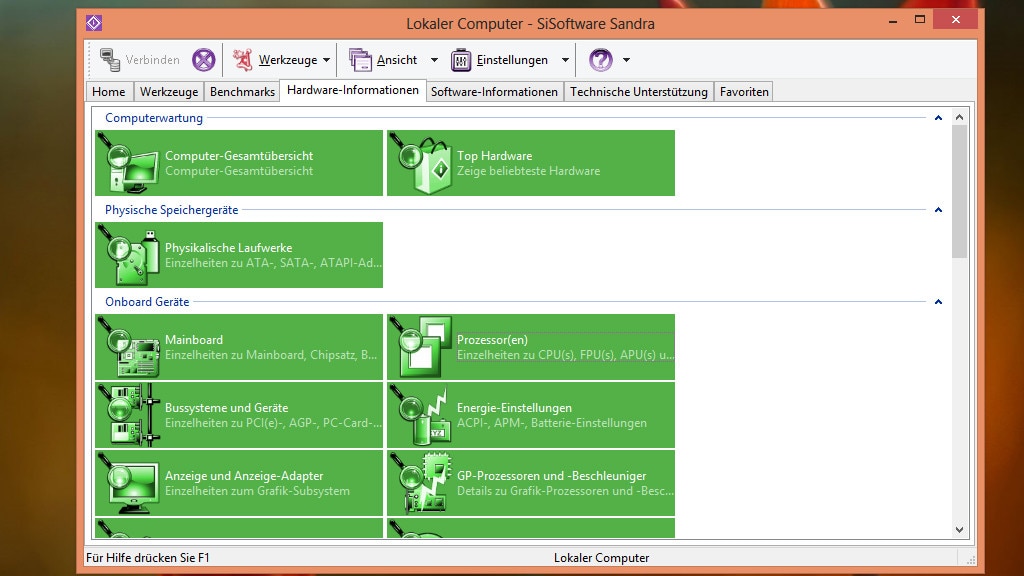
4/30
SiSoft Sandra Lite: Komponenten analysieren und testen
Die Frage, welche Bauteile im PC stecken, stellt sich beispielsweise vor dem Aufrüsten des Rechners oder für eine Support-Anfrage. Mit SiSoft Sandra Lite erhalten Sie detaillierte Infos zu zahlreichen Komponenten. Hierzu gehören die Hauptplatine sowie der Prozessor und Grafikprozessor – und sogar Betriebssystem-Interna wie die Internet-Explorer-Version kommen ans Licht. Einen hohen Stellenwert nehmen Benchmarks ein: In einer eigenen Kategorie stehen belastende Tests mit eigenen Schwerpunkten bereit, die etwa die Leistung des Prozessors bei der Kryptografie oder bei der Finanzanalyse ausloten.
» Download: SiSoft Sandra Lite herunterladen
» Download: SiSoft Sandra Lite herunterladen
Foto: COMPUTER BILD
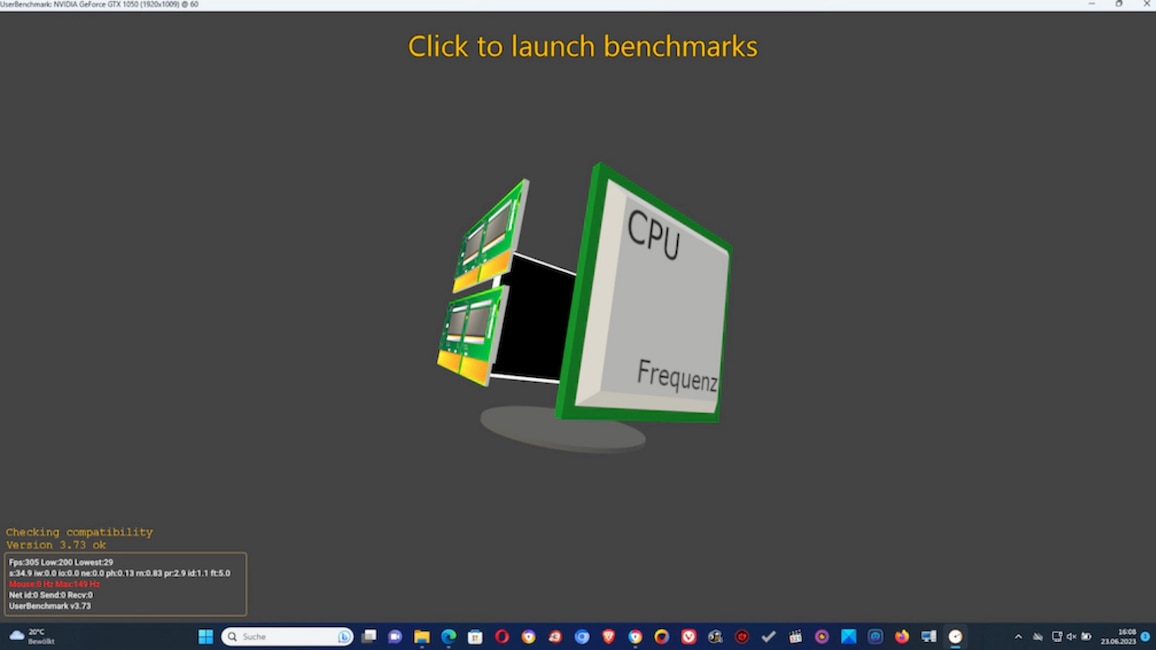
5/30
UserBenchmark: Geräte-Speed durchchecken
Mit dem UserBenchmark loten Sie die Geschwindigkeit Ihres PCs aus. Die Anwendung belastet und prüft CPU (Prozessor), GPU (Grafikprozessor) und Laufwerke. Es kommt sogar ans Licht, wie schnell Sie Ihre Maus bewegen. Die Auswertung des Leistungsvermögens Ihrer Rechner-Bauteile erfolgt im Browser.
» Download: UserBenchmark herunterladen
» UserBenchmark: Tutorial zum PC-Leistungs-Test – Tipps und Alternativen
» Download: UserBenchmark herunterladen
» UserBenchmark: Tutorial zum PC-Leistungs-Test – Tipps und Alternativen
Foto: COMPUTER BILD
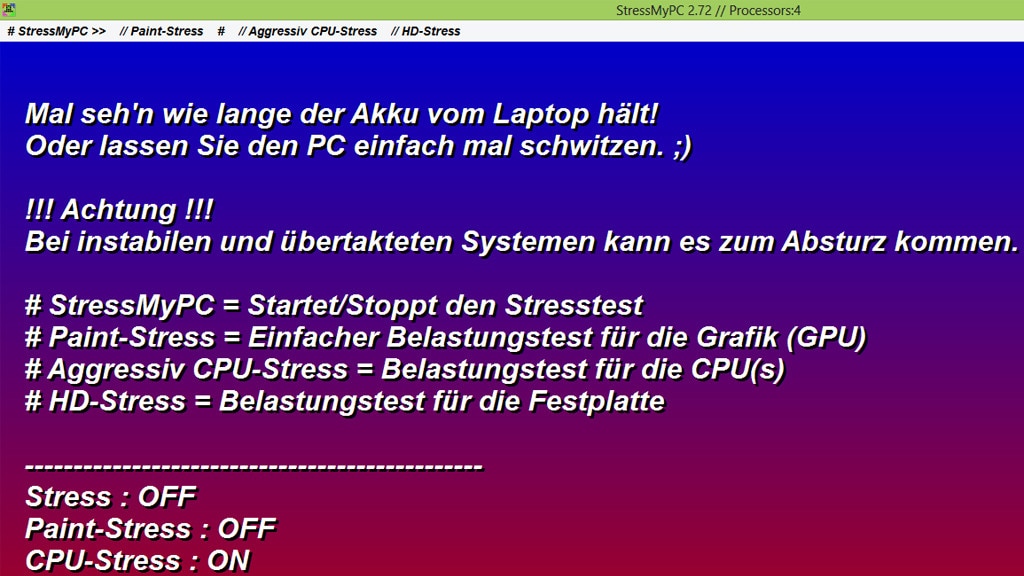
6/30
StressMyPC: Prozessor und Festplatte stressen
Der Name StressMyPC gibt bereits Aufschluss darüber, was die Software tut: Grafikprozessor (GPU), Prozessor (CPU) und Festplatte (HDD, seltener HD genannt) unter Druck zu setzen. Das Tool will so laut eigener Aussage ausloten, wie lange der Akku eines Laptops durchhält. Ein Wohltat für die Augen ist die Bedienoberfläche nicht. Oben markieren Sie die gewünschten Prüfszenarien – einzeln oder kombiniert. Den Windows-Task-Manager rufen Sie oben rechts per Klick auf, in ihm kontrollieren Sie die Auswirkungen der harten Parcours. Am besten eignet sich Windows 10 oder höher, da nur hier der Task-Manager seit dem Windows 10 Fall Creators Update (1709) die GPU-Last anzeigt, die das Tool mittels sogenanntem Paint-Stress hervorruft.
» Download: StressMyPC herunterladen
» Download: StressMyPC herunterladen
Foto: COMPUTER BILD
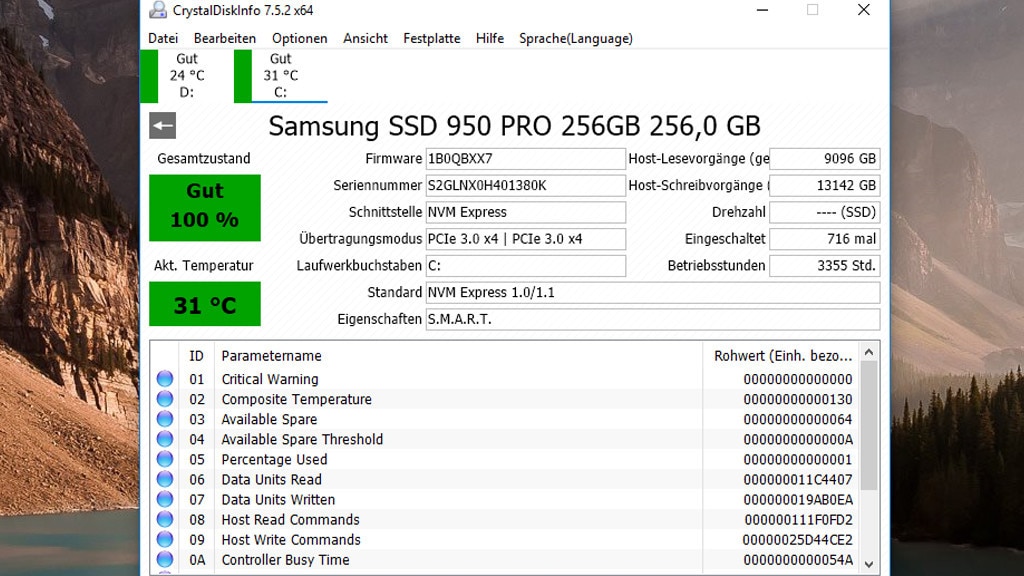
7/30
CrystalDiskInfo: Laufwerk(e) auf Verschleiß prüfen
CrystalDiskInfo liest aus, wie oft Sie eine Festplatte/SSD eingeschaltet haben und wie viele Betriebsstunden die Speicher hinter sich haben. So kommen Sie etwaigem Verschleiß auf die Spur – bei gebraucht gekauften Geräten ist das praktisch, um aufzudecken, wie intensiv der Vorgängerbesitzer das Gerät genutzt hatte. Hinzu kommen Angaben zur Anzahl der Laufwerksumdrehungen pro Minute (nur bei Festplatten) und die Anzahl bislang geschriebener Gigabytes (nur bei SSDs) – vor allem letztere "Host-Schreibvorgänge" sind ein wichtiger Indikator für die Abnutzung und Restlebensdauer von SSDs.
» Download: CrystalDiskInfo herunterladen
» SSD-Defekt erkennen: So analysieren Sie mit CrystalDiskInfo Ihr Laufwerk
» Windows: Habe ich eine HDD oder SSD-Festplatte? Vier schnelle Tests
» Download: CrystalDiskInfo herunterladen
» SSD-Defekt erkennen: So analysieren Sie mit CrystalDiskInfo Ihr Laufwerk
» Windows: Habe ich eine HDD oder SSD-Festplatte? Vier schnelle Tests
Foto: COMPUTER BILD
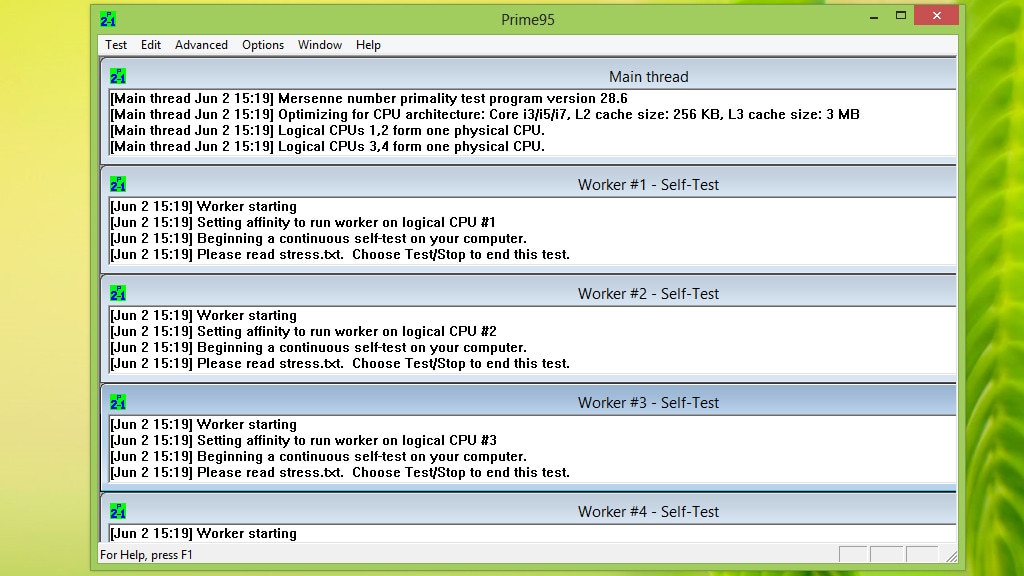
8/30
Prime95: Prozessor belasten mit Primzahlen-Berechnung
Prime95 bringt Ihren PC an seine Belastungsgrenze, indem es Primzahlen berechnet. Solche Zahlen sind nur durch sich selbst und durch 1 teilbar, ohne dass ein Ergebnis mit Komma herauskommt. Die Prozessorlast schnellt durch das Programm nach oben und ebenso füllt sich der Arbeitsspeicher stark. Beachten Sie, dass das Schließen des Programmfensters Prime95 noch nicht beendet – es residiert weiterhin im RAM und verursacht Last, beenden Sie es also gegebenenfalls per Rechtsklick aufs Infobereich-Symbol (links neben der Windows-Uhr) und der Auswahl des entsprechenden Kontextmenüpunkts.
» Download: Prime95 herunterladen
» Download: Prime95 herunterladen
Foto: COMPUTER BILD
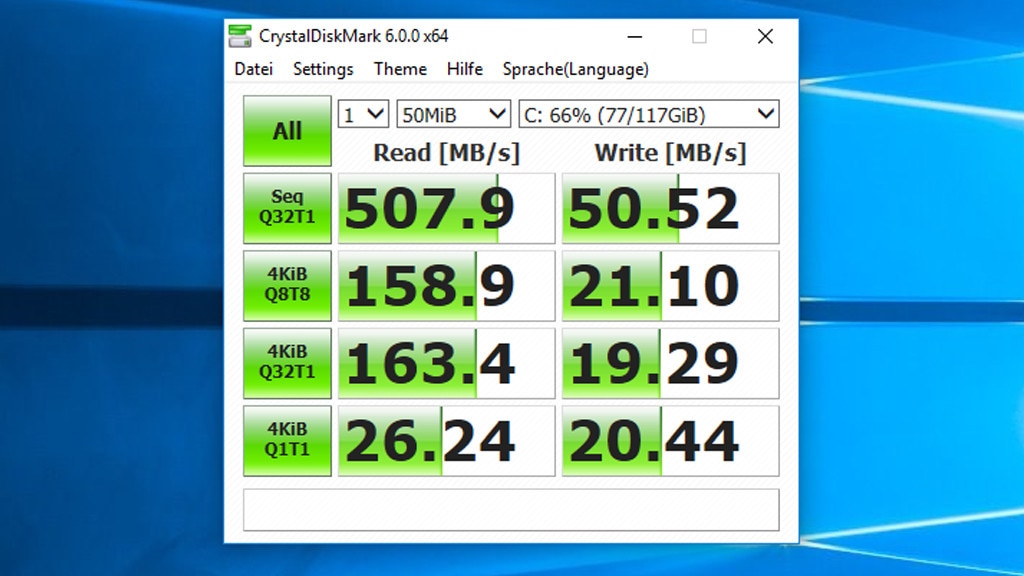
9/30
CrystalDiskMark: Messtool für Datenspeicher mit Theme-Unterstützung
Liest und schreibt meine Festplatte oder SSD Dateien so schnell, wie vom Hersteller versprochen – respektive gemäß des Maximaltempos der Spezifikation, etwa SATA 3? Mit CrystalDiskMark ermitteln Sie den tatsächlichen Datendurchsatz in der Praxis. Es besteht die Möglichkeit, verschiedene Tests durchzuführen, alle davon nehmen Sie mit der Schaltfläche "All" vor. Ein Goodie ist die Option, auf integrierte Themes zurückzugreifen und somit der womöglich als langweilig empfundenen Oberfläche zu mehr Glanz zu verhelfen.
» Download: CrystalDiskMark herunterladen
» Download: CrystalDiskMark herunterladen
Foto: COMPUTER BILD
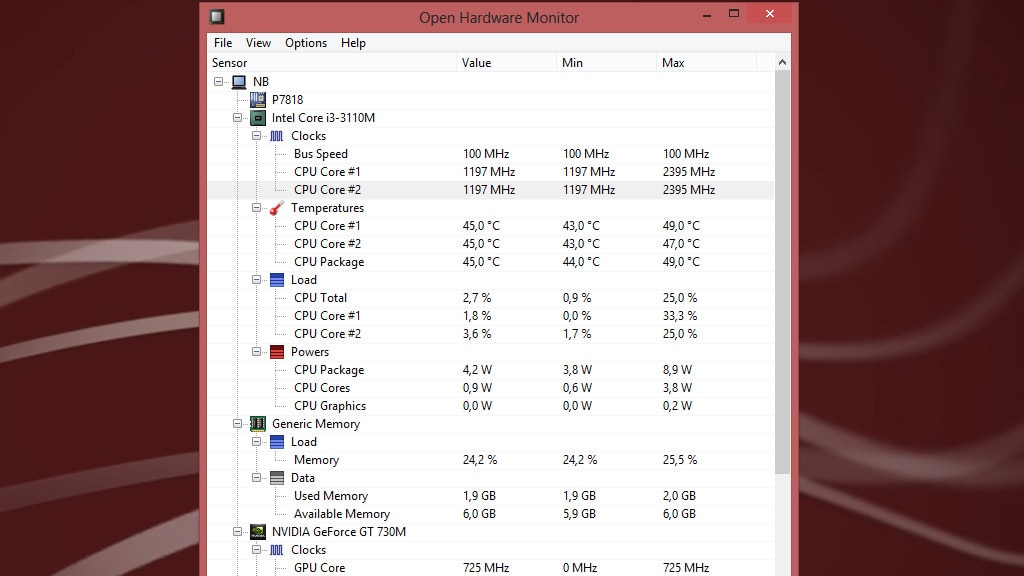
10/30
Open Hardware Monitor: Prozessor-Last überblicken
Erreicht die Temperatur Ihres PCs ein zu hohes Niveau, ist das Gerät von einem Hitzetod bedroht – sofern keine Notabschaltung erfolgt. Einen Überblick über die Erhitzung Ihres Prozessors verschaffen Sie sich mit dem Open Hardware Monitor. Eine Installation fällt nicht an, es genügt das Entpacken des Programmordners aus seinem ZIP-Archiv. Im portablen Tool sehen Sie neben dem Namen Ihrer CPU zusätzlich pro Prozessorkern die aktuelle (MHz-)Taktung, einen Grad-Celsius-Wert und eine Angabe zur prozentualen Auslastung. Bei zu hohen Werten sollten Sie darüber nachdenken, den PC auszuschalten und dann aufzuschrauben sowie zu entstauben, zum Beispiel mit (nicht brennbarem) Druckluftspray. Das Monitoring-Tool Open Hardware Monitor ist ideal, um es zur Kontrolle nebenbei laufen zu lassen, etwa während Prime95 mit Primzahlen-Berechnungen die Hardware stresst.
» Download: Open Hardware Monitor herunterladen
» Download: Open Hardware Monitor herunterladen
Foto: COMPUTER BILD

11/30
CPU-Z: Prozessor analysieren und stressen
Das wohl beste Programm zur Analyse eines Prozessors ist CPU-Z. Neben dem Namen des Hauptprozessors nennt Ihnen das Programm den zugehörigen Codenamen, etwa "Kaby Lake", und weist damit ebenso wie die erste Ziffer etwa von 8550U (bei einem Intel-Core-i7-Prozessor) auf die CPU-Generation hin. Hinzu kommen Angaben zur Nanometer-Fertigungsgröße, zu unterstützten Befehlssätzen, zur TDP (Termal Design Power) und zur Taktung sowie zum Stepping; letzteres ist quasi die Versionsnummer eines Prozessors. Die Anzahl der Kerne und Anzahl der Threads ist ebenso angegeben; letztere Zahl ist doppelt so hoch wie die Kernzahl, wenn eine CPU Hyperthreading beherrscht; dabei meldet sie Windows die doppelte Anzahl der tatsächlich vorhandenen Prozessorkerne (die verdoppelte Anzahl sind die sogenannten logischen Prozessoren). Wechseln Sie oben in CPU-Z die Registerkarte, rufen Sie ebenso Infos zu den L1-, L2-, L3-Cache-Größen ab oder wenden Belastungen auf Ihren Prozessor an: über die Schaltflächen "Bench CPU" und "Stress CPU".
» Download: CPU-Z herunterladen
» CPU-Z: Anleitung auf Deutsch und Changelog
» Download: CPU-Z herunterladen
» CPU-Z: Anleitung auf Deutsch und Changelog
Foto: COMPUTER BILD
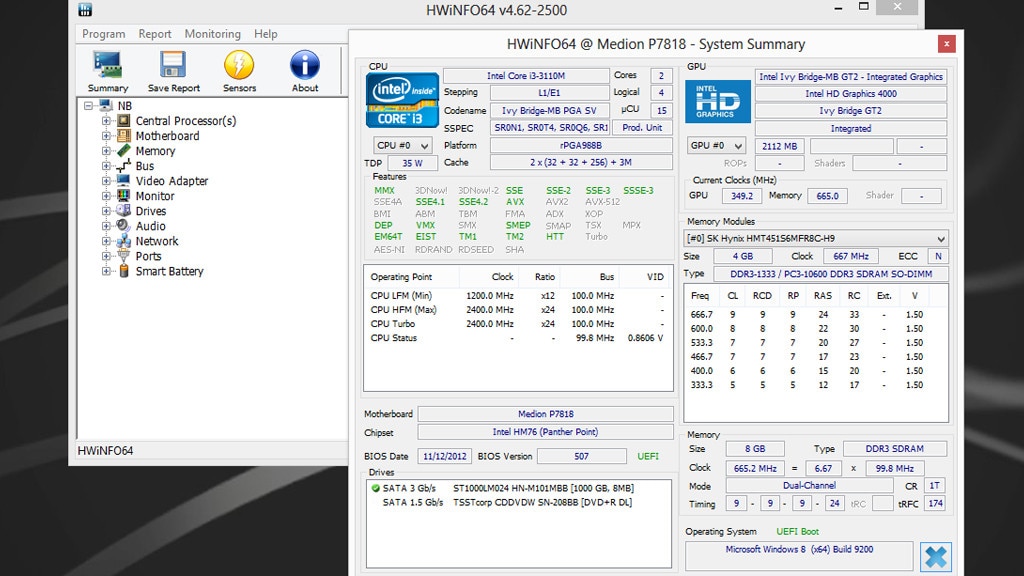
12/30
HWiNFO: Hardware unter die Lupe nehmen
HWiNFO gewährt Ihnen Einblicke in die Interna von Bauteilen wie Prozessor, Motherboard, RAM, Videoadapter (IGP/Prozessorgrafik und dedizierte Grafikkarte), Laufwerke (auch optische CD-/DVD-Pendants) und Audio-Controller/-Adapter. Die Menüleiste beherbergt einen "Create Logfile"-Assistenten, worüber Sie in verschiedenen Formaten wie TXT oder HTML einen im Browser oder Editor aufrufbaren Bericht über Ihren PC speichern.
» Download: HWiNFO herunterladen
» HWiNFO: Tutorial und Update-Changelog
» Download: HWiNFO herunterladen
» HWiNFO: Tutorial und Update-Changelog
Foto: COMPUTER BILD
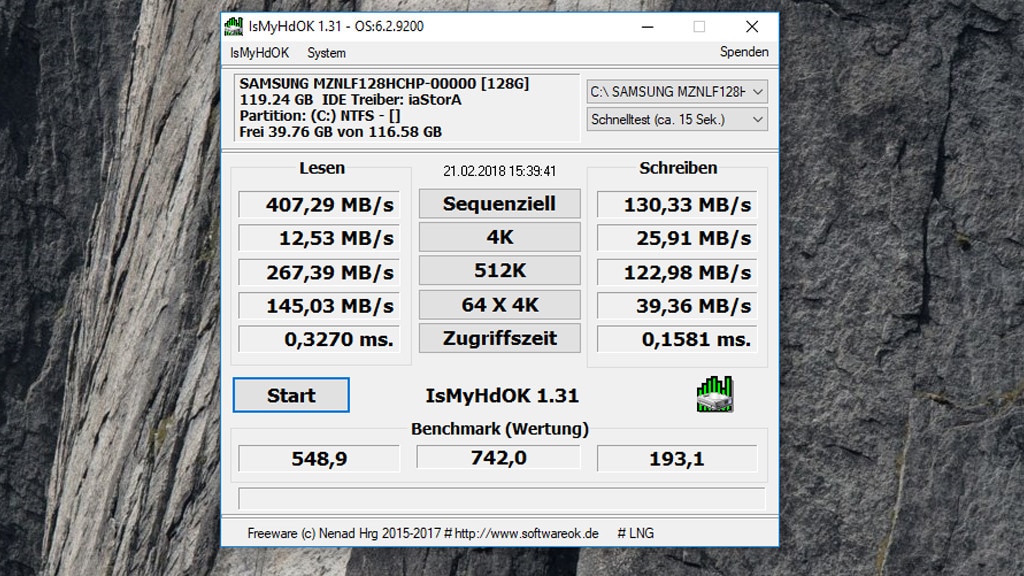
13/30
IsMyHdOK: Laufwerkstempo (lange) messen
Bei IsMyHdOK geht es heiß zur Sache: Zu Beginn meldet das Tool, "Zu viele Tests können die Lebensdauer von Festplatten, SSDs und andere Laufwerke reduzieren." Beunruhigt Sie das nicht und bestätigen Sie dies mit einem Klick, ist die Software nutzbar. Oben rechts stehen zwei Drop-down-Menüs bereit: Im oberen Menü legen Sie das zu benchende Laufwerk fest, im unteren Menü wählen Sie zwischen "Schnelltest (ca. 15 Sek.)", "Kurztest (ca. 30 Sek.)", "Langer Test (ca. 60 Sek.) und "Sehr Langer Test (ca. 4 Min.)". Was das Programm während seiner Arbeiten gerade macht, ist unten in Echtzeit abzulesen – am Ende stehen in der Oberfläche mehrere MB/s-Angaben zum Lesen- und Schreiben. Per Menüleiste speichern Sie optional Screenshots der Testergebnisse als Datei oder senden sie an MS Paint. Über das Menü erreichen Sie außerdem bequem die Bordmittel Task-Manager, Systemeigenschaften, Systeminformationen (msinfo32), Defragmentierung, Computerverwaltung und Datenträgerverwaltung –eben Analyse- und (bezogen aufs Defrag) Tuning-Software.
» Download: IsMyHdOK herunterladen
» Download: IsMyHdOK herunterladen
Foto: COMPUTER BILD
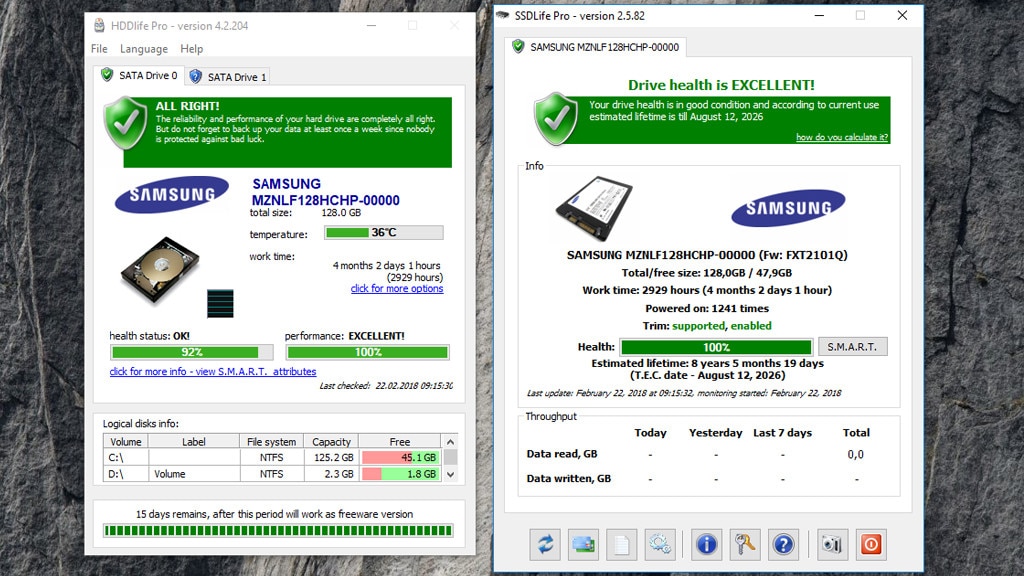
14/30
HDDlife, SSDlife: Gesundheitszustand von Systemlaufwerk analysieren
HDDlife und SSDlife analysieren jene Datenträger, die sie im Namen tragen: Das erste Programm widmet sich Festplatten und das zweite SSDs. In HDDlife sehen Sie eine Bewertung zum Gesundheitszustand und eine zur Performance Ihrer Magnetplatte – jeweils in Prozent. SSDlife zeigt einen prozentualen Gesundheitswert an und wagt je nach PC respektive SSD eine Prognose zur Lebenserwartung des Flash-Laufwerks; SSDs überstehen im Gegensatz zu HDDs immerhin nicht unbegrenzt viele Schreib-/Löschzugriffe (vor allem neumodische Modelle nicht, die vier Bit pro Zelle speichern = QLC-Flash).
» Download: HDDlife herunterladen
» Download: SSDlife herunterladen
» Download: HDDlife herunterladen
» Download: SSDlife herunterladen
Foto: COMPUTER BILD
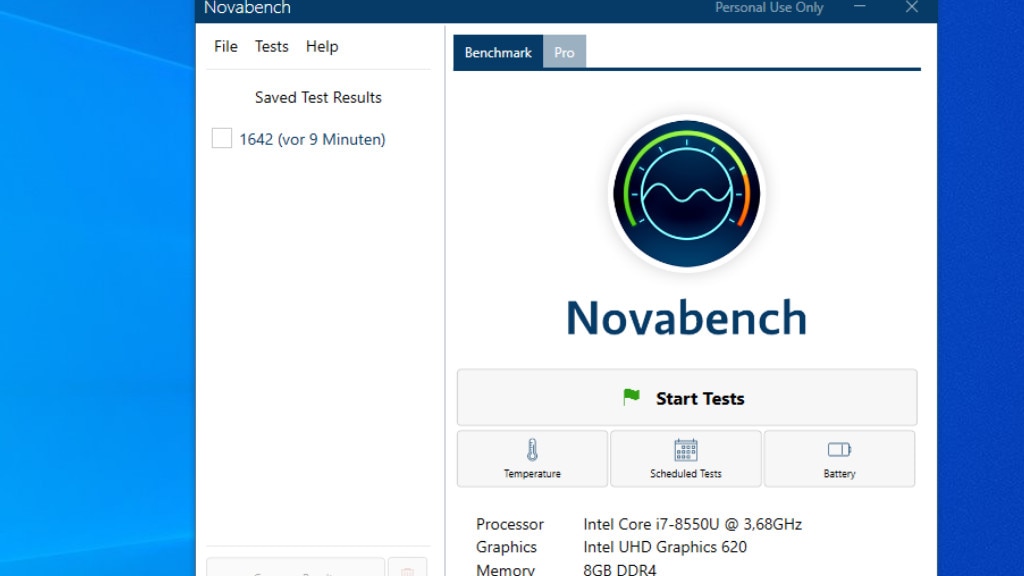
15/30
NovaBench: CPU, RAM, GPU, SSD benchmarken
NovaBench führt Tests durch, um die Leistung von CPU, RAM, GPU und Disk zu beurteilen. Wahlweise vollziehen Sie einzelne Prüfungen angewandt auf eine bestimmte Komponente oder Sie benchmarken alle Bauteile in einem Durchgang. Üblicherweise sind RAM-Transferraten um einiges höher als SSD-Übertragungsleistungen, was sich in den Testergebnissen widerspiegelt. Unter den GPU-Testergebnissen sehen Sie eine FPS-Angabe ein (Frames Per Second, Bilder pro Sekunde). Nett ist, dass Sie im Programm mehrere Testergebnisse verwalten, die Datensätze lassen sich nach Wunsch benennen.
» Download: NovaBench herunterladen
» Download: NovaBench herunterladen
Foto: COMPUTER BILD
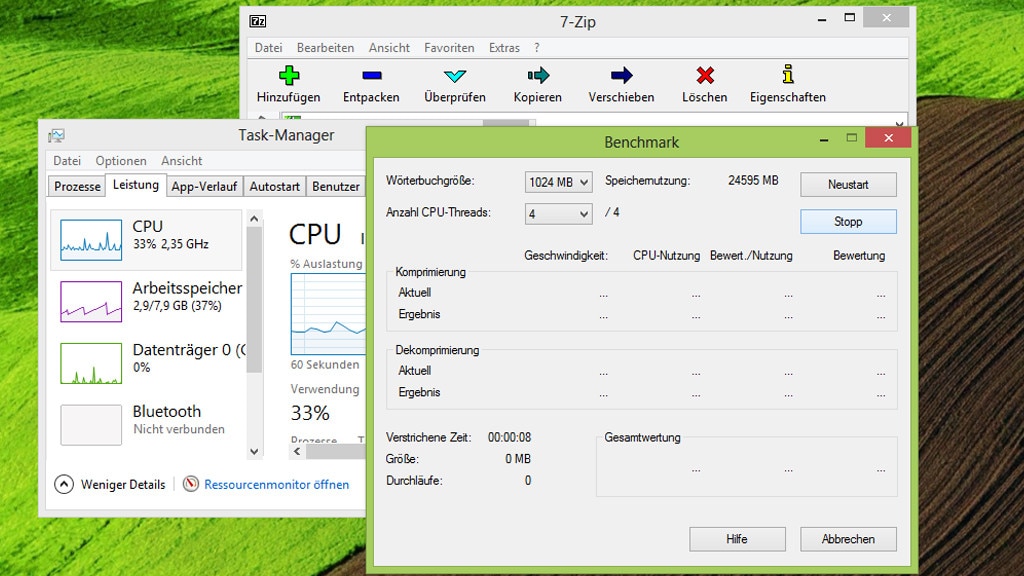
16/30
7-Zip: Packer inklusive Belastungstest-Funktion
Um Dateien platzsparend zu speichern, bietet sich die nicht verlustbehaftete Komprimierung mit einer Software wie 7-Zip an. Das Programm ändert die Organisation der Datenstruktur von Texten und Bildern so, dass sie weniger Plattenplatz benötigen. Etwas versteckt befindet sich in der Oberfläche eine Belastungstest-Funktion, die zugleich als Leistungscheck fungiert (siehe "Extras > Benchmark"). Der treibt den RAM-Verbrauch nach oben und erhöht die CPU-Last. Beachten Sie, dass die Berechnungen sofort und ohne einen weiteren Klick beginnen. Im geöffneten 7-Zip-Fenster verfolgen Sie, welche KB/s-Transferraten beim Packen und Entpacken erreichbar sind. Die Anzahl der zu nutzenden CPU-Threads ist über ein Drop-down-Menü wählbar – je mehr Threads, desto stärkere Benchmark-Werte.
» Download: 7-Zip herunterladen
» 7-Zip-Anleitung auf Deutsch: Die besten Tipps zum Windows-Packprogramm
» 7-Zip: Dateien ohne Passworteingabe verschlüsseln
» Download: 7-Zip herunterladen
» 7-Zip-Anleitung auf Deutsch: Die besten Tipps zum Windows-Packprogramm
» 7-Zip: Dateien ohne Passworteingabe verschlüsseln
Foto: COMPUTER BILD
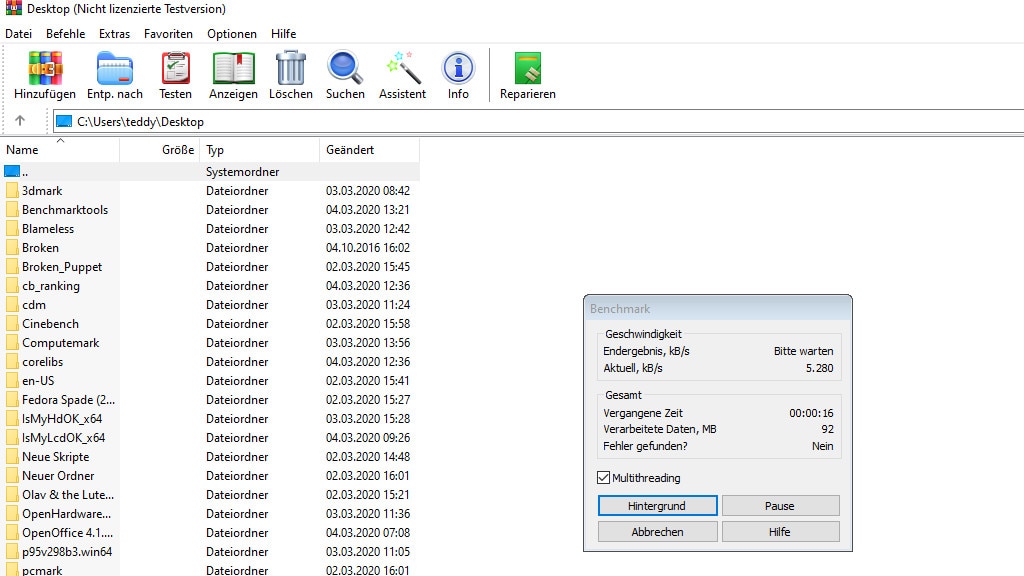
17/30
WinRAR: Packer inklusive Belastungstest-Funktion
Die Shareware WinRAR ist die wohl populärste Alternative zu 7-Zip und komprimiert und dekomprimiert wie der Konkurrent Dateien/Archive. Exklusiv ist die RAR-Archiverstellung. Der Klickpfad zum Benchmark in WinRAR ist identisch mit jenem in 7-Zip: "Extras > Benchmark". Bei WinRAR bestimmen Sie per Häkchen, ob Multithreading zum Einsatz kommen soll. Im Standard ist das Verfahren aktiv, was die CPU-Last stärker erhöht (auf 100 Prozent) und für höhere erzielbare WinRAR-Leistungswerte geeignet ist.
» Download: WinRAR herunterladen
» WinRAR: Anleitung zu Entpacken und Update-Changelog
» Download: WinRAR herunterladen
» WinRAR: Anleitung zu Entpacken und Update-Changelog
Foto: COMPUTER BILD
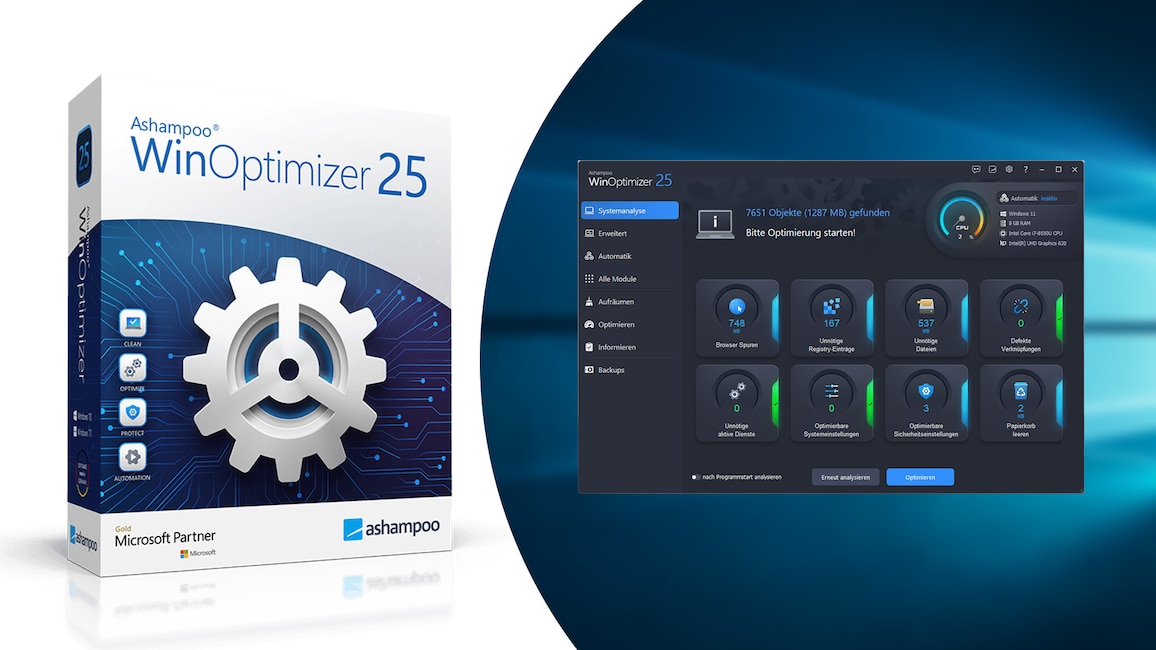
18/30
Ashampoo WinOptimizer 25 – Kostenlose Vollversion: System pflegen und benchmarken
Mit dem Ashampoo WinOptimizer 25 erhalten Sie bei uns ein Paket zur Computerwartung zum Nulltarif. Der reguläre Verkaufspreis beträgt 49,99 Euro. Die Vollversion löscht Datenmüll, überflüssige Registry-Einträge und defragmentiert das Dateisystem wie auch die Registry. Es lassen sich bremsende Hintergrundprogramme aus dem RAM entfernen (also EXE-Prozesse im Arbeitsspeicher beenden) sowie Autostarts nebst Dienste-Aufrufen beim Hochfahren deaktivieren. Selbstkritisch zeigt sich das Tool, da es eine Kontrolle des Tuning-Erfolgs erlaubt: Ein Benchmark Center beäugt die CPU- und die RAM-Leistung, des Weiteren nehmen Sie sich hier Ihre Datenträger (HDD, SSD, USB-Stick) vor. Nutzer laden Ihre PC-Speed-Werte zum Vergleich mit anderen Maschinen anonym in die Ashampoo-Cloud hoch. Der Anbieter verspricht, dass dabei keine personenbezogenen Daten übermittelt werden.
» Download: Ashampoo WinOptimizer 25 – Kostenlose Vollversion herunterladen
» Ratgeber: Ashampoo WinOptimizer 25 – Kostenlose Vollversion
» Download: Ashampoo WinOptimizer 25 – Kostenlose Vollversion herunterladen
» Ratgeber: Ashampoo WinOptimizer 25 – Kostenlose Vollversion
Foto: COMPUTER BILD
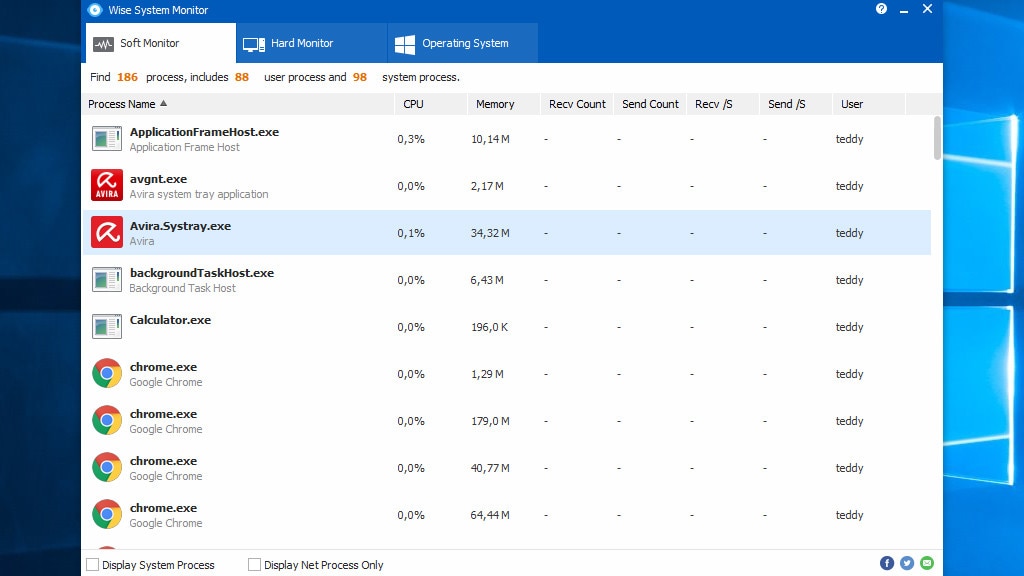
19/30
Wise System Monitor: Tuning-Tool mit Hardware- (und Windows-)Infos
Der Wise System Monitor dient der Systemoptimierung und reichert sie mit Analyse-Ambitionen an. So erfahren Sie auf einer der Registerkarten, welche Prozesse im Hintergrund laufen, und können sie beenden (sortierbar sind die Einträge Ihrer Prozesse nach Kriterien wie der CPU- und der Netzwerklast). Außerdem sehen Sie eine Handvoll an PC-Eckdaten – im Software-Kontext gehört hierzu das Windows-Installationsdatum. Hinsichtlich der Hardware informiert Sie das Tool über den Namen des Prozessors, Ihre Hauptplatine, den Arbeitsspeicher, die Grafikkarte, Ihre Festplatte und SSD (jeweils Firmware, Seriennummer, Größe, Temperatur), den Netzwerkadapter und über die Soundkarte.
» Download: Wise System Monitor herunterladen
» Download: Wise System Monitor herunterladen
Foto: COMPUTER BILD
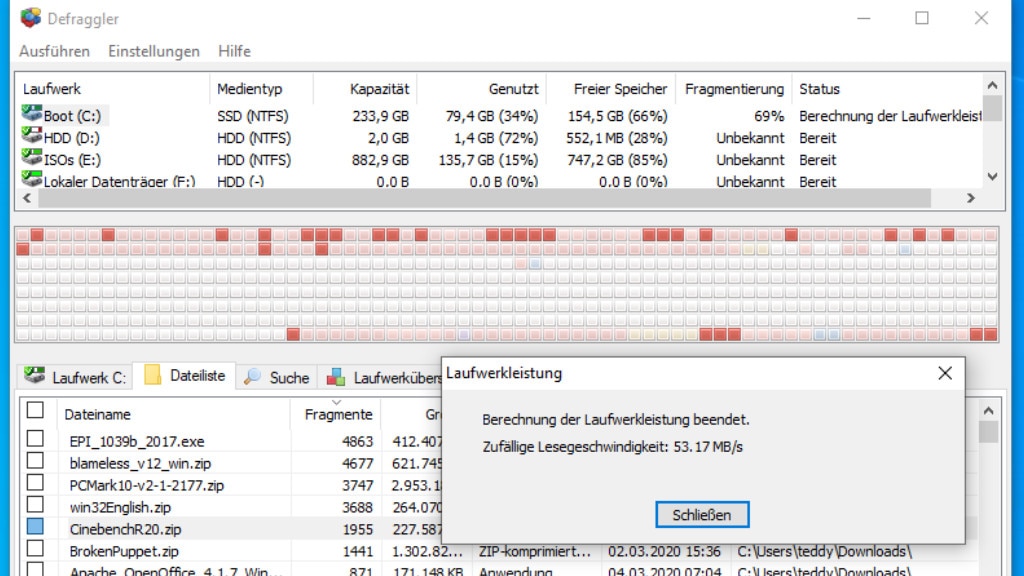
20/30
Defraggler: Defragmentieren und Dateien messen
Defraggler ist ein Festplatten-Defragmentierer, der Dateien im Interesse höherer Schreib- und Leseraten zusammenhängend anordnet. Auch bei einem SSD-PCs profitieren Sie von der Optimierung, vorausgesetzt, es befindet sich darin neben einer SSD als Systemplatte noch eine Festplatte. Letztere optimieren Sie mit Defraggler gefahrlos und nutzbringend. Interessant ist die Funktion, bei einer Festplatte oder SSD eine Analyse hinsichtlich der vorliegenden Fragmentierung vorzunehmen und in einer Liste den Eintrag einer der Dateien rechtszuklicken; per Kontextbefehl "Datei bewerten" erhalten Sie in einem Pop-up einen Tempowert angezeigt (genannt "Zufällige Lesegeschwindigkeit" in "MB/s").
» Download: Defraggler herunterladen
» Auslogics Disk Defrag 10: Test des Defragmentierers – wer braucht ihn?
» Download: Defraggler herunterladen
» Auslogics Disk Defrag 10: Test des Defragmentierers – wer braucht ihn?
Foto: COMPUTER BILD
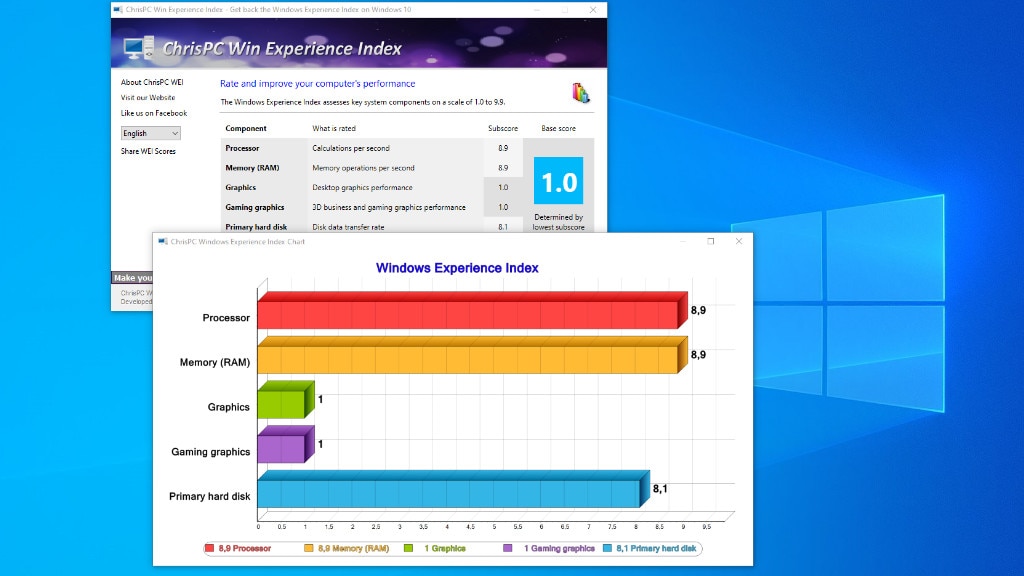
21/30
Win Experience Index: Leistungsindex zurückholen
Der mit Windows Vista eingeführte Leistungsindex gibt darüber Aufschluss, wie modern Ihre PC-Bauteile sind. Bis einschließlich Windows 8 gehört ein Fenster zum Betriebssystem-Lieferumfang, das das Ablesen des Tempos erlaubt; in Windows 8.1, Windows 10 und Windows 11 ist es verschwunden. Zur komfortablen Auswertung der Güte Ihrer Hardware-Komponenten nutzen Sie auch den Win Experience Index. Das Tool vollzieht nicht selbst einen Benchmark-Test, sondern nutzt systemeigene Routinen. Die Ergebnisse sind keine Schulnoten, sodass höhere Werte in den einzelnen Leistungsrubriken vorteilhafter sind.
» Download: Win Experience Index herunterladen
» Ratgeber: Win Experience Index
» Windows-Ratgeber: So klappt das Manipulieren des Leistungsindex
» Download: Win Experience Index herunterladen
» Ratgeber: Win Experience Index
» Windows-Ratgeber: So klappt das Manipulieren des Leistungsindex
Foto: COMPUTER BILD
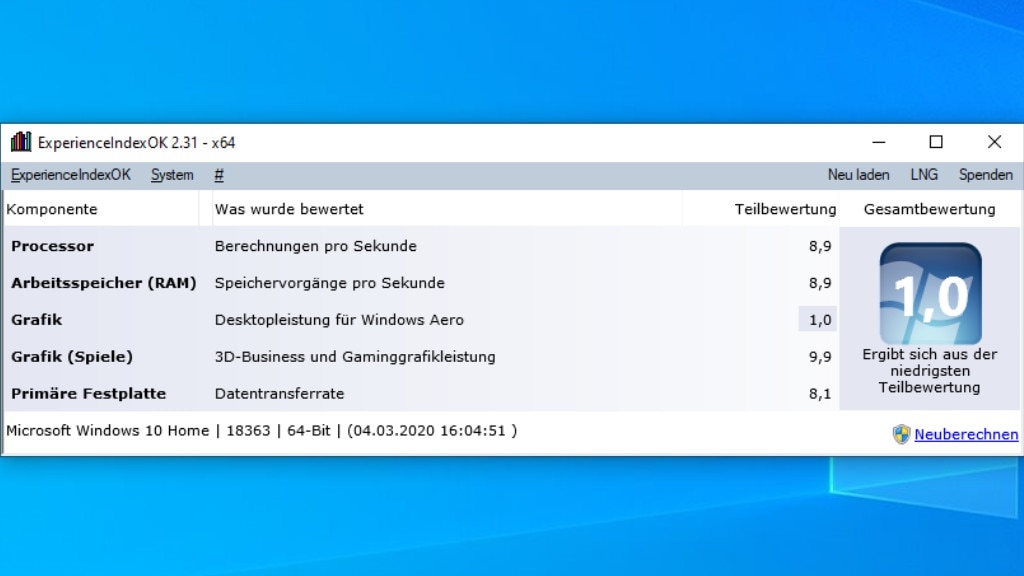
22/30
ExperienceIndexOK: Leistungsindex nachrüsten
ExperienceIndexOK macht den Leistungsindex wieder per grafischer Oberfläche nutzbar, der seit Windows 8.1 nicht mehr zum System gehört. Damit prüfen Sie ähnlich wie mit Win Experience Index, wie performant Ihre PC-Komponenten sind. ExperienceIndexOK ist schlanker und kommt im Unterschied zum Mitbewerber ohne eine Installation aus.
» Download: ExperienceIndexOK herunterladen
» Ratgeber: Win Experience Index
» Windows 7/8/10: So klappt das Manipulieren des Leistungsindex
» Download: ExperienceIndexOK herunterladen
» Ratgeber: Win Experience Index
» Windows 7/8/10: So klappt das Manipulieren des Leistungsindex
Foto: COMPUTER BILD
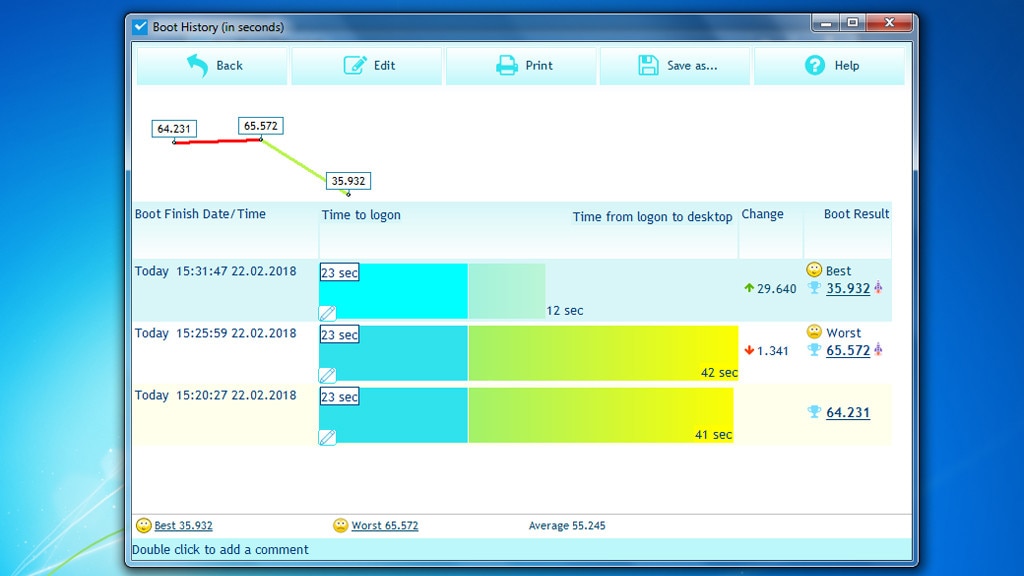
23/30
BootRacer: Windows-Startzeit messen
Der BootRacer misst, wie lange Windows zum Hochfahren braucht. Da das Tool mehrere Ergebnisse speichert, zeigt es Ihnen in Form eines Verlaufs Tendenzen (gab es einen Zeitgewinn beim Booten gegenüber dem letzten Systemstart?). Das Erfassen der Bootzeiten erledigen Sie über das kleine Programm wesentlich bequemer, als wenn Sie sich in Windows hierzu informieren würden: Das Betriebssystem versteckt die betreffenden Infos in den Tiefen der Ereignisanzeige – und die Analyse ist mit Bordmitteln aufgrund des Schnellstarts von Windows 8.1 sowie Windows 10 problematisch. Ferner bockt hier besonders das recht neue Windows 10 20H2 (anders als Windows 10 2004), da es die zur Auswertung benötigten 100er-Ereignis-ID-Einträge meist nicht anlegt, obwohl es dies bei deaktiviertem Schnellstart oder bei aktivem Turbomodus samt Reboot eigentlich hätte tun müssen.
» Download: BootRacer herunterladen
» Download: BootRacer herunterladen
Foto: COMPUTER BILD
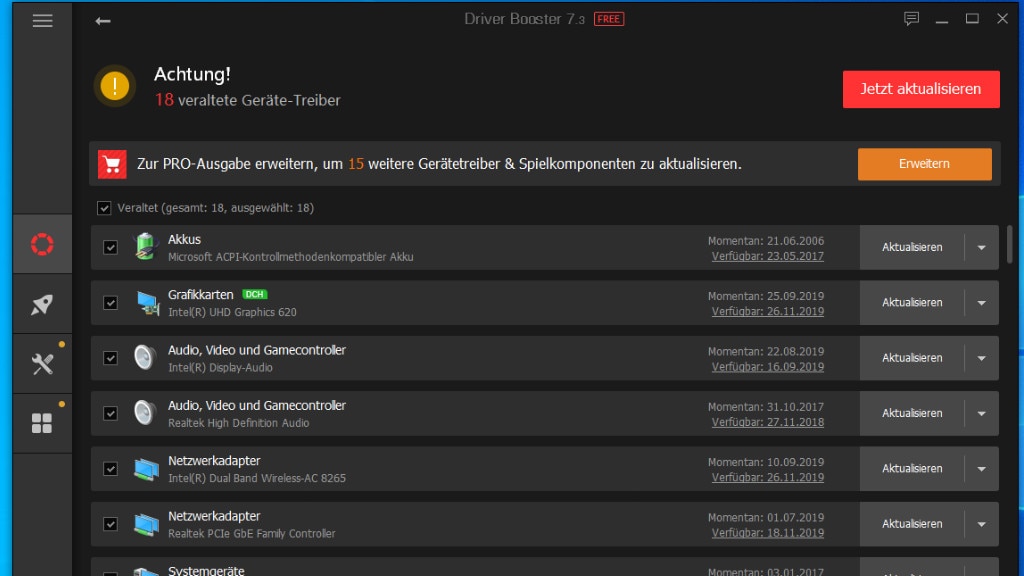
24/30
Driver Booster Free: Installierte Treiber einsehen und aktualisieren
Driver Booster Free erkennt die bei Ihnen installierten Treiber und aktualisiert sie automatisch. Das geschieht mit hohem Automatisierungsgrad, so lädt die IObit-Software neue Treiber herunter und installiert sie ohne Nutzerzutun. Auf Wunsch startet das Programm am Ende Windows neu. Wenn Sie Ihren PC beschleunigen und stabilisieren wollen, ist das Ersetzen Ihrer Treiber durch neuere Versionen eines der besten kostenlosen Tuning-Mittel. Ein bisschen Hardware-Analyse bietet der Driver Booster Free durchaus: So sehen Sie etwa, was Sie für eine Grafikkarte und was für einen Netzwerkadapter haben.
» Download: Driver Booster Free herunterladen
» Download: Driver Booster Free herunterladen
Foto: COMPUTER BILD
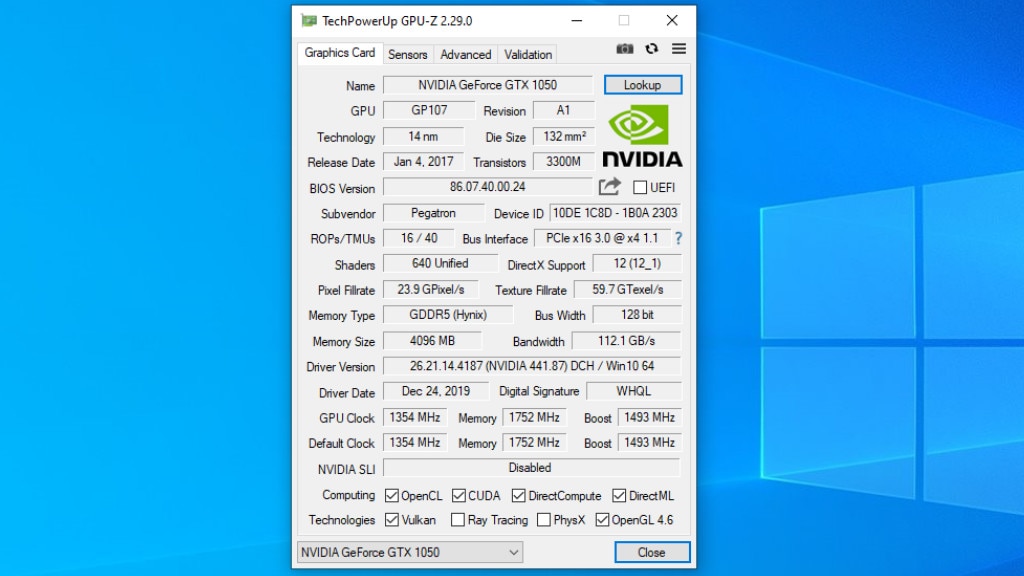
25/30
GPU-Z: Grafikkarte im Detail analysieren
Was CPU-Z für Prozessoren darstellt, ist GPU-Z für Grafikkarten respektive deren Prozessoren. Die Software durchleuchtet die Spezifikationen Ihres Bildmachers umfangreich. Zwar zeigt ebenso CPU-Z diverse Details zum Grafikprozessor, wofür eine eigene Registerkarte dient. Ergiebiger informiert Sie hierzu jedoch GPU-Z –darunter hinsichtlich der Nanometer-Fertigungsgröße, der Anzahl an Shadern, der unterstützten DirectX-Version sowie zu unterstützten Schnittstellen wie OpenCL, Vulcan und OpenGL. Auf der Registerkarte "Sensors" unterrichtet GPU-Z über die aktuelle GPU-Temperatur.
» Download: GPU-Z herunterladen
» Download: GPU-Z herunterladen
Foto: COMPUTER BILD
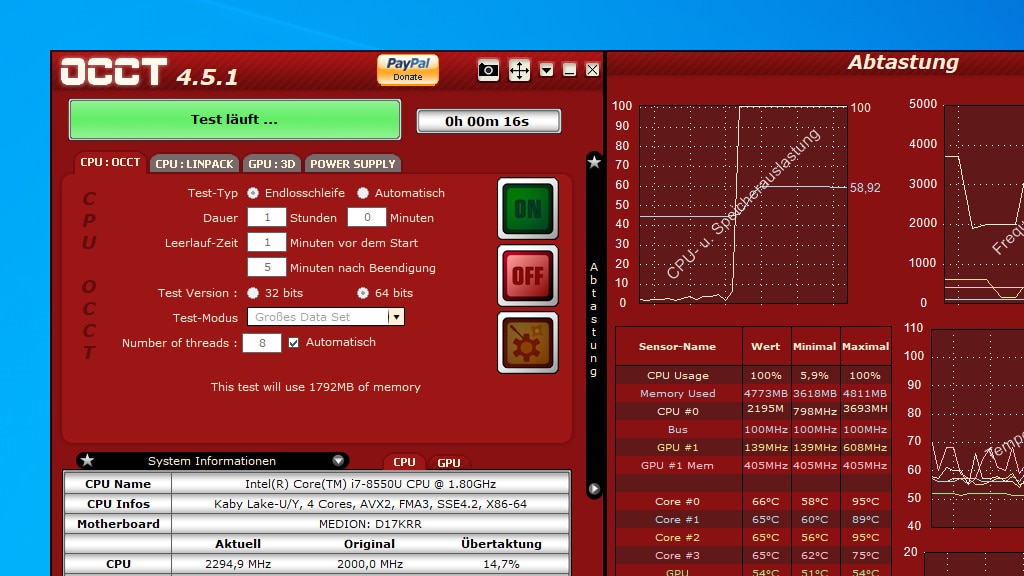
26/30
OCCT: Stress-Parcours samt Auswertung
OCCT ist laut Hersteller das beliebteste Testwerkzeug für die CPU, GPU und das Netzteil; es lassen sich damit Hardwarefehler ebenso wie Übertaktungsprobleme leichter erkennen. Das Tool bürdet dem Prozessor eine 100-prozentige Beanspruchung auf, was Sie durch das Anklicken des "On"- und "Off"-Schalters aktivieren beziehungsweise beenden. Aktuelle Vitaldaten zum PC, darunter die Temperatur der CPU-Kerne sowie einen GPU-Grad-Celsius-Wert, behalten Sie in der OCCT-Oberfläche im Blick.
» Download: OCCT herunterladen
» Download: OCCT herunterladen
Foto: COMPUTER BILD
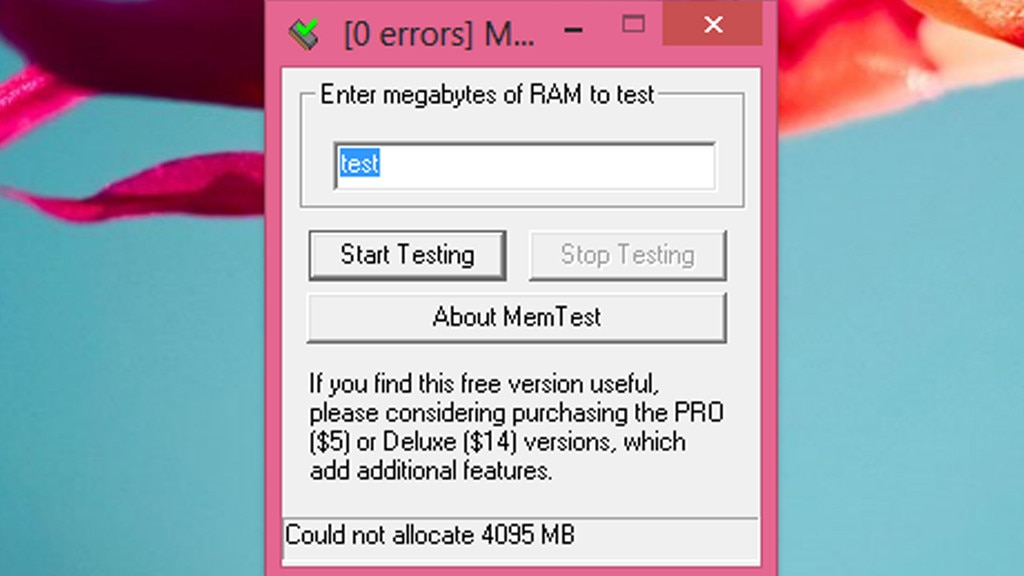
27/30
Memtest: Intensivtest für den Arbeitsspeicher
Häufen sich PC-Abstürze und schafft eine Windows-Neuinstallation keine Abhilfe, liegt das Problem statt an Software vermutlich an Ihrer Hardware. Ob Arbeitsspeicher-Bausteine defekt sind, ermittelt Memtest. Das Programm beschreibt freie RAM-Speicherbereiche mit Daten und deckt so etwaige Fehler auf. Das Tool empfiehlt, zunächst alle laufenden Anwendungen zu beenden. Je länger Sie das Tool ausführen, desto besser funktioniert der Test. Sollte sich ein Fehler ergeben, will das Tool seine Arbeit stoppen und einen Hinweis einblenden. Seit Windows Vista steckt im Betriebssystem ein Bordmittel als Alternative, im Gegensatz zu Memtest ist der PC hierfür neu zu starten (Win-R drücken, mdsched eingeben). Ganz grundsätzlich gilt bei RAM-Fehlertests: Meldet eine Prüfsoftware einen Fehler, friert der PC ein oder stürzt er ab, liegt es nahe, einzelne RAM-Riegel (sofern möglich) auszubauen und einzeln mit weiteren Prüfungen zu checken. Tritt ein Fehler bei einem einzeln geprüften Riegel auf, haben Sie den Übeltäter-Baustein sicher identifiziert.
» Download: MemTest herunterladen
» Download: MemTest herunterladen
Foto: COMPUTER BILD
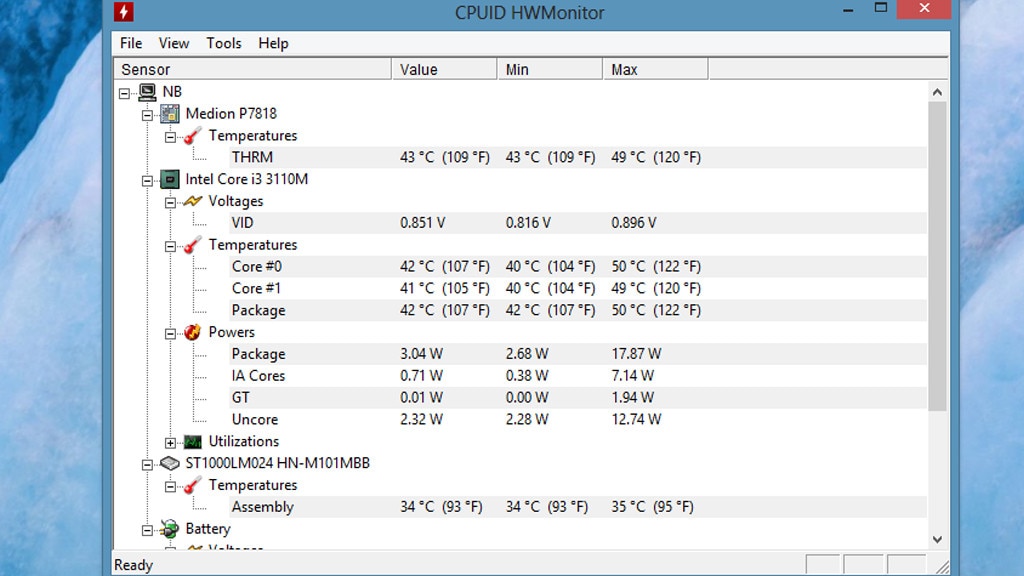
28/30
HWMonitor: PC-/CPU-Wärmeentwicklung im Blick
Mit HWMonitor steht ein Monitoring-Programm bereit, über das Sie die Temperaturentwicklung Ihres PCs verfolgen. Ihren Prozessor analysieren Sie in vielerlei Hinsicht: So erscheinen Grad-Celsius-Werte (in Klammern daneben ist das Fahrenheit-Äquivalent vorhanden), MHz-Taktraten und prozentuale Lastwerte. Jeweils erscheint pro Prozessorkern eine Zeile mit einer Angabe. Hitzköpfigen CPU-Kernen kommen Sie auf die Spur, da die Temperaturangaben dreimal angegeben sind: "Value" zeigt eine Angabe zum gegenwärtigen Moment, "Min" und "Max" beziffern die seit Programmstart gemessenen Minimal- und Maximalwerte. Des Weiteren kontrollieren Sie in HWMonitor die Temperatur einer verbauten Festplatte und SSD sowie von Grafikkarten-GPUs.
» Download: HWMonitor herunterladen
» Download: HWMonitor herunterladen
Foto: COMPUTER BILD
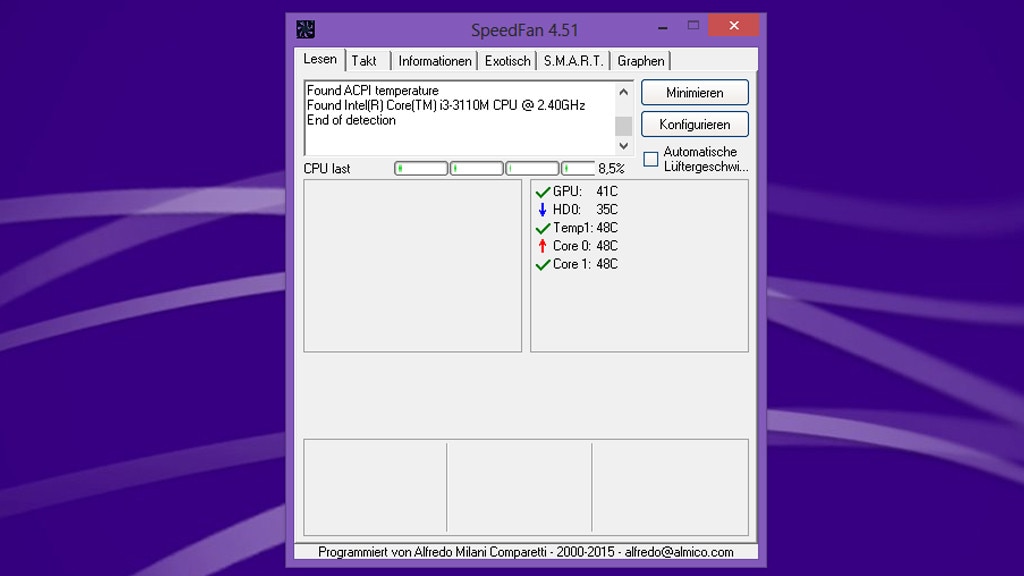
29/30
SpeedFan: Temperatur und S.M.A.R.T.-Werte auslesen
Mit SpeedFan steuern erfahrene Nutzer die Lüftergeschwindigkeit ihres PCs. Das prädestiniert das Programm als Helfer fürs Overclocking, also für das Übertakten. Im Monitoring-Tool sehen Sie ermittelte Temparaturen von der GPU, dem Laufwerksspeicher und den Prozessorkernen. Auf einer eigenen Registerkarte versammeln sich außerdem S.M.A.R.T.-Werte; Self-Monitoring, Analysis and Reporting Technology ermöglicht das Zusammentragen von gesundheitsrelevanten Parametern (ob die verbaute HDD oder SSD per S.M.A.R.T. zu überprüfen ist, legen Sie mithilfe eines Drop-down-Menüs fest).
» Download: SpeedFan herunterladen
» Download: SpeedFan herunterladen
Foto: COMPUTER BILD
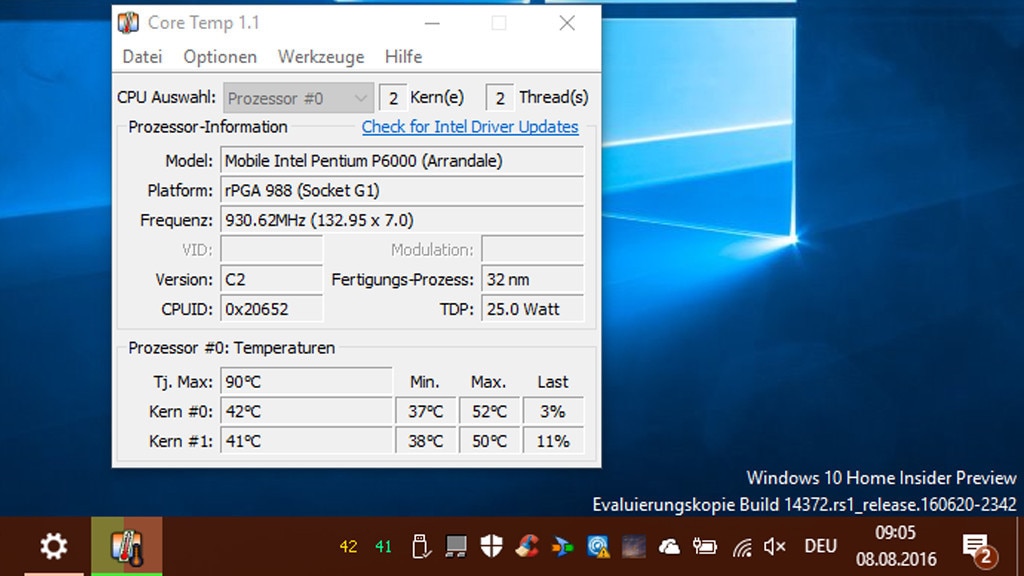
30/30
CoreTemp: Prozessor analysieren
Ein Tipp zum Überwachen der Prozessortemperatur ist CoreTemp. Es integriert sich ins Windows-Tray (Infobereich, neben der Uhr) und fügt dort pro Prozessorkern ein Symbol ein. Jedes der Symbole ist eine Zahl, die den Grad-Celsius-Wert eines Kerns angibt. So behalten Sie die PC-Temperaturentwicklung stets im Blick – vorausgesetzt, Sie nutzen keine Vollbildanwendungen wie Spiele. Wenn Sie etwa eine Konvertierung durchführen, sehen Sie, dass die Hitzeentwicklung der CPU-Cores nach oben schnellt; beim Beenden der Dateiumwandlung sollte sich die Temperatur wieder normalisieren.
» Download: CoreTemp herunterladen
» Ratgeber: CoreTemp
» Download: CoreTemp herunterladen
» Ratgeber: CoreTemp
Foto: COMPUTER BILD
So fährt Windows schneller hoch
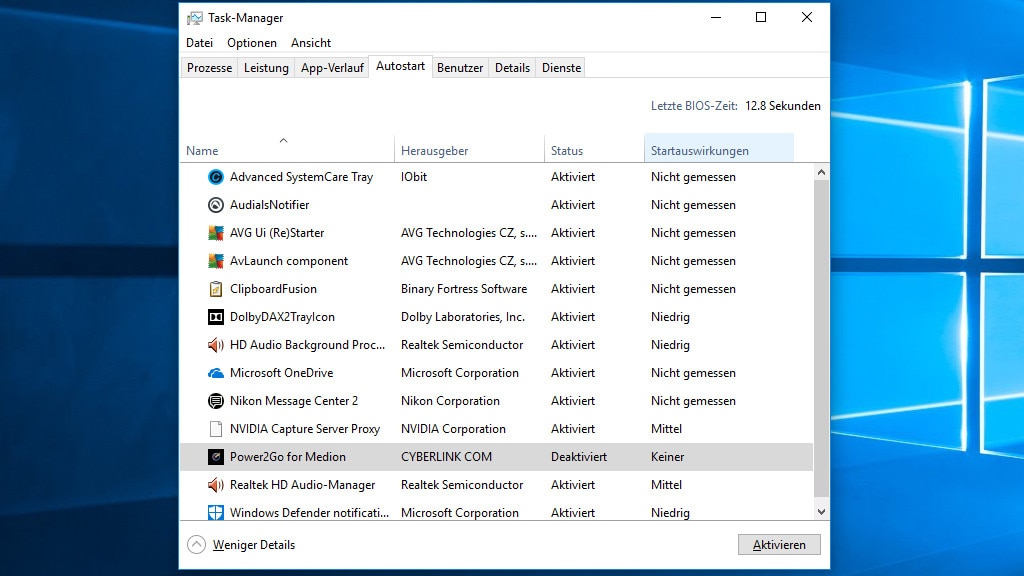
1/38
Autostart aufräumen
Die größte Software-basierte PC-Bremse sind Autostart-Programme: Sie drosseln den Betrieb und PC-Start. Diese Programme laden beim Hochfahren zusammen mit Windows und benötigen danach RAM und Prozessorleistung. In der Regel handelt es sich um Tools, die sich nicht direkt wieder beenden (wie Batch-Programme): Vielmehr bleiben sie dauerhaft im Arbeitsspeicher und blockieren permanent (etwas) Leistung. Durch das Mitladen zieht sich der Windows-Start um wenige Sekunden bis viele Minuten hin. Windows erlahmt im Betrieb durch diese Störer mitunter beträchtlich: Das passiert, wenn das physikalische (also echte) RAM nicht mehr ausreicht und das System gezwungen ist, Speicherdaten in den virtuellen Arbeitsspeicher (auf Festplatte/SSD, Auslagerungsdatei alias Pagefile) zu schreiben.
Viele Programme tragen sich bei der Installation automatisch in eine von vielen Autostart-Rampen von Windows ein – weil deren Programmierer das so wollen. Einige mitlaufende Programmfunktionen etwa von Zwischenablagetools oder Antivirus- und Defrag-Wächtern sind sicherlich nützlich. Andere sind es weniger. Unproblematisch sind einmalig ladende Autostarts, die nach einer Auto-Ausführung wieder verschwinden (Registry-Rampe: RunOnce). Der Großteil der Mitstarter lädt jedoch regelmäßig und hier sollten Sie ansetzen.
Unter Windows 7 drücken Sie zum Entrümpeln des Autostarts Windows-R, geben msconfig ein und wechseln im neuen Fenster zur Registerkarte "Systemstart". Entfernen Sie die Häkchen vor allen überflüssigen Autostarts. Bei Windows 8.1 und Windows 10 ist die Autostart-Optimierung in MSconfig entfernt, weichen Sie auf den Task-Manager aus: Zum Start drücken Sie Strg-Umschalt-Escape, wählen Sie beim ersten Bordmittel-Aufruf "Mehr Details". Wechseln Sie auf die Task-Manager-Registerkarte "Autostart": Hier markieren Sie unnötige Mitstarter und wählen "Deaktivieren". Alternativ klicken Sie sie mit der rechten Maustaste an und legen sie mit dem Eintrag "Deaktivieren" im Kontextmenü lahm.
Was Sie nicht abschalten sollten: Treiber, Antivirus oder Internet-Security, Firewall, Backup-Software (sprich sicherheitsrelevante Anwendungen – und solche, die Sie brauchen)
Was Sie abschalten können: LibreOffice-Schnellstart, Messenger, unseriöse Werbesoftware
Viele Programme tragen sich bei der Installation automatisch in eine von vielen Autostart-Rampen von Windows ein – weil deren Programmierer das so wollen. Einige mitlaufende Programmfunktionen etwa von Zwischenablagetools oder Antivirus- und Defrag-Wächtern sind sicherlich nützlich. Andere sind es weniger. Unproblematisch sind einmalig ladende Autostarts, die nach einer Auto-Ausführung wieder verschwinden (Registry-Rampe: RunOnce). Der Großteil der Mitstarter lädt jedoch regelmäßig und hier sollten Sie ansetzen.
Unter Windows 7 drücken Sie zum Entrümpeln des Autostarts Windows-R, geben msconfig ein und wechseln im neuen Fenster zur Registerkarte "Systemstart". Entfernen Sie die Häkchen vor allen überflüssigen Autostarts. Bei Windows 8.1 und Windows 10 ist die Autostart-Optimierung in MSconfig entfernt, weichen Sie auf den Task-Manager aus: Zum Start drücken Sie Strg-Umschalt-Escape, wählen Sie beim ersten Bordmittel-Aufruf "Mehr Details". Wechseln Sie auf die Task-Manager-Registerkarte "Autostart": Hier markieren Sie unnötige Mitstarter und wählen "Deaktivieren". Alternativ klicken Sie sie mit der rechten Maustaste an und legen sie mit dem Eintrag "Deaktivieren" im Kontextmenü lahm.
Was Sie nicht abschalten sollten: Treiber, Antivirus oder Internet-Security, Firewall, Backup-Software (sprich sicherheitsrelevante Anwendungen – und solche, die Sie brauchen)
Was Sie abschalten können: LibreOffice-Schnellstart, Messenger, unseriöse Werbesoftware
Foto: COMPUTER BILD
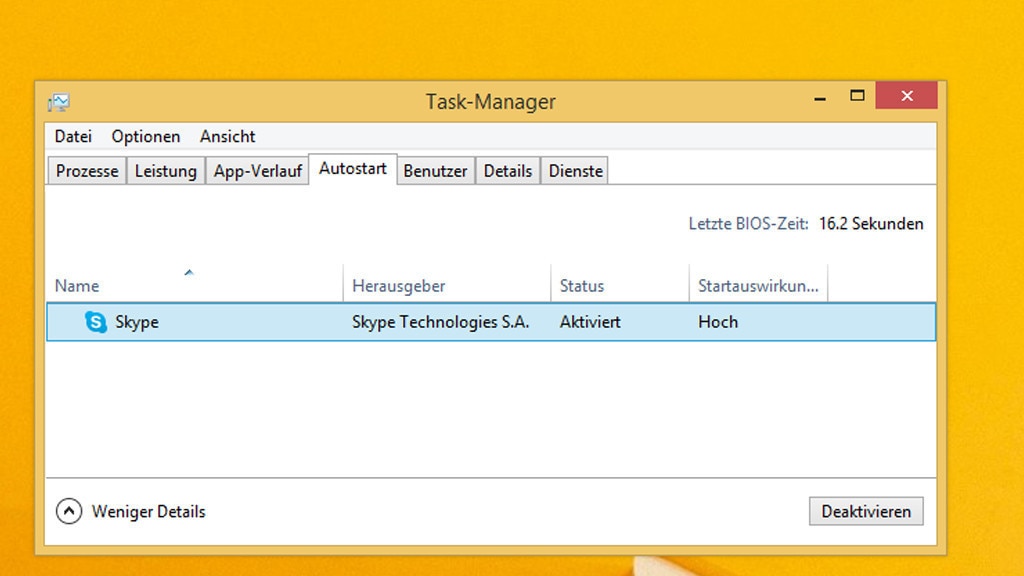
2/38
Statusauswirkung deuten
Welche Autostart-Programme sollte ich deaktivieren? Der Task-Manager in Windows 8.1 und Windows 10 berät den Nutzer auf der Registerkarte "Autostart": Oft sehen Sie hier bei den Programmeinträgen eine Einschätzung dazu, wie stark die Tools das Booten verzögern. "Niedrig" ist positiv, während "Hoch" negativ ist und sich "Mittel" dazwischen positioniert.
Wenn die Statusauswirkungen-Spalte "Nicht gemessen" meldet, liegt das daran, dass das entsprechende Programm recht frisch ist. Windows hat in dem Fall offenbar noch keine Messung im Rahmen eines Neustarts durchgeführt, weshalb es keine Einschätzung abgibt. Das beheben Sie mit einem Systemneustart (Windows-X drücken oder Rechtsklick auf den Startbutton, danach Klicks auf "Herunterfahren oder abmelden > Neu starten").
Wenn die Statusauswirkungen-Spalte "Nicht gemessen" meldet, liegt das daran, dass das entsprechende Programm recht frisch ist. Windows hat in dem Fall offenbar noch keine Messung im Rahmen eines Neustarts durchgeführt, weshalb es keine Einschätzung abgibt. Das beheben Sie mit einem Systemneustart (Windows-X drücken oder Rechtsklick auf den Startbutton, danach Klicks auf "Herunterfahren oder abmelden > Neu starten").
Foto: COMPUTER BILD

3/38
Dienste ausmisten
Was Windows nicht laden muss, verlangsamt den Systemstart nicht: Deaktivieren Sie daher neben Autostarts nicht benötigte Dienste. Diese gelangen je nach ihrem Starttyp beim Hochfahren ins RAM – oft mit geringerer Bremswirkung als Autostarts, doch fallen die Service-Programme kaum auf, da sie keine eigenen Oberflächen haben. Windows richtet bei seiner Installation eigene Dienste ein, einige Drittanbieter-Tools tun es dem System gleich.
Vorsicht sollte beim Ausmisten der Dienste oberstes Gebot sein: Denn sie stellen Funktionen bereit – wofür genau welcher Dienst da ist, erklärt Microsoft meist unverständlich. Wenn Sie die Funktion eines Dienstes nicht kennen, sollten Sie ihn nicht deaktivieren und halten sich so Ärger vom Leib. Denn Programme, die auf einen gestarteten Dienst angewiesen sind, fallen nach dem Deaktivieren von einer Vielzahl an Diensten nicht sofort auf, sondern erst nach einiger Zeit – und dann wissen Sie nicht, welchen Sie zur Problembehebung wieder einschalten müssen. Optimieren Sie behutsam und testen Sie die Auswirkungen einiger weniger Optimierungen eine Zeit lang – nehmen Sie schädliche Eingriffe wieder zurück. Dreh- und Angelpunkt zur Dienste-Optimierung ist der Windows-Dienste-Manager. Rufen Sie ihn mit Windows-R und services.msc auf und halten Sie sich an die Tipps im folgenden Artikel: "Windows-Dienste deaktivieren: So entschlacken Sie Windows 7, 8.1 und 10".
Vorsicht sollte beim Ausmisten der Dienste oberstes Gebot sein: Denn sie stellen Funktionen bereit – wofür genau welcher Dienst da ist, erklärt Microsoft meist unverständlich. Wenn Sie die Funktion eines Dienstes nicht kennen, sollten Sie ihn nicht deaktivieren und halten sich so Ärger vom Leib. Denn Programme, die auf einen gestarteten Dienst angewiesen sind, fallen nach dem Deaktivieren von einer Vielzahl an Diensten nicht sofort auf, sondern erst nach einiger Zeit – und dann wissen Sie nicht, welchen Sie zur Problembehebung wieder einschalten müssen. Optimieren Sie behutsam und testen Sie die Auswirkungen einiger weniger Optimierungen eine Zeit lang – nehmen Sie schädliche Eingriffe wieder zurück. Dreh- und Angelpunkt zur Dienste-Optimierung ist der Windows-Dienste-Manager. Rufen Sie ihn mit Windows-R und services.msc auf und halten Sie sich an die Tipps im folgenden Artikel: "Windows-Dienste deaktivieren: So entschlacken Sie Windows 7, 8.1 und 10".
Foto: iStock.com/Andrey Suslov

4/38
Autostarts sofort ausführen
Nicht alle Autostart-Programme sollten Sie deaktivieren, manche sind sinnvoll. Lassen Sie solche am besten eingeschaltet, um nicht an Komfort einzubüßen. Solche Anwendungen würden Sie nach etwaigem Deaktivieren ohnehin immer wieder händisch starten. Die aktivierten Autostarts laden seit Windows 8 mit einer Verzögerung von zehn Sekunden; Windows 7 kam ohne diese Bremse aus. Möchten Sie Autostarts so rasant wie beim 7er-System booten, schauen Sie sich die Tipps im folgenden Artikel an: "Windows 8/10: Autostart-Programme ohne Verzögerung laden". Der Eingriff setzt den PC nach seinem Start zwar stärker unter Last, danach arbeiten Sie jedoch zu einem früheren Zeitpunkt mit vollem Tempo los. Technisch kommt für das Tuning ein Registry-Hack ("Serialize") zum Einsatz.
Ein Downgrade zu Windows 7 würde zwar Autostarts sofort ausführen, doch empfiehlt sich das nicht; nur die neueren Systeme erhalten noch von Microsoft Updates. Der Windows-7-Support endete für Privatanwender am 14. Januar 2020. Auf technischer Seite installieren Sie Windows 7 kaum noch auf modernen PCs, so unterstützt es laut Microsoft offiziell unter anderem AMD-Ryzen-Prozessoren nicht. Hinzu kommt, dass Windows 7 über keinen Schnellstartmodus verfügt und somit langsamer als Windows 8 und höher hochfährt.
Ein Downgrade zu Windows 7 würde zwar Autostarts sofort ausführen, doch empfiehlt sich das nicht; nur die neueren Systeme erhalten noch von Microsoft Updates. Der Windows-7-Support endete für Privatanwender am 14. Januar 2020. Auf technischer Seite installieren Sie Windows 7 kaum noch auf modernen PCs, so unterstützt es laut Microsoft offiziell unter anderem AMD-Ryzen-Prozessoren nicht. Hinzu kommt, dass Windows 7 über keinen Schnellstartmodus verfügt und somit langsamer als Windows 8 und höher hochfährt.
Foto: Fotolia--fotofabrika-Hourglass, concept of time
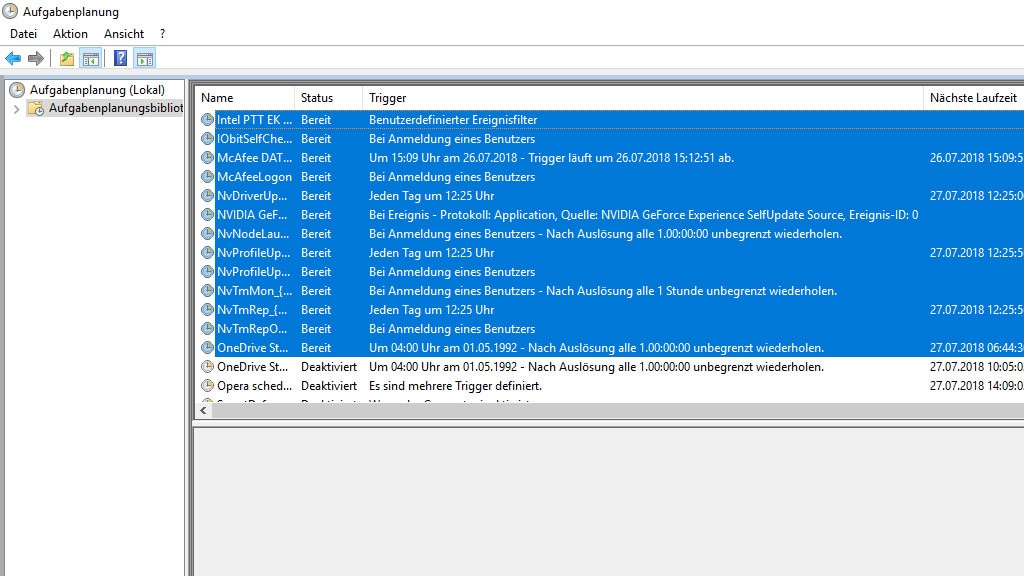
5/38
Aufgabenplanung entrümpeln
Meist unbeachtet beim Optimieren des Systemstarts dürfte die Windows-Aufgabenplanung sein. Darin eingetragene Programme starten zu einem Zeitpunkt oder bei einem Ereignis, etwa nach der Benutzeranmeldung. Wichtige Vorteile der Aufgabenplanung sind, dass Sie bei Programmaufrufen auf Wunsch lästige UAC-Warnmeldungen (User Account Control, Benutzerkonten-Steuerung) unterdrücken und dass Anwendungsstarts optional regelmäßig erfolgen. Auch wenn Sie vermutlich keine großen Tempogewinne durch das Entrümpeln der geplanten Tasks freisetzen, starten Sie mit Windows-R und taskschd.msc die Aufgabenplanung und darin per Klick oben links den Bereich "Aufgabenplanungsbibliothek".
Klicken Sie in der Aufgabenplanung unerwünschte Aufgaben mit der rechten Maustaste an und wählen Sie jeweils "Deaktivieren" im Kontextmenü. Außer Programmen lassen sich in der Aufgabenplanung etwa VBS-Skripte eintragen, die zum Beispiel Windows 10 mit Vollbild-Kacheln starten – das ist sinnvoll und muss nicht unbedingt deaktiviert werden. Interessieren Sie sich näher für die Thematik, lesen Sie den Artikel "Windows 10: Betriebssystem mit Kacheln starten – so meistern Sie das Kunststück". Ein Gimmick: Unter Windows 7 (ab Windows 8 nicht mehr) lassen sich über den Aufgabenplaner Meldungen einblenden; Interessenten lesen hierzu mehr in einem weiteren Artikel. Ein Hinweis noch für mögliche Probleme beim Hochfahren von Windows: In dessen abgesicherten Modus starten Sie zwar mit taskschd.msc, aber die Aufgabenplanungsbibliothek steht darin nicht zur Verfügung.
Programmtipp: PC Fresh 2022 als Gratis-Vollversion berücksichtigt Autostarts, Dienste und Aufgaben und erlaubt es Ihnen, Unerwünschtes davon abzuschütteln. Vergleichbare Windows-Optimierer sparen Programmeintragungen der Aufgabenplanungsbibliothek aus.
Klicken Sie in der Aufgabenplanung unerwünschte Aufgaben mit der rechten Maustaste an und wählen Sie jeweils "Deaktivieren" im Kontextmenü. Außer Programmen lassen sich in der Aufgabenplanung etwa VBS-Skripte eintragen, die zum Beispiel Windows 10 mit Vollbild-Kacheln starten – das ist sinnvoll und muss nicht unbedingt deaktiviert werden. Interessieren Sie sich näher für die Thematik, lesen Sie den Artikel "Windows 10: Betriebssystem mit Kacheln starten – so meistern Sie das Kunststück". Ein Gimmick: Unter Windows 7 (ab Windows 8 nicht mehr) lassen sich über den Aufgabenplaner Meldungen einblenden; Interessenten lesen hierzu mehr in einem weiteren Artikel. Ein Hinweis noch für mögliche Probleme beim Hochfahren von Windows: In dessen abgesicherten Modus starten Sie zwar mit taskschd.msc, aber die Aufgabenplanungsbibliothek steht darin nicht zur Verfügung.
Programmtipp: PC Fresh 2022 als Gratis-Vollversion berücksichtigt Autostarts, Dienste und Aufgaben und erlaubt es Ihnen, Unerwünschtes davon abzuschütteln. Vergleichbare Windows-Optimierer sparen Programmeintragungen der Aufgabenplanungsbibliothek aus.
Foto: COMPUTER BILD
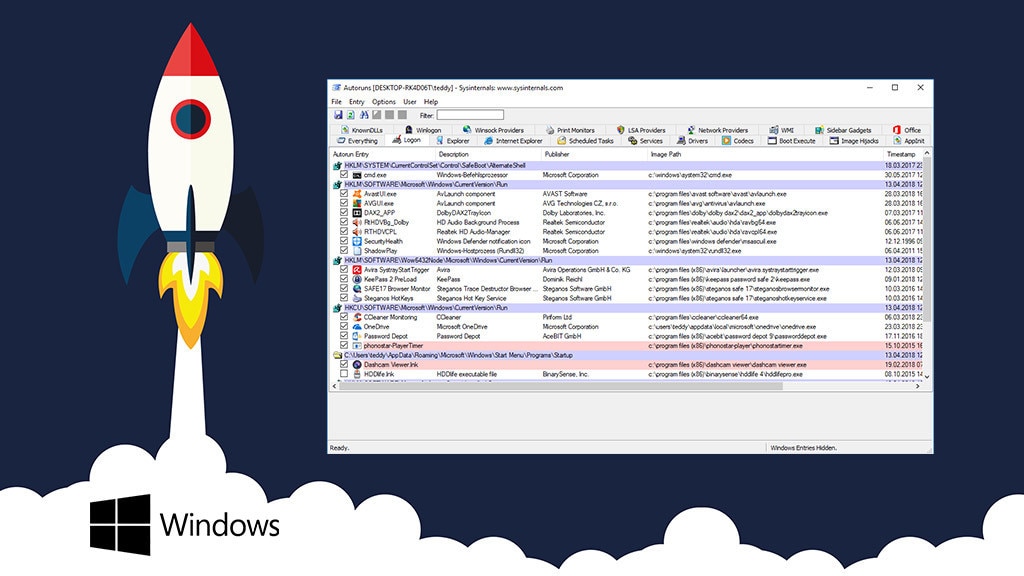
6/38
Autoruns nutzen
Windows stellt diverse Möglichkeiten bereit, um den Autostart komfortabel zu entrümpeln. Dennoch könnten sie effektiver arbeiten: Einerseits decken MSconfig und der Task-Manager jeweils die Dateisystem- (shell:startup) und Registry-basierten Autostarts ab, andererseits fehlen ihnen Registerkarten für mehr Übersicht bei der Autostart-Optimierung.
Effektiver ist Autoruns. Das Werkzeug stammt aus der Sysinternals Suite von Microsoft und kennt vermutlich alle Autostart-Bereiche. Ungültige Startverweise sind in dem Tool farbig gekennzeichnet. Es berücksichtigt klassische Autostarts ebenso wie Dienste und geplante Aufgaben. PC Fresh 2022 ist eine Alternative: Sie ist leichter bedienbar und bietet über das Autostart-Tuning hinaus Tweaks zum Ändern von Systemeinstellungen und zeigt allgemeine PC-Infos an – Autoruns gewinnt hingegen im Bereich der Autostart-Funktionstiefe.
Wie Sie die Bedienung des mächtigen Autoruns meistern, erfahren Sie im Artikel "PC schneller starten mit Autoruns: So optimieren Sie den Autostart". Neben der Praxis vermittelt der verlinkte Ratgeber Hintergrundwissen. So erfahren Sie, was unsichtbar passiert, wenn Sie in Autoruns einen Programmhaken zum Unterbinden eines Autostarts entfernen.
» Download: Autoruns herunterladen
Effektiver ist Autoruns. Das Werkzeug stammt aus der Sysinternals Suite von Microsoft und kennt vermutlich alle Autostart-Bereiche. Ungültige Startverweise sind in dem Tool farbig gekennzeichnet. Es berücksichtigt klassische Autostarts ebenso wie Dienste und geplante Aufgaben. PC Fresh 2022 ist eine Alternative: Sie ist leichter bedienbar und bietet über das Autostart-Tuning hinaus Tweaks zum Ändern von Systemeinstellungen und zeigt allgemeine PC-Infos an – Autoruns gewinnt hingegen im Bereich der Autostart-Funktionstiefe.
Wie Sie die Bedienung des mächtigen Autoruns meistern, erfahren Sie im Artikel "PC schneller starten mit Autoruns: So optimieren Sie den Autostart". Neben der Praxis vermittelt der verlinkte Ratgeber Hintergrundwissen. So erfahren Sie, was unsichtbar passiert, wenn Sie in Autoruns einen Programmhaken zum Unterbinden eines Autostarts entfernen.
» Download: Autoruns herunterladen
Foto: iStock.com/hardik pethani

7/38
Neue Autostart-Optimierung in Windows 10
Mit Windows 10 1803 (April 2018 Update) hat Microsoft die Einstellungen-App um einen Autostart-Bereich erweitert. Darin nehmen Sie überflüssige Autostarts vom Laden aus. COMPUTER BILD hat das neue Werkzeug ins Duell gegen den Task-Manager geschickt.
Wie die konkurrierenden Bordmittel sich behaupten (und wie Sie das neue Tool erreichen), lesen Sie hier: "Windows 10 1803: Neue Autostart-Optimierung per Einstellungen-App".
Wie die konkurrierenden Bordmittel sich behaupten (und wie Sie das neue Tool erreichen), lesen Sie hier: "Windows 10 1803: Neue Autostart-Optimierung per Einstellungen-App".
Foto: iStock.com/DSGpro
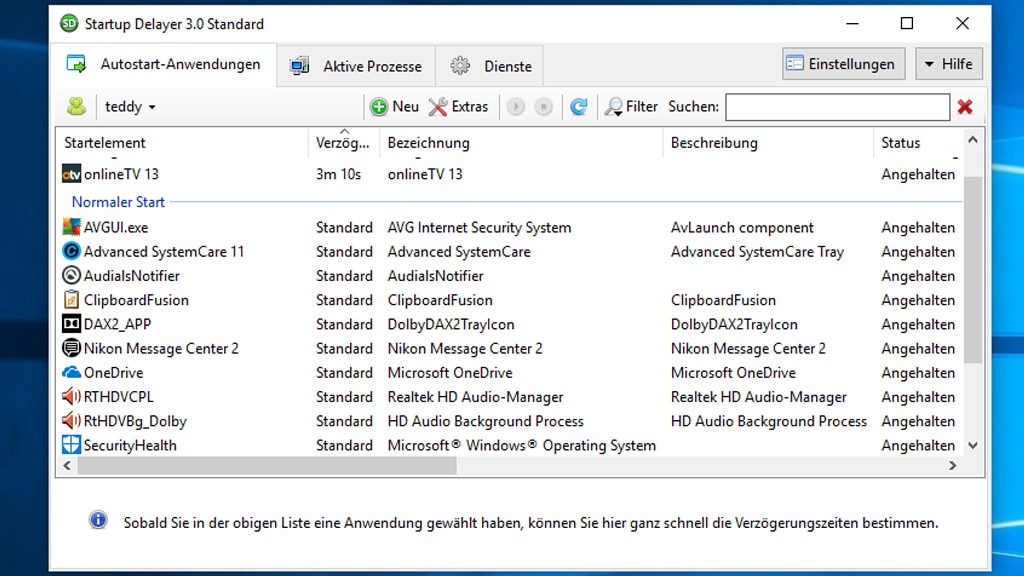
8/38
Autostarts mit Startup Delayer in die Zukunft versetzen
Manche Autostart-Programme erscheinen Ihnen wichtig – sie sollen sich beim PC-Start aktiv schalten, aber den PC nicht in die Knie zwingen? Ein Lösungsansatz ist, die jeweiligen Programmaufrufe in die Zukunft zu versetzen. Dann steht früh viel PC-Leistung bereit – und erst nach der gewählten Zeitspanne lädt die gewünschte Software in den Speicher.
Das zeitversetzte Ausführen von Autostarts funktioniert mit dem Startup Delayer – für einzelne Programme regelbar in Stunden, Minuten und Sekunden. Praktisch: Durch den wählbaren Versatz führen Sie Autostart-Programme in einer bestimmten Reihenfolge aus; Sicherheitssoftware sollte aber nicht gedrosselt sein oder zuerst an die Reihe kommen. Normalerweise haben Sie keine Handhabe darüber, in welcher Priorität Windows seine Autostarts in den Arbeitsspeicher lädt. Schon aus diesem Grund lohnt sich Startup Delayer.
» Download: Startup Delayer herunterladen
Das zeitversetzte Ausführen von Autostarts funktioniert mit dem Startup Delayer – für einzelne Programme regelbar in Stunden, Minuten und Sekunden. Praktisch: Durch den wählbaren Versatz führen Sie Autostart-Programme in einer bestimmten Reihenfolge aus; Sicherheitssoftware sollte aber nicht gedrosselt sein oder zuerst an die Reihe kommen. Normalerweise haben Sie keine Handhabe darüber, in welcher Priorität Windows seine Autostarts in den Arbeitsspeicher lädt. Schon aus diesem Grund lohnt sich Startup Delayer.
» Download: Startup Delayer herunterladen
Foto: COMPUTER BILD
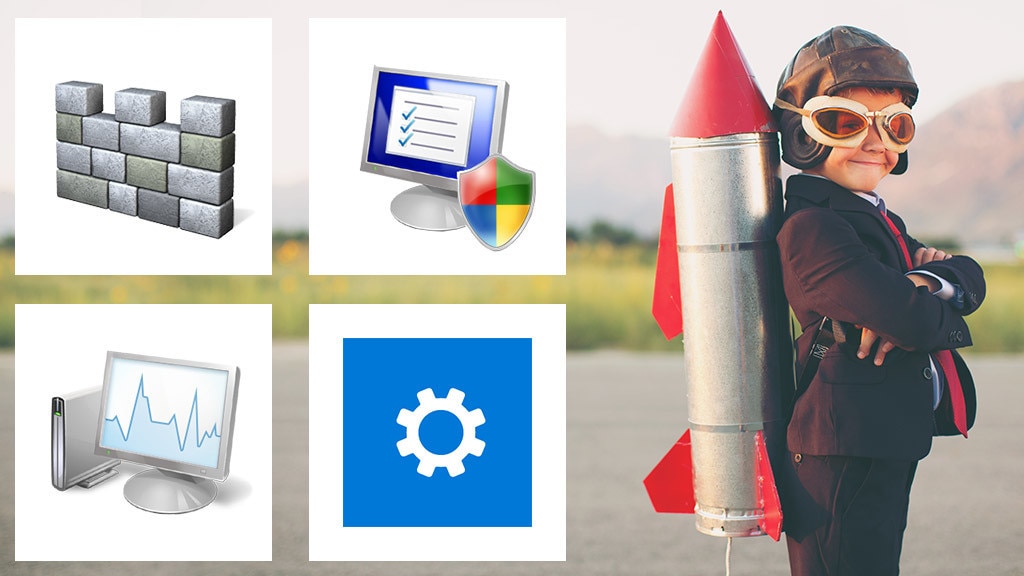
9/38
Versteckte Autostart-Manager
Windows-Betriebssysteme besitzen vier (!) Autostart-Manager: Je nach Version befindet sich zumindest einer davon auf der (SSD-)Festplatte. Windows 10 besitzt seit der Version 1803 zwei solcher Optimierungstools. Ähnliches gilt für Windows Vista: Zwar ist dessen weiterer Einsatz aufgrund ausbleibender Sicherheitsupdates nicht mehr sinnvoll, doch ist das System in Bezug auf den Windows Defender einzigartig: Das Anti-Spyware-Programm besitzt nur hier eine Autostart-Kontrolle – und deaktiviert oder löscht (!) Autostarts. Solches Entfernen vorhandener Start-Applikationen halten die anderen bordeigenen Tools in neueren Betriebssystemen nicht bereit. Dies bieten hingegen einige Drittanbieter-Autostart-Manager.
» Windows-Autostart: Vier Microsoft-Tools, die Ihren PC optimieren
» Windows-Autostart: Vier Microsoft-Tools, die Ihren PC optimieren
Foto: iStock.com/RichVintage
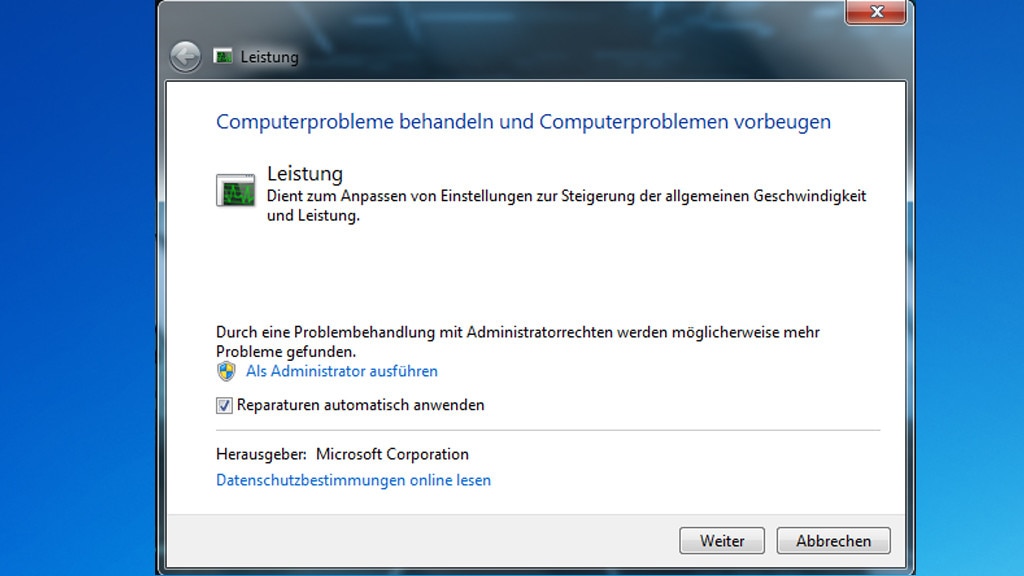
10/38
Windows 7: Geheimer Autostart-Assistent
Im Gegensatz zu Windows 8.1 und Windows 10 bringt Windows 7 einen versteckten Assistenten mit, der den Autostart aufräumt: Sie finden ihn in der Systemsteuerung ("Start > Systemsteuerung > Probleme erkennen und beheben"). Zum Start klicken Sie auf "Nach Leistungsproblemen suchen". Wählen Sie im Wizard die Schaltflächen "Erweitert > Als Administrator ausführen" und entfernen Sie den Haken vor "Erweitert > Reparaturen automatisch anwenden". Folgen Sie mit "Weiter" den weiteren Bildschirmanweisungen.
» Windows 7: Leistungsprobleme beheben per Autostart-Tuning
» Windows 7: Leistungsprobleme beheben per Autostart-Tuning
Foto: COMPUTER BILD

11/38
Autostart-Programme vor Kennworteingabe laden
Ein halbwegs aktuelles Windows 10 vorausgesetzt, lädt das Betriebssystem die Benutzerkonten-Sitzung samt Ihrer Autostart-Programme vorab ins RAM – und zwar bevor Sie Ihr Kennwort eingegeben haben. Nötig ist mindestens Windows 10 1709 (Fall Creators Update), das diese Neuerung brachte. Im folgenden Ratgeber erfahren Sie alles Nötige:
» Windows 10: 1709 bringt neuen Turbo für Benutzerprofile
In zahlreichen Einzeltests haben wir unterschiedliche Systemeinstellungen-Konstellationen überprüft, um herauszufinden, ob die Schritte weiterhin unter Windows 10 1803, 1809, 1903, 1909 und 2004 zu einer Beschleunigung führen. Ja, das tun sie – die Tipps und Hinweise im verlinkten Artikel (ursprünglich geschrieben für Windows 10 1709) sind weiterhin gültig.
» Windows 10: 1709 bringt neuen Turbo für Benutzerprofile
In zahlreichen Einzeltests haben wir unterschiedliche Systemeinstellungen-Konstellationen überprüft, um herauszufinden, ob die Schritte weiterhin unter Windows 10 1803, 1809, 1903, 1909 und 2004 zu einer Beschleunigung führen. Ja, das tun sie – die Tipps und Hinweise im verlinkten Artikel (ursprünglich geschrieben für Windows 10 1709) sind weiterhin gültig.
Foto: istock/SasinParaksa, ©istock/Poike, Microsoft

12/38
Nachbau: Autostart-Programme vor Kennworteingabe laden
Wer Windows 7 oder Windows 8.1 nutzt, baut die gefühlt verzögerungsfreie Anmeldung von Windows 10 seit dessen Version 1709 nach. Das erfordert etwas Aufwand, doch profitieren Sie davon nachhaltig. Wenn Sie sich anmelden, sind dank der Automatik-Anmeldung und sofortiger Benutzerkonto-Sperrung Ihre Autostart-Programme schon geladen.
Wie bei Windows 10 ist der Trick nur nötig, wenn ein Kennwort gesetzt ist. Wer das vorhandene löscht, verzichtet auf ein wenig Sicherheit und arbeitet noch früher los:
» Windows 7/8: Geniale Null-Sekunden-Anmeldung aus Win10 nachbauen
Wie bei Windows 10 ist der Trick nur nötig, wenn ein Kennwort gesetzt ist. Wer das vorhandene löscht, verzichtet auf ein wenig Sicherheit und arbeitet noch früher los:
» Windows 7/8: Geniale Null-Sekunden-Anmeldung aus Win10 nachbauen
Foto: Microsoft, ©istock.com/peshkov

13/38
Anmelden per PIN
Eingeführt mit Windows 8, ist die Benutzerkonten-Anmeldung mittels PIN-Eingabe mittlerweile ausgereift und sicher. Die Voraussetzung ist, Sie nutzen Windows 10 – das längere Zeichenfolgen unterstützt und wenig komplexe PINs verbietet. Trotz von Windows 10 erzwungener Mindest-PIN-Komplexität loggen Sie sich damit schneller ein als klassisch per Kennwort: "Nur vier Zeichen: Ist die Windows-8-/-10-PIN unsicher?" Weitere Lektüre zur PIN-Sicherheit finden Sie hier: "Windows 10 1607: Komplexe PIN-Codes erzwingen".
Foto: Fotolia--Kwangmoo-woman using ATM machine to withdraw money

14/38
Windows auf SSD-Festplatte installieren
Einen größeren Leistungsschub als mittels Software verpassen Sie Ihrem PC über ein Hardware-Upgrade: Meist lohnenswerter als der Einbau von mehr Arbeitsspeicher ist, eine Festplatte (als Startlaufwerk) durch eine SSD zu ersetzen. Das bewirkt in der Regel auch ein größeres Tempoplus, als einen neueren Prozessor mit ein paar Megahertz mehr zu verbauen.
SSDs sind Flash-Laufwerke und bringen Windows auf Trab, da sie viel kürzere Zugriffszeiten als Festplatten (HDDs) haben. Die IOPS-Anzahl (Input/Output Operations Per Second, Ein-/Ausgabeoperationen pro Sekunde) bei SSDs ist Festplatten zwar überlegen, aber für das Tempo weniger entscheidend. Denn die meisten Programme haben eine geringe QD (Queue Depth, Anfragentiefe), können daher Aufgaben kaum parallelisieren und profitieren demnach nur wenig von einer damit zusammenhängenden IOPS-Rechenpower. Vor allem aufgrund der kurzen Zugriffszeiten im Vergleich zu HDDs fühlen sich SSDs wieselflink an.
Noch immer bieten Festplatten mehr Speicherplatz für das Geld, doch das Preis-Gigabyte-Verhältnis von SSDs hat sich in den letzten Jahren erheblich verbessert. Mittlerweile eher uninteressant und vom Markt verschwunden sind SSHDs (Solid State Hybrid Drives): eine Festplatte mit kleinem SSD-Teil, der als Zusatzspeicher dient. Letzterer Cache hält häufig benötigte Dateien vor und beschleunigt Lesezugriffe. Schneller und in Zukunft noch relevant sind SSDs, am besten greifen Sie daher zu einem reinen Flash-Speicher (und kombinieren ihn eventuell mit einer Festplatte als Datengrab; Windows sollte auf der SSD Platz nehmen).
» Windows für SSDs optimieren: So läuft Ihr Flash-Laufwerk besser
SSDs sind Flash-Laufwerke und bringen Windows auf Trab, da sie viel kürzere Zugriffszeiten als Festplatten (HDDs) haben. Die IOPS-Anzahl (Input/Output Operations Per Second, Ein-/Ausgabeoperationen pro Sekunde) bei SSDs ist Festplatten zwar überlegen, aber für das Tempo weniger entscheidend. Denn die meisten Programme haben eine geringe QD (Queue Depth, Anfragentiefe), können daher Aufgaben kaum parallelisieren und profitieren demnach nur wenig von einer damit zusammenhängenden IOPS-Rechenpower. Vor allem aufgrund der kurzen Zugriffszeiten im Vergleich zu HDDs fühlen sich SSDs wieselflink an.
Noch immer bieten Festplatten mehr Speicherplatz für das Geld, doch das Preis-Gigabyte-Verhältnis von SSDs hat sich in den letzten Jahren erheblich verbessert. Mittlerweile eher uninteressant und vom Markt verschwunden sind SSHDs (Solid State Hybrid Drives): eine Festplatte mit kleinem SSD-Teil, der als Zusatzspeicher dient. Letzterer Cache hält häufig benötigte Dateien vor und beschleunigt Lesezugriffe. Schneller und in Zukunft noch relevant sind SSDs, am besten greifen Sie daher zu einem reinen Flash-Speicher (und kombinieren ihn eventuell mit einer Festplatte als Datengrab; Windows sollte auf der SSD Platz nehmen).
» Windows für SSDs optimieren: So läuft Ihr Flash-Laufwerk besser
Foto: lovegtr35- Fotolia.com

15/38
Auf Windows 7 oder höher umsteigen
Windows 7 lädt seine Treiber beim Hochfahren parallel, wovon die Einsatzbereitschaft des Betriebssystems profitiert. Das System kommt zudem gut mit SSDs zurecht und soll sie etwa nicht defragmentieren. Nutzen Sie aber besser Windows 8.1 oder Windows 10 auf einem SSD-PC: Beide unterstützen die Flash-basierten Speichermedien ebenfalls gut und erhalten im Unterschied zum 7er-System noch Updates (Windows 8.1 bis 2023, Windows 10 quasi unbegrenzt). Da seit Windows 8 ein Schnellstartmodus in Microsofts Systemen werkelt, profitieren Sie von kürzeren Bootzeiten als zur Hochkonjunktur von Windows 7.
Wer noch Windows Vista oder gar Windows XP nutzt, muss seinen PC für ein Betriebssystem-Upgrade eventuell zunächst aufrüsten. Das gilt vor allem für XP-Computer; doch es ist hier meist wirtschaftlicher, das Gerät zu entsorgen und ein zeitgemäßeres zu kaufen. Noch ein Hinweis zu Windows 7: Das System läuft zwar schneller als Vista, doch insbesondere auf Festplatten ist das 7er-System schneller als Windows 10. Das sollte Sie aber nicht dazu bringen, noch Windows 7 zu nutzen – aus Sicherheitsgründen sollte das OS tabu sein. Ein SSD-Upgrade ergibt im Rahmen eines Upgrades auf Windows 10 also durchaus Sinn.
Wer noch Windows Vista oder gar Windows XP nutzt, muss seinen PC für ein Betriebssystem-Upgrade eventuell zunächst aufrüsten. Das gilt vor allem für XP-Computer; doch es ist hier meist wirtschaftlicher, das Gerät zu entsorgen und ein zeitgemäßeres zu kaufen. Noch ein Hinweis zu Windows 7: Das System läuft zwar schneller als Vista, doch insbesondere auf Festplatten ist das 7er-System schneller als Windows 10. Das sollte Sie aber nicht dazu bringen, noch Windows 7 zu nutzen – aus Sicherheitsgründen sollte das OS tabu sein. Ein SSD-Upgrade ergibt im Rahmen eines Upgrades auf Windows 10 also durchaus Sinn.
Foto: Microsoft, RFsole – Fotolia.com

16/38
Windows im UEFI-Modus installieren
Ein schnelleres Hochfahren von Windows erreichen Sie, wenn Sie es im UEFI-Modus installieren. Die Voraussetzungen sind eine Hauptplatine mit dem BIOS-Nachfolger UEFI (Unified Extensible Firmware Interface, PCs ab Baujahr 2011) und Windows 64 Bit. UEFI-Firmwares besitzen im Gegensatz zum BIOS eine grafische Benutzeroberfläche; meist basiert zudem das UEFI selbst auf 64 Bit – daher ist in der Regel ein 64-Bit-Betriebssystem nötig.
Steht eine Neuinstallation von Windows an, achten Sie darauf, im Bootmenü (aufzurufen mit einer Taste wie [F12] beim PC-Start) einen Bootmenü-Eintrag mit vorangestelltem UEFI auszuwählen – das DVD-/USB-Laufwerk erscheint zweimal, ignorieren Sie die Einträge ohne Namenszusatz. Die eigentliche Windows-Installation verläuft nun klassisch wie bei BIOS-PCs.
UEFI bringt außer kürzeren Startzeiten technische Vorteile mit: So arbeiten Sie hier statt mit einem MBR-Partitionslayout (Master Boot Record) mit einem GPT-Schema (GUID Partition Table). Bei GPT gibt es keine primären, logischen und erweiterten Partitionen mehr, sondern nur noch primäre. Ferner lassen sich mehr als bloß vier (MBR) Partitionen anlegen: 128. Letztere lassen sich (anders als bei MBR) in der Datenträgerverwaltung nicht mehr (versehentlich) aktiv setzen; so sind Probleme beim Hochfahren ausgeschlossen. Und Windows startet bei UEFI/GPT von 2,2-Terabyte- und noch größeren Laufwerken.
» YouTube-Video zeigt: Windows 10 startet auf identischem Lenovo-Notebook via UEFI schneller als per UEFI-Legacy (emuliertes älteres BIOS)
Steht eine Neuinstallation von Windows an, achten Sie darauf, im Bootmenü (aufzurufen mit einer Taste wie [F12] beim PC-Start) einen Bootmenü-Eintrag mit vorangestelltem UEFI auszuwählen – das DVD-/USB-Laufwerk erscheint zweimal, ignorieren Sie die Einträge ohne Namenszusatz. Die eigentliche Windows-Installation verläuft nun klassisch wie bei BIOS-PCs.
UEFI bringt außer kürzeren Startzeiten technische Vorteile mit: So arbeiten Sie hier statt mit einem MBR-Partitionslayout (Master Boot Record) mit einem GPT-Schema (GUID Partition Table). Bei GPT gibt es keine primären, logischen und erweiterten Partitionen mehr, sondern nur noch primäre. Ferner lassen sich mehr als bloß vier (MBR) Partitionen anlegen: 128. Letztere lassen sich (anders als bei MBR) in der Datenträgerverwaltung nicht mehr (versehentlich) aktiv setzen; so sind Probleme beim Hochfahren ausgeschlossen. Und Windows startet bei UEFI/GPT von 2,2-Terabyte- und noch größeren Laufwerken.
» YouTube-Video zeigt: Windows 10 startet auf identischem Lenovo-Notebook via UEFI schneller als per UEFI-Legacy (emuliertes älteres BIOS)
Foto: COMPUTER BILD
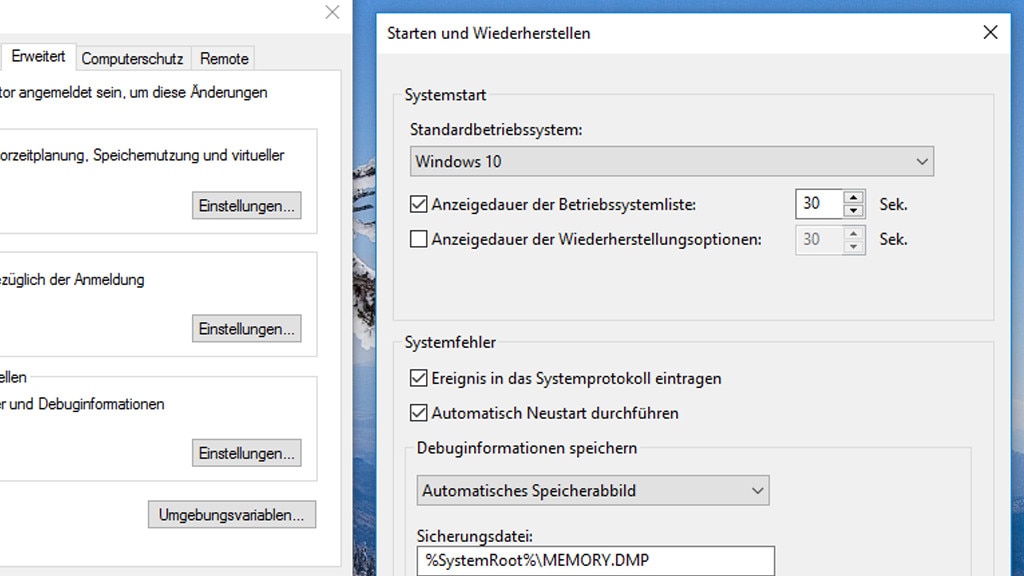
17/38
Bootmenü-Anzeigedauer verkürzen
Bei mehreren installierten Betriebssystemen (Dual-Boot, Multi-Boot) erscheint beim Hochfahren das Bootmenü des Bootmanagers: Windows fragt darin, welches OS starten soll. Als Faustregel gilt, dass in der Liste das zuletzt installierte Windows oben erscheint.
Standardmäßig wartet der Windows-Bootmanager 30 Sekunden, ehe er das oben markierte (Standard-)Betriebssystem lädt. Optimierungspotenzial besteht hier doppelt: Wählen Sie ein anderes Betriebssystem als Standardbetriebssystem aus – um es nicht manuell zu markieren, sodass es automatisch bootet. Und verkürzen Sie den 30-Sekunden-Countdown.
Beide Maßnahmen erledigen Sie über ein Fenster, das Sie mit Windows-R und dem Befehl systemPropertiesAdvanced öffnen. Klicken Sie auf das untere "Einstellungen". Mit dem Menü oben definieren Sie das Standard-OS. Darunter bei "Anzeigedauer der Betriebssystemliste" tragen Sie einen niedrigeren Sekundenwert ein. Bestätigen Sie mit "OK > OK".
Die beschriebenen Einstelländerungen nehmen Sie alternativ in MSconfig vor: Das Tool starten Sie mit Win-R und msconfig. Wechseln Sie dort auf die Registerkarte "Start".
Standardmäßig wartet der Windows-Bootmanager 30 Sekunden, ehe er das oben markierte (Standard-)Betriebssystem lädt. Optimierungspotenzial besteht hier doppelt: Wählen Sie ein anderes Betriebssystem als Standardbetriebssystem aus – um es nicht manuell zu markieren, sodass es automatisch bootet. Und verkürzen Sie den 30-Sekunden-Countdown.
Beide Maßnahmen erledigen Sie über ein Fenster, das Sie mit Windows-R und dem Befehl systemPropertiesAdvanced öffnen. Klicken Sie auf das untere "Einstellungen". Mit dem Menü oben definieren Sie das Standard-OS. Darunter bei "Anzeigedauer der Betriebssystemliste" tragen Sie einen niedrigeren Sekundenwert ein. Bestätigen Sie mit "OK > OK".
Die beschriebenen Einstelländerungen nehmen Sie alternativ in MSconfig vor: Das Tool starten Sie mit Win-R und msconfig. Wechseln Sie dort auf die Registerkarte "Start".
Foto: COMPUTER BILD
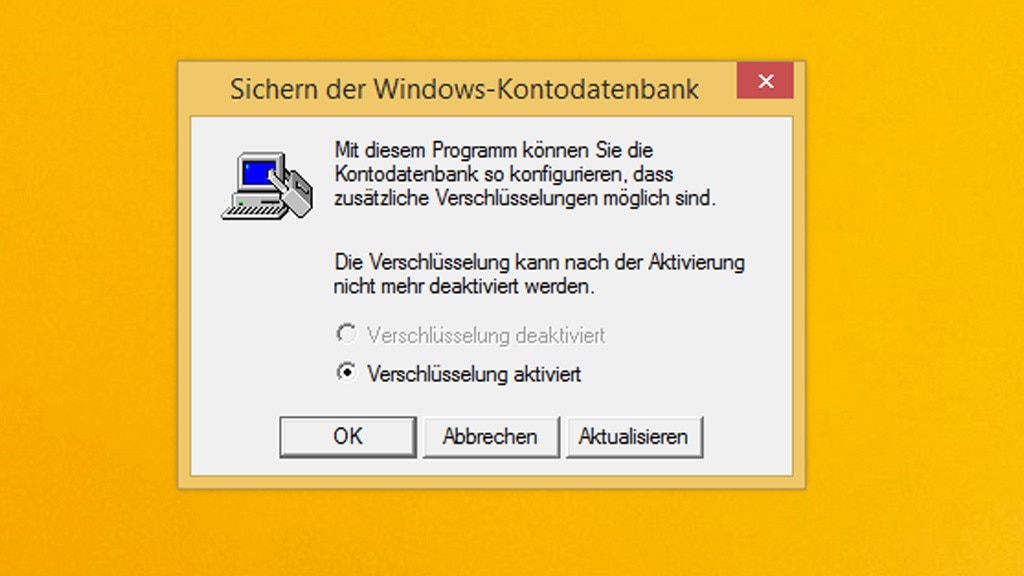
18/38
Zusatzkennwort entfernen
Mit Syskey ergänzt Windows die reguläre Kennwort-Abfrage: Das System fragt in einem altertümlich gestalteten Fenster ein Passwort ab – ohne es startet Windows nicht.
Wer die Funktion für einen Sicherheitszugewinn aktiviert hat, bremst das Booten. Um auf Syskey zu verzichten, deaktivieren Sie dessen Kennwortabfrage: Drücken Sie Windows-R, danach geben Sie syskey ein und bestätigen die Warnmeldung der Benutzerkonten-Steuerung. Wählen Sie die Buttons "Aktualisieren > Vom System generiertes Kennwort > Systemstartschlüssel lokal speichern" und bestätigen Sie mit "OK". Nicht nötig ist das Deaktivieren ab Windows 10 1709 (Fall Creators Update), das das Bordmittel Syskey entfernt.
» Doppelt hält besser: Windows durch Syskey mit zwei Passwörtern schützen
Wer die Funktion für einen Sicherheitszugewinn aktiviert hat, bremst das Booten. Um auf Syskey zu verzichten, deaktivieren Sie dessen Kennwortabfrage: Drücken Sie Windows-R, danach geben Sie syskey ein und bestätigen die Warnmeldung der Benutzerkonten-Steuerung. Wählen Sie die Buttons "Aktualisieren > Vom System generiertes Kennwort > Systemstartschlüssel lokal speichern" und bestätigen Sie mit "OK". Nicht nötig ist das Deaktivieren ab Windows 10 1709 (Fall Creators Update), das das Bordmittel Syskey entfernt.
» Doppelt hält besser: Windows durch Syskey mit zwei Passwörtern schützen
Foto: COMPUTER BILD
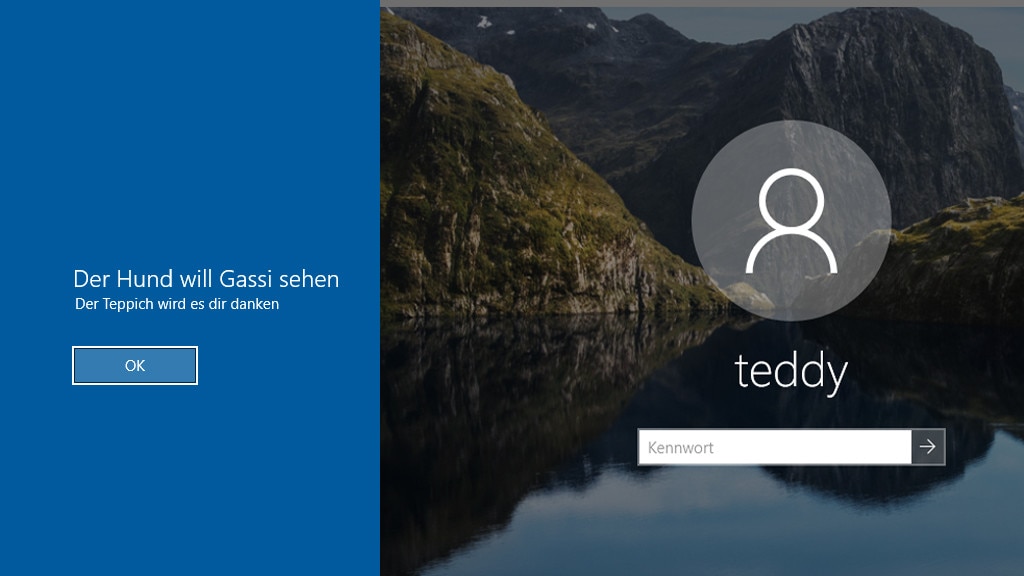
19/38
Nachricht beim Booten loswerden
Mit Registry-Hack bewegen Sie Windows dazu, vor dem Abfragebildschirm Ihres Kennworts eine (Gruß-)Nachricht anzuzeigen. Das bremst. Nehmen Sie den Eingriff zurück.
Öfnen Sie den Registry-Editor mit Windows-R und regedit und gehen Sie zum folgenden Pfad:
HKEY_LOCAL_MACHINE\SOFTWARE\Microsoft\Windows\CurrentVersion\Policies\System
Dort finden Sie die Einträge legalnoticecaption und legalnoticetext – der erstgenannte Eintrag regelt die Überschrift, der zweite den Textinhalt der wiederkehrenden Boot-Nachricht.
Öffnen Sie die sogenannten Zeichenfolgen-Einträge jeweils per Doppelklick und entfernen Sie den Text, anschließend drücken Sie die Eingabetaste. In der Folge verzichtet Windows – wie in der Standardkonfiguration – auf das Behelligen mit einer Boot-Nachricht.
Öfnen Sie den Registry-Editor mit Windows-R und regedit und gehen Sie zum folgenden Pfad:
HKEY_LOCAL_MACHINE\SOFTWARE\Microsoft\Windows\CurrentVersion\Policies\System
Dort finden Sie die Einträge legalnoticecaption und legalnoticetext – der erstgenannte Eintrag regelt die Überschrift, der zweite den Textinhalt der wiederkehrenden Boot-Nachricht.
Öffnen Sie die sogenannten Zeichenfolgen-Einträge jeweils per Doppelklick und entfernen Sie den Text, anschließend drücken Sie die Eingabetaste. In der Folge verzichtet Windows – wie in der Standardkonfiguration – auf das Behelligen mit einer Boot-Nachricht.
Foto: COMPUTER BILD
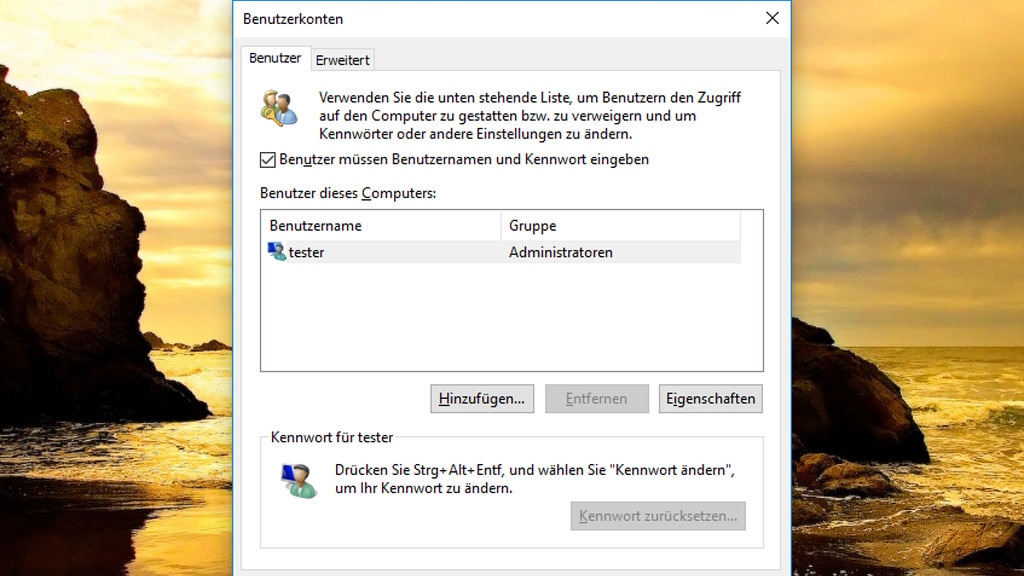
20/38
Automatische Benutzeranmeldung
Ein Windows-Kennwort verlangsamt die PC-Inbetriebnahme: Nach dem Hochfahren geben Sie zunächst die Geheimphrase ein, erst dann laden Ihre Autostart-Programme.
Ein versteckter Einstelldialog automatisiert die Passworteingabe: Hinterlegen Sie darin Ihre Phrase, brauchen Sie sie nicht mehr einzutippen – vorausgesetzt, Sie ändern Ihr Kennwort nicht mehr. Für automatisierte Log-ins drücken Sie Windows-R und geben ein:
control userpasswords2 (die Zahl ist kein Schreibfehler)
oder (gleichwertiger Befehl und womöglich besser zu merken): netplwiz
Stellen Sie im sich öffnenden Fenster sicher, dass der Eintrag Ihres Benutzerkontos markiert ist. Entfernen Sie oben den Haken und geben Sie nach einem Klick auf "Übernehmen" zweimal das zugehörige Kennwort ein. Alternativ nutzen Sie Autologon (aus der Sysinternals Suite von Microsoft), das dasselbe tut, aber ohne eingegebenes Kennwort streikt; der Windows-eigene Dialog setzt keines voraus und ermöglicht Auto-Anmeldungen daher auch an einem Kennwort-losen Konto. In der Regel reicht hier das Bordmittel netplwiz aus.
Wenn Sie Windows 8.1 nutzen und lieber mit der Desktop- statt der Kachel-Oberfläche arbeiten möchten, stellen Sie sicher, dass das System in die erste Arbeitsoberfläche bootet. Das erledigen Sie mit einem Rechtsklick auf eine freie Position der Taskleiste: Danach rufen Sie im Kontextmenü mit "Eigenschaften" die "Taskleisten- und Navigationseigenschaften" auf und begeben sich darin zur Registerkarte "Navigation". Setzen Sie hier ein Häkchen vor der Option "Beim Anmelden oder Schließen sämtlicher Apps anstelle der Startseite den Desktop anzeigen". Bestätigen Sie mit den Schaltflächen "Übernehmen > OK".
Ein versteckter Einstelldialog automatisiert die Passworteingabe: Hinterlegen Sie darin Ihre Phrase, brauchen Sie sie nicht mehr einzutippen – vorausgesetzt, Sie ändern Ihr Kennwort nicht mehr. Für automatisierte Log-ins drücken Sie Windows-R und geben ein:
control userpasswords2 (die Zahl ist kein Schreibfehler)
oder (gleichwertiger Befehl und womöglich besser zu merken): netplwiz
Stellen Sie im sich öffnenden Fenster sicher, dass der Eintrag Ihres Benutzerkontos markiert ist. Entfernen Sie oben den Haken und geben Sie nach einem Klick auf "Übernehmen" zweimal das zugehörige Kennwort ein. Alternativ nutzen Sie Autologon (aus der Sysinternals Suite von Microsoft), das dasselbe tut, aber ohne eingegebenes Kennwort streikt; der Windows-eigene Dialog setzt keines voraus und ermöglicht Auto-Anmeldungen daher auch an einem Kennwort-losen Konto. In der Regel reicht hier das Bordmittel netplwiz aus.
Wenn Sie Windows 8.1 nutzen und lieber mit der Desktop- statt der Kachel-Oberfläche arbeiten möchten, stellen Sie sicher, dass das System in die erste Arbeitsoberfläche bootet. Das erledigen Sie mit einem Rechtsklick auf eine freie Position der Taskleiste: Danach rufen Sie im Kontextmenü mit "Eigenschaften" die "Taskleisten- und Navigationseigenschaften" auf und begeben sich darin zur Registerkarte "Navigation". Setzen Sie hier ein Häkchen vor der Option "Beim Anmelden oder Schließen sämtlicher Apps anstelle der Startseite den Desktop anzeigen". Bestätigen Sie mit den Schaltflächen "Übernehmen > OK".
Foto: COMPUTER BILD

21/38
Schnellstart bei Windows 8.1/10
Windows 8 sollte auf allen Gerätetypen laufen: PCs, Notebooks, Tablets – und schnell hochfahren. Nutzer sind es von iOS- und Android-Mobilgeräten gewohnt, nach Drücken des Einschaltknopfs nahezu verzögerungsfrei loszuarbeiten. Um ein Multi-Plattform-System zu schaffen, vereinheitlichte Microsoft die Oberfläche (sie ist für alle Plattformen gleich) und integrierte den Schnellstartmodus. Der speichert den Systemzustand beim Herunterfahren in die Treiber-Datei Hiberfil.sys, die Windows beim Hochfahren ausliest – statt zeitaufwendig den Kernel und seine Treiber neu zu initialisieren. Ähnlich arbeitet der Ruhezustand; nur dass hier geladene Programme beim Herunter- und Hochfahren nicht verloren gehen. Die auch "Hybrid Boot" genannte Technik löste das angestaubte Windows-7-Bootmodell ab.
Die Schnellstarttechnik steht auf stationären Desktop-PCs ebenso wie auf Mobilgeräten (Notebooks und Tablets) zur Verfügung – wenn Sie Windows normal statt in einer virtuellen Maschine oder in einer VHD-Datei installiert haben. Kontrollieren Sie die Einstellung der standardmäßig aktiven Funktion: Drücken Sie Windows-R und geben Sie powercfg.cpl für die Energieoptionen ein. Wechseln Sie oben links zu "Auswählen, was beim Drücken (...)" und schauen Sie auf die Checkbox vor "Schnellstart aktivieren (empfohlen)". Sollte hier der Haken fehlen, klicken Sie oben auf "Einige Einstellungen sind momentan nicht verfügbar" und setzen ihn. Bestätigen Sie mit "Änderungen speichern". Ein positiver Nebeneffekt – der manche User überraschen mag: Das Herunterfahren verkürzt sich auf circa eine Sekunde.
Die Schnellstarttechnik steht auf stationären Desktop-PCs ebenso wie auf Mobilgeräten (Notebooks und Tablets) zur Verfügung – wenn Sie Windows normal statt in einer virtuellen Maschine oder in einer VHD-Datei installiert haben. Kontrollieren Sie die Einstellung der standardmäßig aktiven Funktion: Drücken Sie Windows-R und geben Sie powercfg.cpl für die Energieoptionen ein. Wechseln Sie oben links zu "Auswählen, was beim Drücken (...)" und schauen Sie auf die Checkbox vor "Schnellstart aktivieren (empfohlen)". Sollte hier der Haken fehlen, klicken Sie oben auf "Einige Einstellungen sind momentan nicht verfügbar" und setzen ihn. Bestätigen Sie mit "Änderungen speichern". Ein positiver Nebeneffekt – der manche User überraschen mag: Das Herunterfahren verkürzt sich auf circa eine Sekunde.
Foto: Fotolia--Scanrail-Mobile devices with touchscreen interface Datei: #74314740 _ Urheber: Scanrail
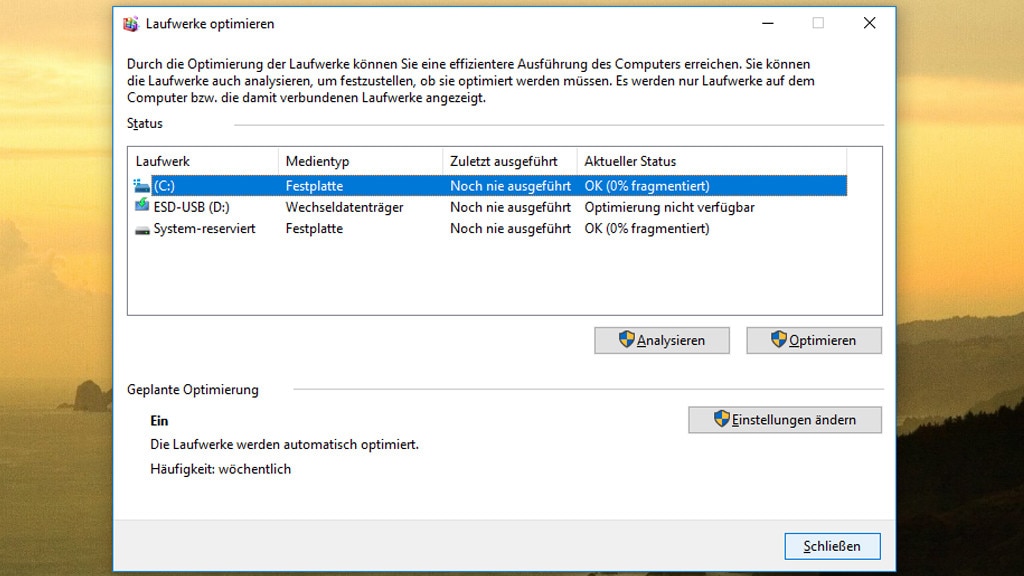
22/38
Laufwerk defragmentieren
Nutzen Sie eine Festplatte (HDD, Hard Disk Drive) statt einer schnelleren SSD als Startlaufwerk, sollten Sie sicherstellen, dass die HDD in Schuss ist: Defragmentieren Sie hin und wieder. Windows kümmert sich seit Vista darum automatisch. Daher ist das manuelle Anstoßen einer solchen Optimierung oft nicht nötig, es schadet aber nicht. Denkbar ist, dass Sie etwa bei Ihren Autostart-Programmen so einige Sekunden Zeitgewinn herausholen.
Starten Sie mit Windows-R und dfrgui die System-eigene Defragmentierung. Klicken Sie auf "Einstellungen ändern", um festzulegen, in welchem Intervall Windows automatisch tunen soll. Ab Werk geschieht das einmal pro Woche; ein tägliches oder monatliches Intervall ist ebenso möglich. Und/oder Sie klicken auf "Datenträger defragmentieren" (Windows 7) beziehungsweise seit Windows 8 auf "Optimieren", um manuell eine Defragmentierung durchzuführen oder (seit Windows 8) an eine SSD den TRIM-Befehl zu schicken.
» Windows 10 defragmentieren: So räumen Sie die Datenstruktur auf
» SSD defragmentieren: Sinnvoll oder nicht?
Starten Sie mit Windows-R und dfrgui die System-eigene Defragmentierung. Klicken Sie auf "Einstellungen ändern", um festzulegen, in welchem Intervall Windows automatisch tunen soll. Ab Werk geschieht das einmal pro Woche; ein tägliches oder monatliches Intervall ist ebenso möglich. Und/oder Sie klicken auf "Datenträger defragmentieren" (Windows 7) beziehungsweise seit Windows 8 auf "Optimieren", um manuell eine Defragmentierung durchzuführen oder (seit Windows 8) an eine SSD den TRIM-Befehl zu schicken.
» Windows 10 defragmentieren: So räumen Sie die Datenstruktur auf
» SSD defragmentieren: Sinnvoll oder nicht?
Foto: COMPUTER BILD

23/38
Schnellstart im BIOS
Die zahlreichen PC-Komponenten befinden sich in der Hauptplatine. Diese besitzt eine eigene Gerätesoftware, die den PC beim Anschalten zum Leben erweckt: die Firmware namens BIOS. Das Einstellmenü des BIOS heißt BIOS-Setup – aufrufbar durch Drücken einer bestimmten Taste beim Gerätestart, je nach Platinenmodell ist das etwa die Funktionstaste [F2].
Die zu betätigende Taste, mit der Sie in das BIOS-Setup gelangen, erscheint häufig nach Anschalten des PCs. Drücken Sie sie in der Bootphase – am besten mehrfach, damit der Menüaufruf funktioniert. Wenn Sie das Kürzel nicht kennen, erteilt Ihnen das PC-/Mainboard-Handbuch Auskunft. Oder Sie suchen online nach einer (PDF-)Dokumentation.
Schauen Sie im BIOS-Setup nach einer Schnellstart- beziehungsweise Fast-Boot- oder Quick-Boot-Option (mitunter: Quick Power On Self Test) – zum Beispiel im Bereich "Advanced BIOS Features" untergebracht. Stellen Sie diese Funktion auf "Enabled". In der Folge unterbleiben umfangreiche Selbstdiagnosetests beim Hochfahren; und die Tests fallen weniger gründlich aus. Computer prüfen sich damit auf einwandfreie Funktionalität, bevor Sie mit Ihrem System mit Daten arbeiten und welche verlieren könnten – Stichwort Power On Self Test (POST).
Die zu betätigende Taste, mit der Sie in das BIOS-Setup gelangen, erscheint häufig nach Anschalten des PCs. Drücken Sie sie in der Bootphase – am besten mehrfach, damit der Menüaufruf funktioniert. Wenn Sie das Kürzel nicht kennen, erteilt Ihnen das PC-/Mainboard-Handbuch Auskunft. Oder Sie suchen online nach einer (PDF-)Dokumentation.
Schauen Sie im BIOS-Setup nach einer Schnellstart- beziehungsweise Fast-Boot- oder Quick-Boot-Option (mitunter: Quick Power On Self Test) – zum Beispiel im Bereich "Advanced BIOS Features" untergebracht. Stellen Sie diese Funktion auf "Enabled". In der Folge unterbleiben umfangreiche Selbstdiagnosetests beim Hochfahren; und die Tests fallen weniger gründlich aus. Computer prüfen sich damit auf einwandfreie Funktionalität, bevor Sie mit Ihrem System mit Daten arbeiten und welche verlieren könnten – Stichwort Power On Self Test (POST).
Foto: Fotolia--Stefan Schurr-Sprintstart in der Leichtathletik
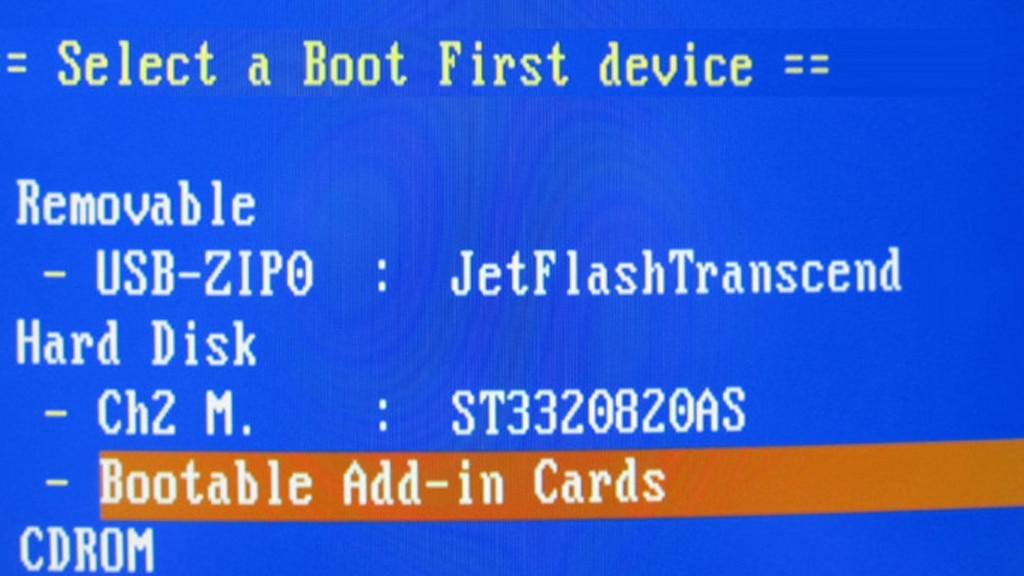
24/38
BIOS-Bootreihenfolge überprüfen
Noch mal BIOS: Das PC-Grundprogramm legt fest, welche Speichermedien beim Booten beteiligt sind. Außer von Festplatten oder SSDs fahren komplette (Notfall-)Betriebssysteme oder Minimal-Windows-PE-Umgebungen von CD, DVD oder USB-Stick hoch. Wenn das BIOS einem externen Speichermedium eine höhere Priorität zuweist als der internen Platte mit dem Betriebssystem, startet Letzteres gebremst. Denn der PC durchsucht das externe Speichermedium nach einer startfähigen Partition. Das kostet Zeit – weitere davon geht verloren, wenn tatsächlich ein Bootloader zu finden ist: In dem Fall versucht etwa eine Windows-7-DVD im Laufwerk zu starten und blendet die Meldung ein, eine beliebige Taste zu drücken. Wer dem nicht nachkommt, sieht nach einigen Gedenksekunden den Desktop.
Um Abhilfe zu schaffen, begeben Sie sich ins BIOS-Setup, indem Sie beim Gerätestart etwa die F2-Taste drücken. Ändern Sie hier die Bootreihenfolge so, dass das Laufwerk, auf dem Windows installiert ist, als das "First Boot Device" dient. In der Folge berücksichtigt die BIOS-Startroutine nur die interne Platte mit Windows und externe Geräte verzögern nichts mehr.
Wenn Sie schon im BIOS-Setup sind, schalten Sie zusätzlich nicht benötigte Komponenten (Controller) ab: Setzen Sie Unnötiges auf "Disabled" und speichern Sie die Änderungen beim Verlassen der BIOS-Konfiguration. Hierfür drücken Sie die passende Funktionstaste.
Um Abhilfe zu schaffen, begeben Sie sich ins BIOS-Setup, indem Sie beim Gerätestart etwa die F2-Taste drücken. Ändern Sie hier die Bootreihenfolge so, dass das Laufwerk, auf dem Windows installiert ist, als das "First Boot Device" dient. In der Folge berücksichtigt die BIOS-Startroutine nur die interne Platte mit Windows und externe Geräte verzögern nichts mehr.
Wenn Sie schon im BIOS-Setup sind, schalten Sie zusätzlich nicht benötigte Komponenten (Controller) ab: Setzen Sie Unnötiges auf "Disabled" und speichern Sie die Änderungen beim Verlassen der BIOS-Konfiguration. Hierfür drücken Sie die passende Funktionstaste.
Foto: COMPUTER BILD

25/38
Bettruhe mittels Ruhezustand
Vergleichbar mit dem Schnellstartmodus (siehe einen der vorigen Tipps) ist der Ruhezustand. Er diente Microsoft offenbar als Vorbild für den Windows-8.1- und Windows-10-Schnellstart. Anders als der Schnellstartmodus ermöglicht er Ihnen nach dem Beenden und erneuten Hochfahren des PCs nahtloses Weiterarbeiten: Denn Sie nutzen Ihre zuvor gestarteten Programme weiter; Eingaben im RAM etwa in Ihren Browsern bleiben erhalten.
Anders als beim Stand-by-Modus kommt es durch den Ruhezustand zu keinem Stromverbrauch. Der PC verfällt nicht in einen Stromsparmodus, sondern schaltet sich aus.
Der Ruhezustand stellt unter Windows 7 die beste Alternative zum Schnellstart dar; Letzterer existiert hier noch nicht. Da der Ruhezustands-Modus unter Windows 8.1 und Windows 10 brachliegt, schalten Sie ihn hier erst noch frei. Die zugehörige Datei hiberfil.sys gibt es bereits, sie ist außer für den Schnellstartmodus auch für den Ruhezustand wichtig:
» Windows 7/8/10: So schalten Sie den Ruhezustand frei
» Windows 7/8/10: Fenster nach einem Neustart wiederherstellen
Anders als beim Stand-by-Modus kommt es durch den Ruhezustand zu keinem Stromverbrauch. Der PC verfällt nicht in einen Stromsparmodus, sondern schaltet sich aus.
Der Ruhezustand stellt unter Windows 7 die beste Alternative zum Schnellstart dar; Letzterer existiert hier noch nicht. Da der Ruhezustands-Modus unter Windows 8.1 und Windows 10 brachliegt, schalten Sie ihn hier erst noch frei. Die zugehörige Datei hiberfil.sys gibt es bereits, sie ist außer für den Schnellstartmodus auch für den Ruhezustand wichtig:
» Windows 7/8/10: So schalten Sie den Ruhezustand frei
» Windows 7/8/10: Fenster nach einem Neustart wiederherstellen
Foto: sleepmode-you-can-more-Fotolia.com
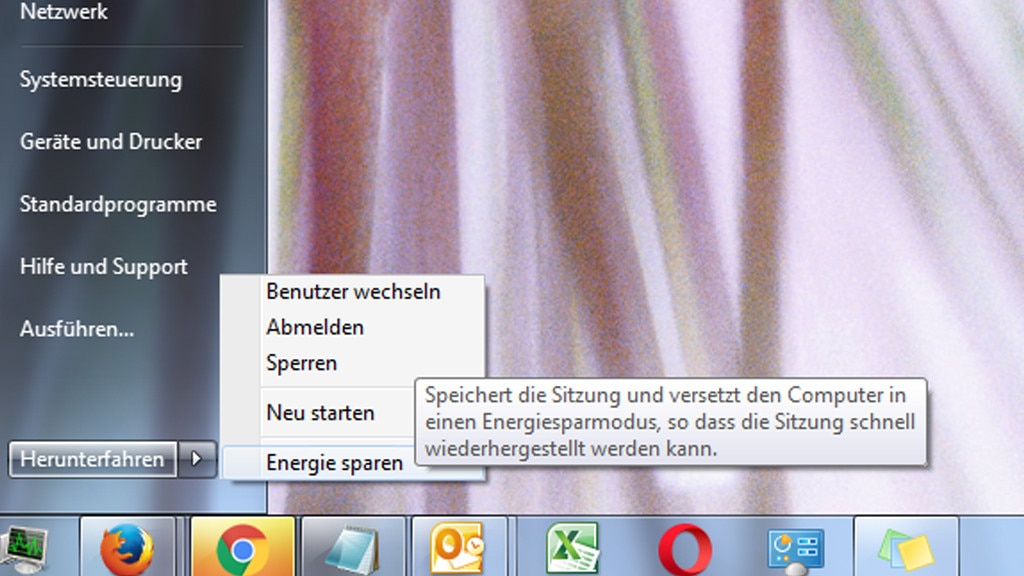
26/38
Stand-by-Modus erlaubt Booten in drei Sekunden
Stromspartechniken verhelfen Ihnen zu einem Windows-Blitzstart: Diese basieren auf dem ACPI-Industriestandard (Advanced Configuration and Power Interface). Der kümmert sich um das Energiemanagement und kennt unterschiedliche Zustände: S0, S1/S2, S3, S4 und S5 – und, nein, damit ist nicht die Modellreihe von Samsungs Galaxy-Smartphones gemeint.
S0: Der PC arbeitet normal; der Prozessor kann in C-States verfallen, um Strom zu sparen
S1: Der einfachste Schlafmodus; Energieverbrauch ähnlich S0
S2: Erweiterter Schlafmodus, CPU-Cache abgeschaltet
S3: Stand-by-Modus von Windows; Nutzersitzung verbleibt im RAM
S4: Ruhezustand (Hibernation) von Windows; RAM-Sicherung auf Festplatte/SSD
S5: Der PC ist ausgeschaltet; Stromverbrauch aufgrund des Netzteils für das Einschalten per Ein-/Aus-Gerätetaste; Hochfahren über das Netzwerk möglich (WOL, Wake on LAN; das erfolgt mit Magic-Packets-Datenpaketen, also 16-maliger Wiederholung der MAC-Adresse).
Tipp zum S3-, also Stand-by-Modus: Zwar benötigt der PC weiterhin (weniger) Energie, jedoch wacht er bei Nutzung der Tastatur in wenigen Sekunden auf. Unter Windows 7 öffnen Sie das Startmenü, bewegen den Mauszeiger auf den Pfeil neben "Herunterfahren" und gehen im Menü auf den Eintrag "Energie sparen". Unter Windows 8.1 oder Windows 10 öffnen Sie mit einem Rechtsklick auf den Startbutton das Windows-X-Menü und gehen auf die Einträge "Herunterfahren oder abmelden > Energie sparen". Letzteres steht ebenfalls unter anderem im Desktop-Alt-F4-Menü bereit (klappen Sie darin das Drop-down-Menü aus).
Stand-by oder Ruhezustand – was ist besser? Der Stand-by-Modus eignet sich zum kurzzeitigen Verlassen des Rechners, für längeres Fernbleiben der Ruhezustand. Letzterer braucht länger zur Wiederherstellung der Arbeitsumgebung, treibt die Stromrechnung jedoch nicht hoch. Denn Windows fährt beim Ruhezustand vollständig herunter.
S0: Der PC arbeitet normal; der Prozessor kann in C-States verfallen, um Strom zu sparen
S1: Der einfachste Schlafmodus; Energieverbrauch ähnlich S0
S2: Erweiterter Schlafmodus, CPU-Cache abgeschaltet
S3: Stand-by-Modus von Windows; Nutzersitzung verbleibt im RAM
S4: Ruhezustand (Hibernation) von Windows; RAM-Sicherung auf Festplatte/SSD
S5: Der PC ist ausgeschaltet; Stromverbrauch aufgrund des Netzteils für das Einschalten per Ein-/Aus-Gerätetaste; Hochfahren über das Netzwerk möglich (WOL, Wake on LAN; das erfolgt mit Magic-Packets-Datenpaketen, also 16-maliger Wiederholung der MAC-Adresse).
Tipp zum S3-, also Stand-by-Modus: Zwar benötigt der PC weiterhin (weniger) Energie, jedoch wacht er bei Nutzung der Tastatur in wenigen Sekunden auf. Unter Windows 7 öffnen Sie das Startmenü, bewegen den Mauszeiger auf den Pfeil neben "Herunterfahren" und gehen im Menü auf den Eintrag "Energie sparen". Unter Windows 8.1 oder Windows 10 öffnen Sie mit einem Rechtsklick auf den Startbutton das Windows-X-Menü und gehen auf die Einträge "Herunterfahren oder abmelden > Energie sparen". Letzteres steht ebenfalls unter anderem im Desktop-Alt-F4-Menü bereit (klappen Sie darin das Drop-down-Menü aus).
Stand-by oder Ruhezustand – was ist besser? Der Stand-by-Modus eignet sich zum kurzzeitigen Verlassen des Rechners, für längeres Fernbleiben der Ruhezustand. Letzterer braucht länger zur Wiederherstellung der Arbeitsumgebung, treibt die Stromrechnung jedoch nicht hoch. Denn Windows fährt beim Ruhezustand vollständig herunter.
Foto: COMPUTER BILD
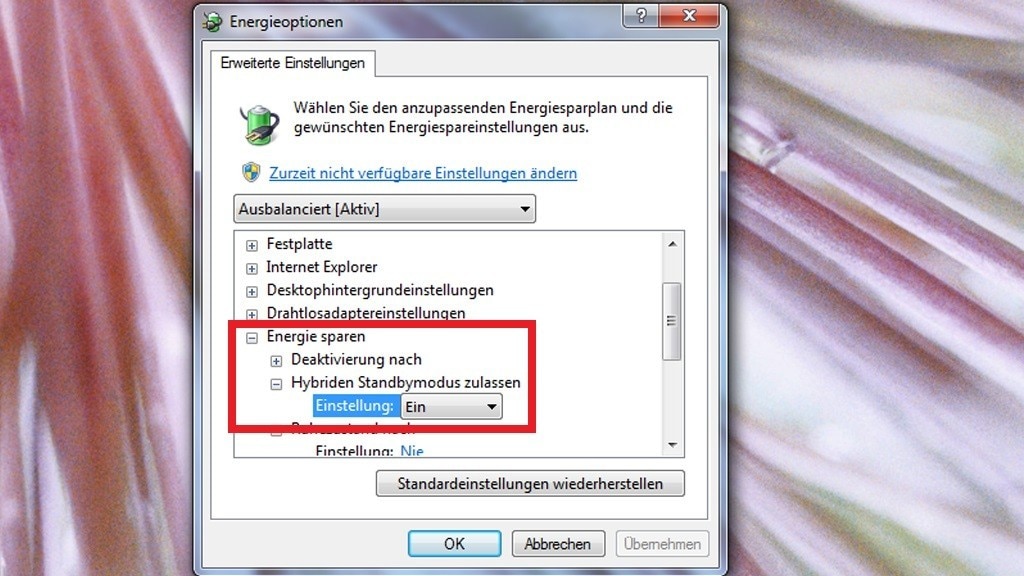
27/38
Hybrider Standbymodus als Schutzmaßnahme
Der wichtigste Unterschied zwischen Standby-Modus und Ruhezustand: Kommt es bei Ersterem zu einem Stromausfall, verliert der Arbeitsspeicher seine Daten – und die Nutzersitzung geht verloren. Das betrifft Notebooks weniger als PCs, da erstere ihren Strom in der Regel aus zwei Quellen (Steckdosen-Stromnetz und Akku) beziehen.
Microsoft hat das "Strom weg, Absturz, Daten weg"-Problem erkannt und in Windows Vista und höher den hybriden Standbymodus eingebaut. Hierbei sichert Windows beim Aktivieren des Standbymodus die Arbeitsspeicher-Daten auf die Festplatte respektive SSD. Der Hybridmodus kombiniert also den Energiesparmodus (schnelle Wiederherstellung) mit der Sicherheit des Ruhezustands. Verliert das Gerät den Strom, stellt Windows statt aus dem RAM mithilfe seiner Festplatten-/SSD-Backup-Daten die vorige Sitzung wieder her.
In den Energieoptionen vergewissern Sie sich, dass der Rettungsschirm aktiv ist: Rufen Sie sie mit Windows-R und powercfg.cpl auf. Beim aktiven Energiesparplan wechseln Sie zu "Energiesparplaneinstellungen ändern > Erweiterte Energieeinstellungen ändern". Im sich öffnenden Fenster klappen Sie mit dem Plus oder einem Doppelklick "Energie sparen" und "Hybriden Standbymodus zulassen" auf. Setzen Sie darunter bei einem PC einmal, bei einem Notebook maximal zweimal gegebenenfalls "Ein" aktiv und wählen Sie "Übernehmen > OK".
Microsoft hat das "Strom weg, Absturz, Daten weg"-Problem erkannt und in Windows Vista und höher den hybriden Standbymodus eingebaut. Hierbei sichert Windows beim Aktivieren des Standbymodus die Arbeitsspeicher-Daten auf die Festplatte respektive SSD. Der Hybridmodus kombiniert also den Energiesparmodus (schnelle Wiederherstellung) mit der Sicherheit des Ruhezustands. Verliert das Gerät den Strom, stellt Windows statt aus dem RAM mithilfe seiner Festplatten-/SSD-Backup-Daten die vorige Sitzung wieder her.
In den Energieoptionen vergewissern Sie sich, dass der Rettungsschirm aktiv ist: Rufen Sie sie mit Windows-R und powercfg.cpl auf. Beim aktiven Energiesparplan wechseln Sie zu "Energiesparplaneinstellungen ändern > Erweiterte Energieeinstellungen ändern". Im sich öffnenden Fenster klappen Sie mit dem Plus oder einem Doppelklick "Energie sparen" und "Hybriden Standbymodus zulassen" auf. Setzen Sie darunter bei einem PC einmal, bei einem Notebook maximal zweimal gegebenenfalls "Ein" aktiv und wählen Sie "Übernehmen > OK".
Foto: COMPUTER BILD
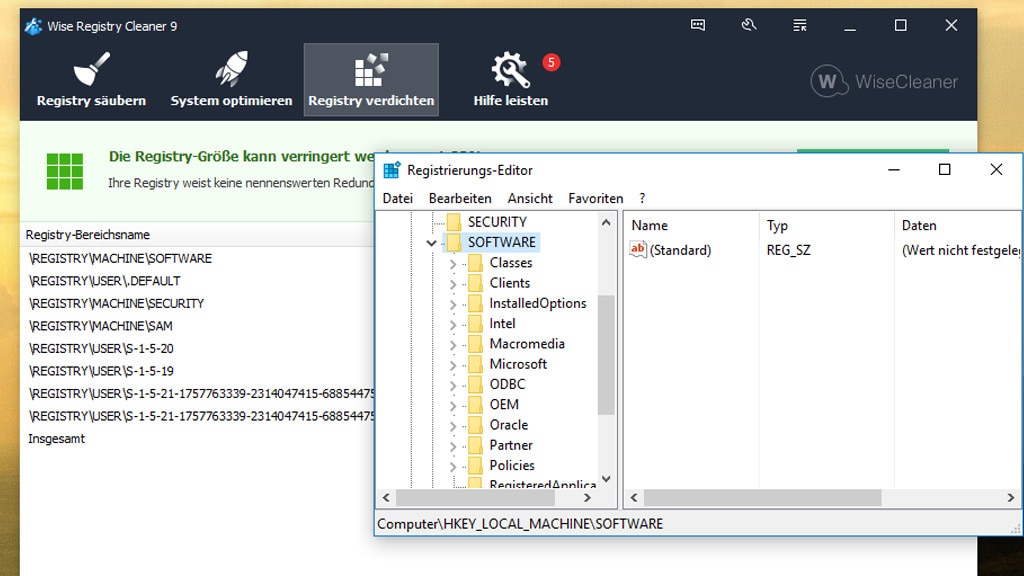
28/38
Registry entschlacken und komprimieren
Verschiedene Tests haben ergeben, dass das Bereinigen der Windows-Registry das Betriebssystem kaum beschleunigt, ebenso wenig wie das Hochfahren. Wer dennoch daran glaubt und es versuchen will, löscht mögliche Deinstallationsreste manuell: Öffnen Sie mit Windows-R und regedit den Registry-Editor und bestätigen Sie die Nachfrage der Benutzerkonten-Steuerung mit "Ja". Danach suchen Sie manuell oder über die regedit-Suche (Strg-F drücken) nach Einträgen in der Datenbank. Konzentrieren Sie sich auf solche, die zu deinstallierten Programmen gehören. Löschen Sie, was Sie davon für verzichtbar halten.
Beachten Sie, dass unüberlegte Änderungen womöglich zu Problemen führen. Rühren Sie daher nur an, was Sie kennen. Windows tut das auch – und ignoriert ihm Unbekanntes, sodass Registry-Datenmüll die Performance meist nicht beeinträchtigt.
Wem manuelles Aufräumen zu aufwendig erscheint, der nutzt externe Tools: CCleaner, Eusing Free Registry Cleaner und Wise Registry Cleaner (WRC) machen Windows womöglich minimal schneller; einen Tempovorteil bilden Sie sich eventuell aber auch ein. Zumindest läuft Windows durch die Programme manchmal stabiler. CCleaner-alternative Tools säubern das OS je nach ihren Versionen gründlicher als der Platzhirsch. WRC defragmentiert sogar die Registry. Mehr zu Registry-Defrags erfahren Sie im folgenden ausführlichen Bericht:
"Registry defragmentieren bei SSD: Nicht schädlich – aber sinnvoll?".
» Windows 7/8/10: Registry – Funktionsweise und Tools zum Säubern, Sichern, Einstellen
Beachten Sie, dass unüberlegte Änderungen womöglich zu Problemen führen. Rühren Sie daher nur an, was Sie kennen. Windows tut das auch – und ignoriert ihm Unbekanntes, sodass Registry-Datenmüll die Performance meist nicht beeinträchtigt.
Wem manuelles Aufräumen zu aufwendig erscheint, der nutzt externe Tools: CCleaner, Eusing Free Registry Cleaner und Wise Registry Cleaner (WRC) machen Windows womöglich minimal schneller; einen Tempovorteil bilden Sie sich eventuell aber auch ein. Zumindest läuft Windows durch die Programme manchmal stabiler. CCleaner-alternative Tools säubern das OS je nach ihren Versionen gründlicher als der Platzhirsch. WRC defragmentiert sogar die Registry. Mehr zu Registry-Defrags erfahren Sie im folgenden ausführlichen Bericht:
"Registry defragmentieren bei SSD: Nicht schädlich – aber sinnvoll?".
» Windows 7/8/10: Registry – Funktionsweise und Tools zum Säubern, Sichern, Einstellen
Foto: COMPUTER BILD
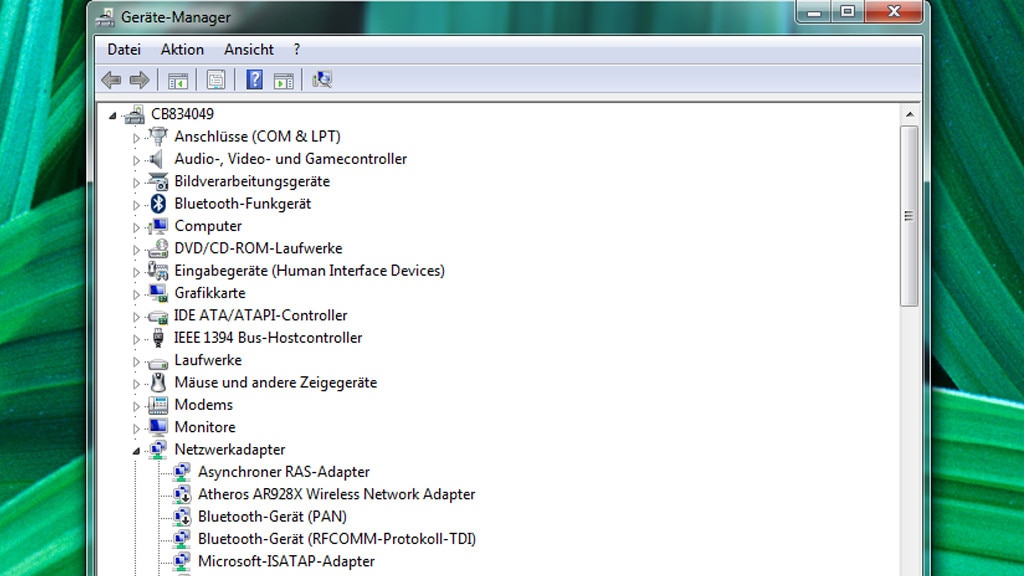
29/38
Alte Treiber wegräumen
Treiber ungenutzter Geräte stehen im Verruf, das Tempo zu beeinträchtigen. Wer hier ansetzen will, sollte sie mithilfe zweier Systembordmittel deinstallieren: Das "große" zum Deinstallieren von Software aller Art öffnen Sie mit Windows-R und appwiz.cpl.
Der Geräte-Manager ist das zweite Bordmittel und auf Treiber spezialisiert. Ihn starten Sie mit Windows-R und dem Befehl devmgmt.msc. Um aktuell nicht verbundene Geräte anzuzeigen, klicken Sie auf "Ansicht > Ausgeblendete Geräte anzeigen". Unter Windows 8 und höher zeigt das Setzen eines Häkchens vor dieser Option Wirkung. Bei Windows 7 sieht das anders aus. Was dagegen hilft, erfahren Sie im Artikel "Windows 7/8/10: Überflüssige Geister-Treiber löschen". Wenn Sie noch Windows 7 einsetzen, könnten Sie sich auch verwaister Treiber entledigen, indem Sie das mittlerweile unsichere OS durch den Umstieg auf Windows 8.1 oder Windows 10 (Letzteres ist noch immer kostenlos) ersetzen.
Der Geräte-Manager ist das zweite Bordmittel und auf Treiber spezialisiert. Ihn starten Sie mit Windows-R und dem Befehl devmgmt.msc. Um aktuell nicht verbundene Geräte anzuzeigen, klicken Sie auf "Ansicht > Ausgeblendete Geräte anzeigen". Unter Windows 8 und höher zeigt das Setzen eines Häkchens vor dieser Option Wirkung. Bei Windows 7 sieht das anders aus. Was dagegen hilft, erfahren Sie im Artikel "Windows 7/8/10: Überflüssige Geister-Treiber löschen". Wenn Sie noch Windows 7 einsetzen, könnten Sie sich auch verwaister Treiber entledigen, indem Sie das mittlerweile unsichere OS durch den Umstieg auf Windows 8.1 oder Windows 10 (Letzteres ist noch immer kostenlos) ersetzen.
Foto: COMPUTER BILD

30/38
Prefetch und SuperFetch konfigurieren
Das 2007 erschienene Windows Vista führte die Technik SuperFetch ein, die den Nachfolger und zugleich eine Ergänzung zum Windows-XP-Pendant Prefetch darstellt. Windows 7, Windows 8.1 und Windows 10 basieren jeweils auf ihrem Vorgänger und somit auf Vista. Die Systeme haben SuperFetch allesamt noch an Bord: Hierbei lädt eine Automatik häufig benötigte Programme auf Verdacht und im Voraus in den Arbeitsspeicher. Das soll sogar abhängig vom Wochentag funktionieren: Wenn ein Nutzer etwa üblicherweise am Wochenende bestimmte Software nutzt, soll diese hier schneller bereitstehen.
SuperFetch beschleunigt je nach Modus nur Programmstarts, nur das Hochfahren von Windows oder beides. Im Standard optimiert der Mechanismus alles; das entspricht einem internen Registry-Einstellwert von 3. Wenn SuperFetch ausgeschaltet ist und Sie es als möglichen Boot-Turbo scharfschalten möchten, erfahren Sie in einem weiteren Artikel alle nötigen Hintergrundinfos: "Windows 7/8/10: SuperFetch aktivieren oder deaktivieren".
SuperFetch beschleunigt je nach Modus nur Programmstarts, nur das Hochfahren von Windows oder beides. Im Standard optimiert der Mechanismus alles; das entspricht einem internen Registry-Einstellwert von 3. Wenn SuperFetch ausgeschaltet ist und Sie es als möglichen Boot-Turbo scharfschalten möchten, erfahren Sie in einem weiteren Artikel alle nötigen Hintergrundinfos: "Windows 7/8/10: SuperFetch aktivieren oder deaktivieren".
Foto: Alex White- Fotolia.com
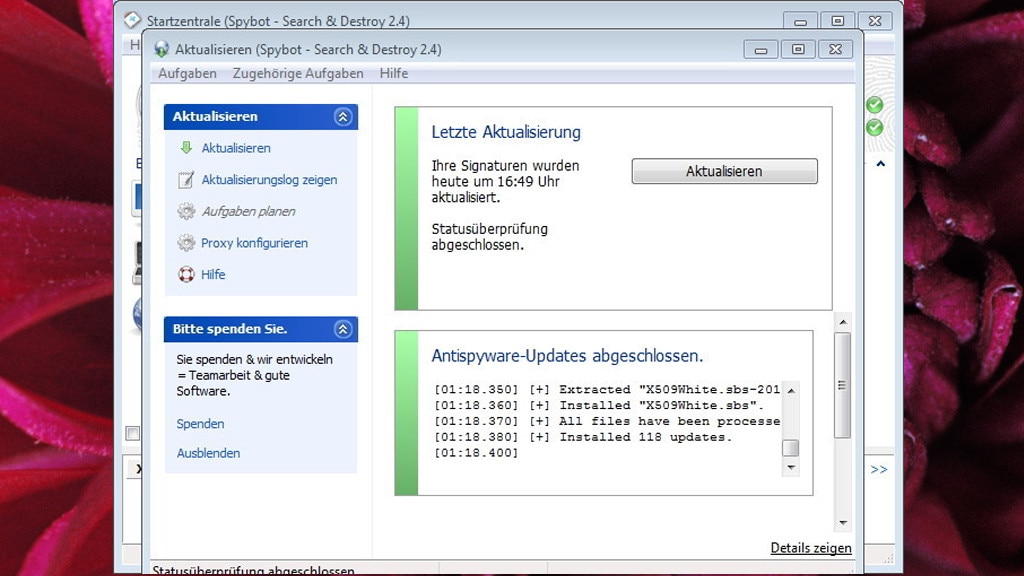
31/38
Spyware per MRT jagen
Unerwünschte Drittanbieter-Programme, darunter Spyware, bremsen. Oft laden sie bereits beim PC-Start, sodass sie erschnüffelte Informationen ins Internet an ihre Urheber senden. In Windows steckt häufig schon ein Werkzeug gegen Schadcode: das Tool zum Entfernen bösartiger Software. Starten Sie es mit Windows-R und mrt und folgen Sie dem Assistenten.
Das Tool dient als Minimal-Virenscanner, hat aber bescheidene Erkennungsraten und keinen Hintergrundwächter und kann daher eine ausgewachsene Schutzlösung nicht ersetzen. Ein guter Zusatz ist Spybot – Search & Destroy – weitere Tipps zum Jagen von Schädlingen finden Sie hier: "Malware löschen: Windows gründlich von Viren befreien".
Nicht schädlich, doch für längere Wartezeiten bei WordPad & Co. "gut", sind eine Vielzahl installierter Schriftarten – Fonts. Diese stehen im Verdacht, den Windows-Start zu verlangsamen. Dies konnten wir in zahlreichen Tests nicht belegen; nur nach der Installation Tausender Schriftarten booteten Windows XP und Windows 10 in unseren Prüfungen messbar langsamer. Details finden Sie hier: "Windows-Mythen: Geschichten aus dem Märchenbuch". Wollen Sie dennoch unnötige Schriften entfernen, drücken Sie Windows-R und geben fonts ein; im sich öffnenden Fenster beseitigen Sie Unnötiges per Kontextmenü.
Das Tool dient als Minimal-Virenscanner, hat aber bescheidene Erkennungsraten und keinen Hintergrundwächter und kann daher eine ausgewachsene Schutzlösung nicht ersetzen. Ein guter Zusatz ist Spybot – Search & Destroy – weitere Tipps zum Jagen von Schädlingen finden Sie hier: "Malware löschen: Windows gründlich von Viren befreien".
Nicht schädlich, doch für längere Wartezeiten bei WordPad & Co. "gut", sind eine Vielzahl installierter Schriftarten – Fonts. Diese stehen im Verdacht, den Windows-Start zu verlangsamen. Dies konnten wir in zahlreichen Tests nicht belegen; nur nach der Installation Tausender Schriftarten booteten Windows XP und Windows 10 in unseren Prüfungen messbar langsamer. Details finden Sie hier: "Windows-Mythen: Geschichten aus dem Märchenbuch". Wollen Sie dennoch unnötige Schriften entfernen, drücken Sie Windows-R und geben fonts ein; im sich öffnenden Fenster beseitigen Sie Unnötiges per Kontextmenü.
Foto: COMPUTER BILD
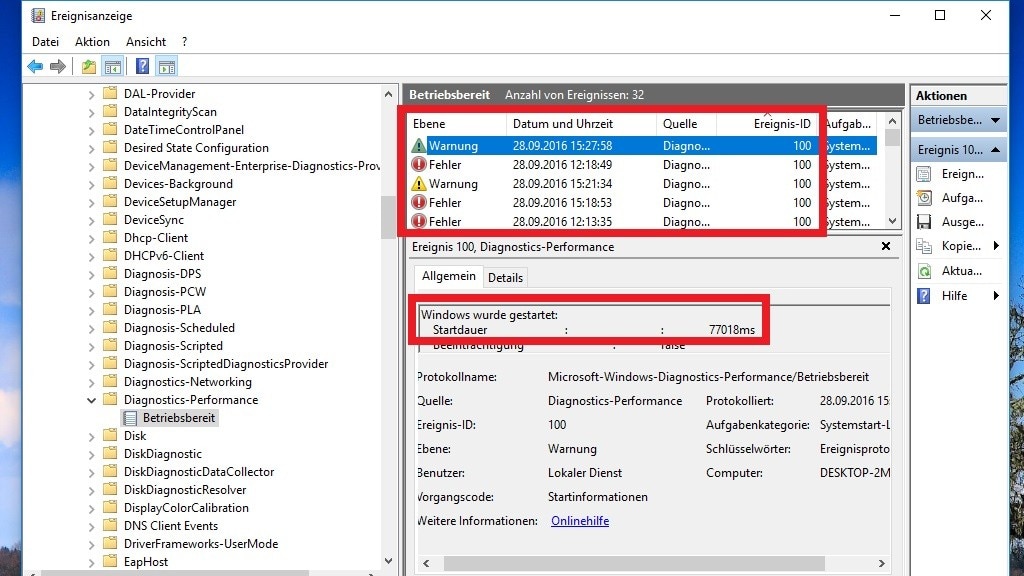
32/38
Bootzeit per Ereignisanzeige messen
Vertrauen ist gut, Kontrolle besser: Ermitteln Sie daher mithilfe der Ereignisanzeige, wie lange sich die Systemeinsatzbereitschaft hinzieht. Machen Sie das einmal vor und einmal nach Ihren Optimierungen, erschließt sich, was die Verbesserungsmaßnahmen bewirkt haben.
Die Windows-eigene Startprotokollierung erfasst in Millisekunden, wie lange das Booten dauert, und schlüsselt dies für jeden der Vorgänge auf. Die Analyse vollziehen Sie unter Windows 7 am besten: Hier gibt es noch keinen Schnellstartmodus, der Ihnen die Arbeit erschwert. Aufgrund des Schnellstarts sind Ihre Analysemöglichkeiten bei Windows 8 und höher eingeschränkt, sofern Sie diesen Boot-Beschleuniger hier nicht deaktiviert haben.
» Windows 7/8/10: Benötigte Zeit fürs Hochfahren ermitteln
Die Windows-eigene Startprotokollierung erfasst in Millisekunden, wie lange das Booten dauert, und schlüsselt dies für jeden der Vorgänge auf. Die Analyse vollziehen Sie unter Windows 7 am besten: Hier gibt es noch keinen Schnellstartmodus, der Ihnen die Arbeit erschwert. Aufgrund des Schnellstarts sind Ihre Analysemöglichkeiten bei Windows 8 und höher eingeschränkt, sofern Sie diesen Boot-Beschleuniger hier nicht deaktiviert haben.
» Windows 7/8/10: Benötigte Zeit fürs Hochfahren ermitteln
Foto: COMPUTER BILD
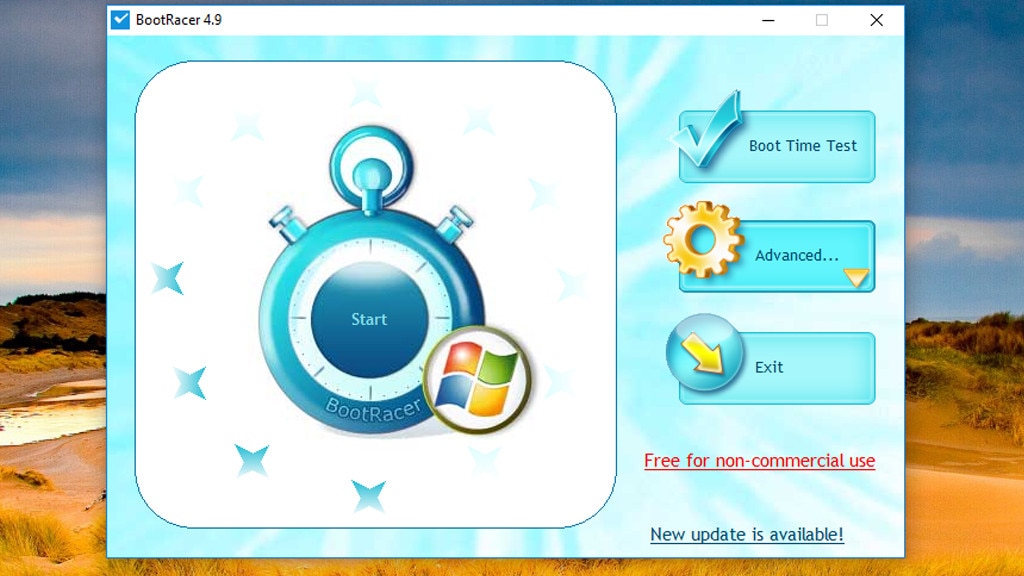
33/38
BootRacer zum Benchmarken
Bequem zu bedienen ist die Windows-Ereignisanzeige nicht, die System-Startzeitpunkte und -Startzeiten ermittelt. Eine komfortablere Alternative bekommen Sie mit BootRacer.
Da die Freeware die Bootdauer des Systems mithilfe eines Neustarts misst, umgeht sie den Problemfaktor Schnellstartmodus; der verhindert seit Windows 8 das Ermitteln der Bootzeit. Ähnlich der Ereignisanzeige gilt, dass beim Zusatztool mehrere Prüfdurchgänge besser sind, um sporadische Ausreißer – nach oben und unten – nicht zu hoch zu bewerten.
Im Test wichen die ermittelten Werte von Ereignisanzeige und BootRacer ab. Um die Auswirkungen von Startoptimierungsmaßnahmen zu beurteilen, vergleichen Sie die Ergebnisse am besten innerhalb einer Anwendung. Praktisch am BootRacer ist, dass er mehrere Startzeiten in einer Verlaufs-Ansicht präsentiert – hilfreich zum Vergleichen.
» Download: BootRacer herunterladen
Da die Freeware die Bootdauer des Systems mithilfe eines Neustarts misst, umgeht sie den Problemfaktor Schnellstartmodus; der verhindert seit Windows 8 das Ermitteln der Bootzeit. Ähnlich der Ereignisanzeige gilt, dass beim Zusatztool mehrere Prüfdurchgänge besser sind, um sporadische Ausreißer – nach oben und unten – nicht zu hoch zu bewerten.
Im Test wichen die ermittelten Werte von Ereignisanzeige und BootRacer ab. Um die Auswirkungen von Startoptimierungsmaßnahmen zu beurteilen, vergleichen Sie die Ergebnisse am besten innerhalb einer Anwendung. Praktisch am BootRacer ist, dass er mehrere Startzeiten in einer Verlaufs-Ansicht präsentiert – hilfreich zum Vergleichen.
» Download: BootRacer herunterladen
Foto: COMPUTER BILD
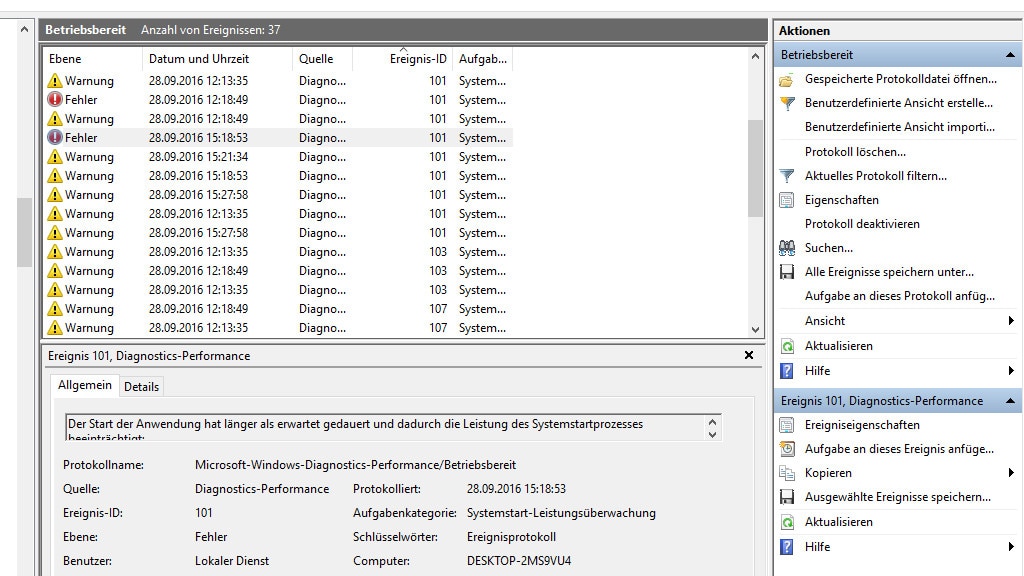
34/38
Störer per Ereignisanzeige ermitteln
In der Ereignisanzeige protokolliert Windows, welche Programme das Booten verzögert haben. Achten Sie in der Ereignisanzeige auf Einträge mit Ereignis-IDs ab 101.
Nachdem Sie die Ereignisanzeige geöffnet haben (zum Beispiel mit Windows-R und eventvwr), wechseln Sie im linken Navigationsbaum mit Doppelklicks zu "Anwendungs- und Dienstprotokolle > Microsoft > Windows > Diagnostic-Performance > Betriebsbereit".
Sortieren Sie die Listeneinträge nach ihrer Ereignis-ID (per Klick auf die gleichnamige Spaltenüberschrift), um die Übersicht zu verbessern. So erscheinen Einträge mit gleicher ID untereinander. Bei einem 101er-Eintrag hat eine Anwendung den Systemstart verzögert, bei einer 102 ein Treiber und bei einer 103 ein Dienst. 106 steht für Hintergrundoptimierungen. 107 und 108 stehen für Gruppenrichtlinien-Bremsen, 109 für Hardware-Initialisierung.
Gehen Sie den aufgeführten Informationen auf den Grund: Hinter "Dateiname" lesen Sie den Übeltäter ab. Neben "Beeinträchtigungszeit" beziffert Windows die Verzögerung; beispielsweise bei MsMpEng.exe üppige 21.669 ms. Je größer die Zahl, desto eher besteht Handlungsbedarf. Der genannte Prozess gehört übrigens zum Windows Defender.
Suchen Sie im Internet nach einem Update zu einem bremsenden Programm und installieren Sie es. Wenn keines bereitsteht, das Update kostenpflichtig ist oder es nicht hilft, bleibt Ihnen die Deinstallation – oder Sie behalten die Software, wenn Sie nicht darauf verzichten wollen. Wenn Einträge nur einmal oder nur selten in der Liste auftauchen, ist kaum ein Eingriff erforderlich; anders sieht es aus, wenn eine Software allzu häufig als Bremser auffällt.
Nachdem Sie die Ereignisanzeige geöffnet haben (zum Beispiel mit Windows-R und eventvwr), wechseln Sie im linken Navigationsbaum mit Doppelklicks zu "Anwendungs- und Dienstprotokolle > Microsoft > Windows > Diagnostic-Performance > Betriebsbereit".
Sortieren Sie die Listeneinträge nach ihrer Ereignis-ID (per Klick auf die gleichnamige Spaltenüberschrift), um die Übersicht zu verbessern. So erscheinen Einträge mit gleicher ID untereinander. Bei einem 101er-Eintrag hat eine Anwendung den Systemstart verzögert, bei einer 102 ein Treiber und bei einer 103 ein Dienst. 106 steht für Hintergrundoptimierungen. 107 und 108 stehen für Gruppenrichtlinien-Bremsen, 109 für Hardware-Initialisierung.
Gehen Sie den aufgeführten Informationen auf den Grund: Hinter "Dateiname" lesen Sie den Übeltäter ab. Neben "Beeinträchtigungszeit" beziffert Windows die Verzögerung; beispielsweise bei MsMpEng.exe üppige 21.669 ms. Je größer die Zahl, desto eher besteht Handlungsbedarf. Der genannte Prozess gehört übrigens zum Windows Defender.
Suchen Sie im Internet nach einem Update zu einem bremsenden Programm und installieren Sie es. Wenn keines bereitsteht, das Update kostenpflichtig ist oder es nicht hilft, bleibt Ihnen die Deinstallation – oder Sie behalten die Software, wenn Sie nicht darauf verzichten wollen. Wenn Einträge nur einmal oder nur selten in der Liste auftauchen, ist kaum ein Eingriff erforderlich; anders sieht es aus, wenn eine Software allzu häufig als Bremser auffällt.
Foto: COMPUTER BILD
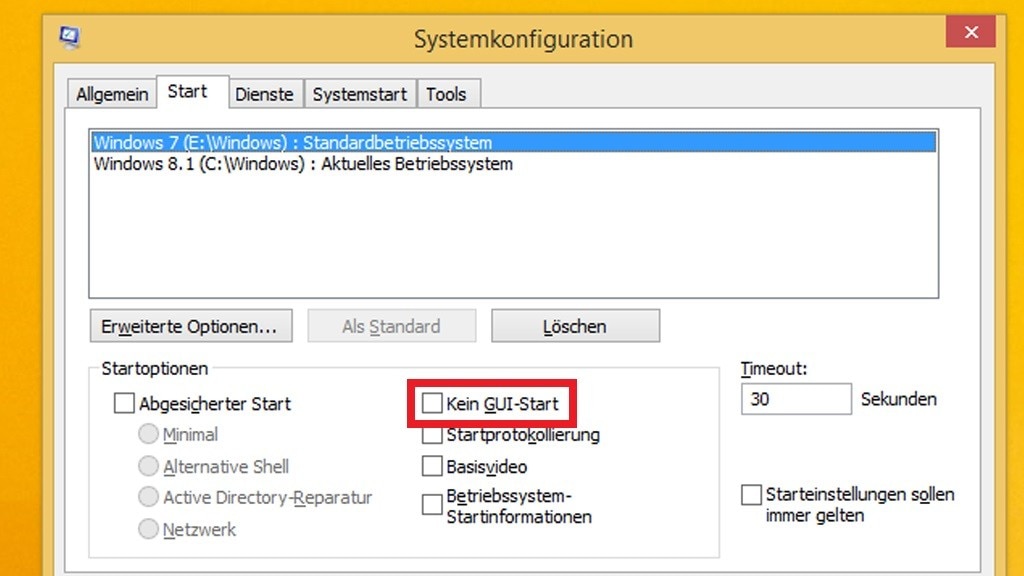
35/38
Boot-Animation abschalten
Beim Hochfahren sehen Sie ein charakteristisches Betriebssystem-Logo – und bei Windows 8.1 und Windows 10 zusätzlich einen sich drehenden animierten Kreis.
Ob diese visuelle Raffinesse bremst, ist umstritten. Das Abschalten bewirkt keine sensationellen Bootzeiten und wirkt allenfalls unterstützend. Wer es versuchen will, startet mit Windows-R und msconfig das gleichnamige Bordmittel, wechselt auf die Registerkarte "Start" und wählt "Kein GUI-Start". Es folgen Klicks auf "Übernehmen > OK > Neu starten".
Ob diese visuelle Raffinesse bremst, ist umstritten. Das Abschalten bewirkt keine sensationellen Bootzeiten und wirkt allenfalls unterstützend. Wer es versuchen will, startet mit Windows-R und msconfig das gleichnamige Bordmittel, wechselt auf die Registerkarte "Start" und wählt "Kein GUI-Start". Es folgen Klicks auf "Übernehmen > OK > Neu starten".
Foto: COMPUTER BILD

36/38
Hochfahren aus der Ferne per Netzwerk
Wer keine Zeit verlieren will, fährt den PC per Netzwerk hoch: Das Drücken des Power-Knopfs am betreffenden PC entfällt dabei. Für dieses sogenannte WoL (Wake on LAN) brauchen Sie eine passende Software – diese schickt Magic-Packets durch das Netzwerk. Bei den Paketen handelt es sich um eine 16-malige Wiederholung der MAC-Adresse (Media Access Control).
Voraussetzungen: Netzwerkkarte und BIOS unterstützen WoL. Und Sie betreiben Ihr Netzwerk kabelgebunden (LAN) statt via drahtlosem WLAN. Der Schnellstartmodus in Windows 8.1/10 sollte ausgeschaltet sein. Ihre Netzwerkkarte konfigurieren Sie passend, indem Sie sie im Geräte-Manager (Windows-R, devmgmt.msc) unter "Netzwerkadapter" doppelt anklicken und zu "Erweitert" wechseln. Schauen Sie unten nach einem Eintrag wie "Wake on Magic Packet", markieren Sie ihn und wählen Sie als "Wert" "Enabled" aus.
Voraussetzungen: Netzwerkkarte und BIOS unterstützen WoL. Und Sie betreiben Ihr Netzwerk kabelgebunden (LAN) statt via drahtlosem WLAN. Der Schnellstartmodus in Windows 8.1/10 sollte ausgeschaltet sein. Ihre Netzwerkkarte konfigurieren Sie passend, indem Sie sie im Geräte-Manager (Windows-R, devmgmt.msc) unter "Netzwerkadapter" doppelt anklicken und zu "Erweitert" wechseln. Schauen Sie unten nach einem Eintrag wie "Wake on Magic Packet", markieren Sie ihn und wählen Sie als "Wert" "Enabled" aus.
Foto: Microsoft, mickey hoo - Fotolia.com
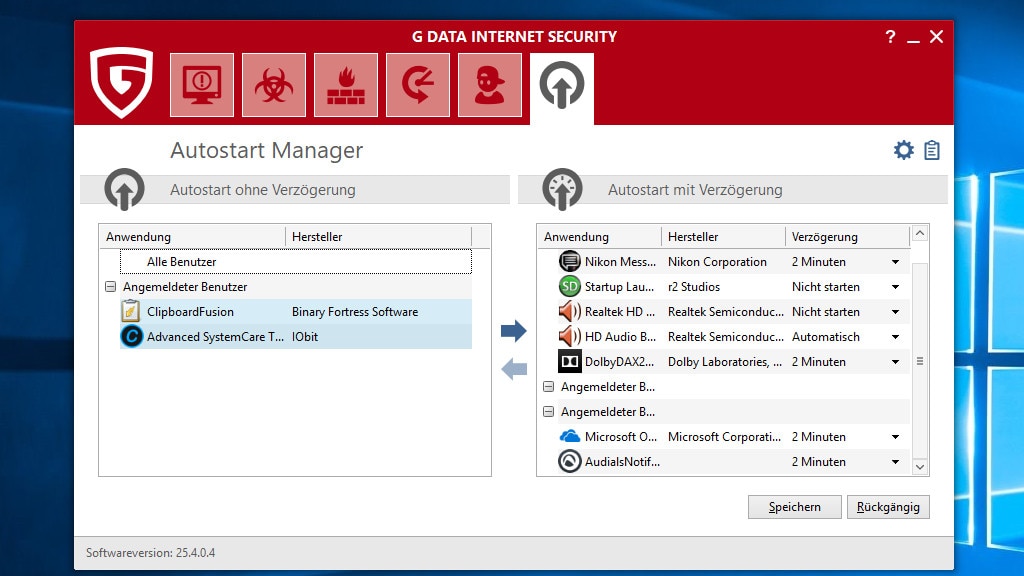
37/38
G Data Internet Security: Autostart-Eingriff
Als vor Jahren Internet-Schutzpakete erstmals Tuning-Funktionen boten, stand für einige Nutzer fest: So etwas gehört die Zukunft. Beispielsweise beherrscht es die G Data Internet Security, den Windows-Autostart aufzuräumen. Allein das rechtfertigt die Installation nicht – wenn das Paket aber ohnehin bereits installiert ist, machen Sie davon Gebrauch.
Klicken Sie auf der Programmstartseite auf das Symbol oben rechts. Im sich öffnenden "Autostart Manager" markieren Sie ein Programm und schieben den Eintrag per Pfeilsymbol in die rechte Liste. Diese Software lädt fortan beim Windows-Boot verzögert. Alternativ zur standardmäßigen Startdrossel von zwei Minuten geben Sie einen Wert von 1 bis 10 Minuten oder "Nicht starten" vor. Schließen Sie die Konfiguration per Klick auf "Speichern" ab.
» Download: G Data Internet Security herunterladen
Klicken Sie auf der Programmstartseite auf das Symbol oben rechts. Im sich öffnenden "Autostart Manager" markieren Sie ein Programm und schieben den Eintrag per Pfeilsymbol in die rechte Liste. Diese Software lädt fortan beim Windows-Boot verzögert. Alternativ zur standardmäßigen Startdrossel von zwei Minuten geben Sie einen Wert von 1 bis 10 Minuten oder "Nicht starten" vor. Schließen Sie die Konfiguration per Klick auf "Speichern" ab.
» Download: G Data Internet Security herunterladen
Foto: COMPUTER BILD

38/38
Schnellstart-Modus: Besser doch meiden?
SSDs sind fragil: Bei jedem Speichervorgang nutzen sie minimal ab. Der Schnellstartmodus von Windows 8 und höher verkürzt zwar Bootzeiten effektiv, bedeutet jedoch bei jedem Herunterfahren Schreiblast – es kommen so täglich mehrere Hundert Megabyte zusammen.
Wägen Sie ab, ob Sie den Schnellstart nutzen möchten: Wer auf maximales Tempo Wert legt, sollte die Voreinstellung nicht ändern und profitiert von erhöhter Geschwindigkeit. Vorsichtige Nutzer sollten wiederum ihre Solid State Disk entlasten und hierzu den Tuning-Mechanismus deaktivieren. Das verlangsamt zwar die Windows-Inbetriebnahme, doch verschleißt das Laufwerk so weniger schnell und dient länger als Bootbeschleuniger. Im Vergleich zu HDDs booten SSDs Windows meist noch immer performant genug.
SSD ist nicht gleich SSD: Es gibt für sie verschiedene Anschlusstypen und Protokolle. Wer Wert auf kurze Bootzeiten legt, sollte zu einer SATA-SSD mit AHCI-Protokoll greifen – statt zu einer PCI-Express-SSD mit NVMe-Protokoll; Benchmarks zeigen, dass mit NVMe-SSD bestückte PCs einige Extrasekunden bis zum Erscheinen des Windows-Desktops verbuchen.
Wägen Sie ab, ob Sie den Schnellstart nutzen möchten: Wer auf maximales Tempo Wert legt, sollte die Voreinstellung nicht ändern und profitiert von erhöhter Geschwindigkeit. Vorsichtige Nutzer sollten wiederum ihre Solid State Disk entlasten und hierzu den Tuning-Mechanismus deaktivieren. Das verlangsamt zwar die Windows-Inbetriebnahme, doch verschleißt das Laufwerk so weniger schnell und dient länger als Bootbeschleuniger. Im Vergleich zu HDDs booten SSDs Windows meist noch immer performant genug.
SSD ist nicht gleich SSD: Es gibt für sie verschiedene Anschlusstypen und Protokolle. Wer Wert auf kurze Bootzeiten legt, sollte zu einer SATA-SSD mit AHCI-Protokoll greifen – statt zu einer PCI-Express-SSD mit NVMe-Protokoll; Benchmarks zeigen, dass mit NVMe-SSD bestückte PCs einige Extrasekunden bis zum Erscheinen des Windows-Desktops verbuchen.
Foto: ©istock.com/Pepgooner