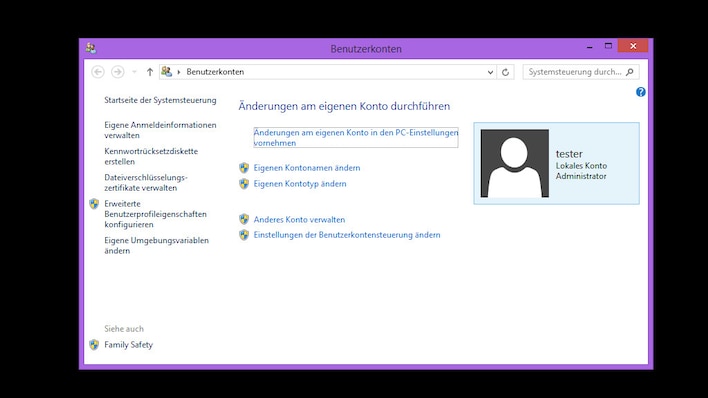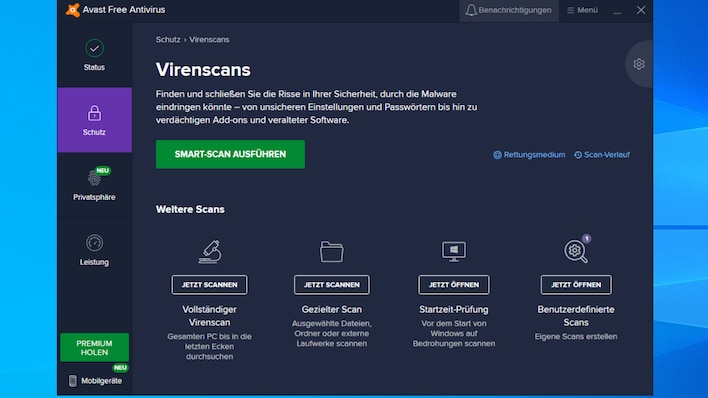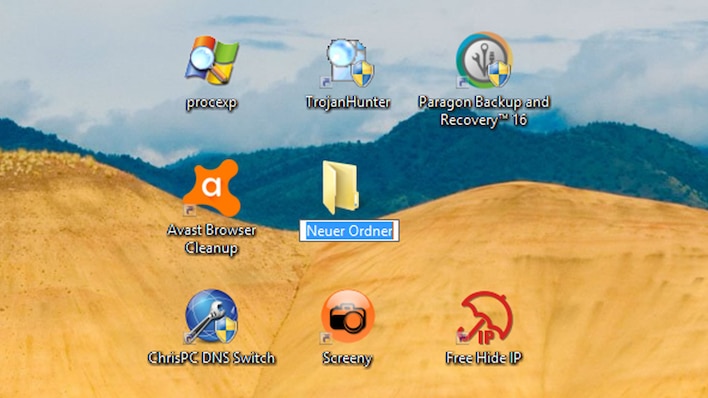Windows (10) kompliziert: CLSID-Identifier-Codes
Windows 7/8/10/11: CLSID – geheime Codes starten Bordmittel

Man sollte sich nicht verbiegen? Hier geht das in Ordnung: Gehen Sie es mit CLSID-Codes kompliziert an. Einfache Beschreibungen dazu, was damit geht, erhalten Sie nachfolgend.
Foto: PM Images/gettyimages
Uhr
Kompliziertes hat seinen Reiz: CLSID-Codes sind komplex, selbst Profis können sie sich nicht merken, und führen zu wichtigen Systemfunktionen. Die Nummern rufen etwa den GodMode und die klassischen Systemeigenschaften auf.
Simpel und einfach sollen Programme bitte schön bedienbar sein, das wünschen sich viele User. Doch wo bleibt da der Spaß, sich in komplexere Materie einzuarbeiten? Wer manche Dinge komplizierter angehen mag, ist hier richtig – bei der Vorstellung diverser Geheimcodes für Windows, die sich weder jemand merken kann noch will. Es geht um sogenannte CLSIDs. Die sind eine mögliche Bedienart von Windows. Normalerweise steuern Sie die zahlreichen Systemfunktionen eher mit Mausklicks an und teilweise mithilfe von Ausführen-Dialog-Befehlen. Vielleicht verwenden Sie außerdem die Kommandozeile und/oder die PowerShell. Wie es aufwendiger mittels CLSIDs geht, das ist im Folgenden der Dreh- und Angelpunkt.
Vorneweg die Info, dass CLSID für Class-ID steht und entsprechende Nummern in der Registrierungs-Datenbank eingetragen sind. Diese enthält zahlreiche Einstellungswerte von Windows und Drittanbieter-Software. Die CLSID-Codes sind Bezeichner für die COM-Objekte oder – vereinfacht gesagt – die Software-Komponenten des Betriebssystems.
Kostenlose CLSID-Tools für Windows:
» CCleaner – bereinigt den RunMRU-Verlauf und löscht so Ihre CLSID-Chronik
» GodMode – stellt alle Einträge der Systemsteuerung als Liste bereit
» Extended GodMode – moderne Alternative zum angestaubten GodMode
» GodMode – stellt alle Einträge der Systemsteuerung als Liste bereit
» Extended GodMode – moderne Alternative zum angestaubten GodMode
Direktaufruf oder Verknüpfung
Zwei Spielarten sind im Zusammenspiel mit CLSID-Nummern möglich: der unmittelbare Zugriff auf die entsprechenden Funktionen mithilfe eines Ausführen-Dialog-Befehls und das Anlegen einer Verknüpfung, die künftige Aufrufe erleichtert. Um eine Funktion zunächst nur kurz auszuprobieren, öffnen Sie den Ausführen-Dialog mit Windows-R. Tippen Sie danach shell:::XXX ein. Die drei X ersetzen Sie durch den gewünschten CLSID-Code:
{20D04FE0-3AEA-1069-A2D8-08002B30309D}
etwa dient dem Aufruf des Windows Explorers mit der Laufwerksübersicht. Der korrekte Ausführen-Befehl lautet demnach wie folgt: shell:::{20D04FE0-3AEA-1069-A2D8-08002B30309D}
Windows Explorer: CLSID zum Aufruf benutzen
Der gewöhnliche Weg, um den Windows Explorer aufzurufen, erfolgt über die Maus: Sie klicken normalerweise auf "Start > Computer" (Windows 7) beziehungsweise seit Windows 8.1 mit der rechten Maustaste auf "Start" und auf den Kontextmenüpunkt "Explorer". Auch lässt sich für den Dateimanager Windows-R drücken und explorer eingeben. Seit Windows 10 lädt der Explorer mit der neuen Ansicht "Schnellzugriff". Wer das vermeiden will, wählt in den Ordneroptionen des Systems den klassischen Startmodus "Dieser PC". Wollen Sie den Schnellzugriff beibehalten und per Befehlseingabe einmalig zu "Dieser PC" gelangen, klappt das über Win-R und "explorer =" oder "explorer ," (ohne Anführungszeichen; das Leerzeichen in den Befehlen ist kein Schreibfehler).
Oder Sie geben den im obigen Absatz genannten CLSID-Befehl beginnend mit shell::: ein. Der lädt unabhängig davon, ob in den Ordneroptionen "Dieser PC" oder "Schnellzugriff" definiert ist, die unter Nostalgikern beliebte Explorer-Ansicht "Dieser PC". Hier erscheinen Ihre Laufwerke nicht nur als schmale Einträge im linken Baumbereich, zusätzlich sehen Sie sie als großflächige Kachelsymbole rechts im Fenster.
Eine Aufrufverknüpfung erzeugen Sie, indem Sie eine freie Desktop-Stelle rechtsklicken, im Kontextmenü "Neu > Verknüpfung" ansteuern und im Eingabefeld des Assistenten explorer sowie ein Leerzeichen einfügen; dahinter folgt Ihr CLSID-Code. Beim obigen Beispiel lautet die Befehlszeile wie folgt:
explorer shell:::{20D04FE0-3AEA-1069-A2D8-08002B30309D}
Ein Doppelklick auf das resultierende Verknüpfungs-Icon bringt die zusammenhängende Funktion auf den Bildschirm. Die Laufwerkeübersicht kennen Sie bereits? Ein Blick in die obige Zusammenstellung in der Fotostrecke lohnt sich vermutlich trotzdem – immerhin gibt es in Windows 7, 8.1, 10 und 11 einige Feature-Goodies mehr zu entdecken. Mit dabei sind verschiedene Unterbereiche (Applets) der Systemsteuerung.
GodMode-CLSID: Diese Zeichenfolge brauchen Sie
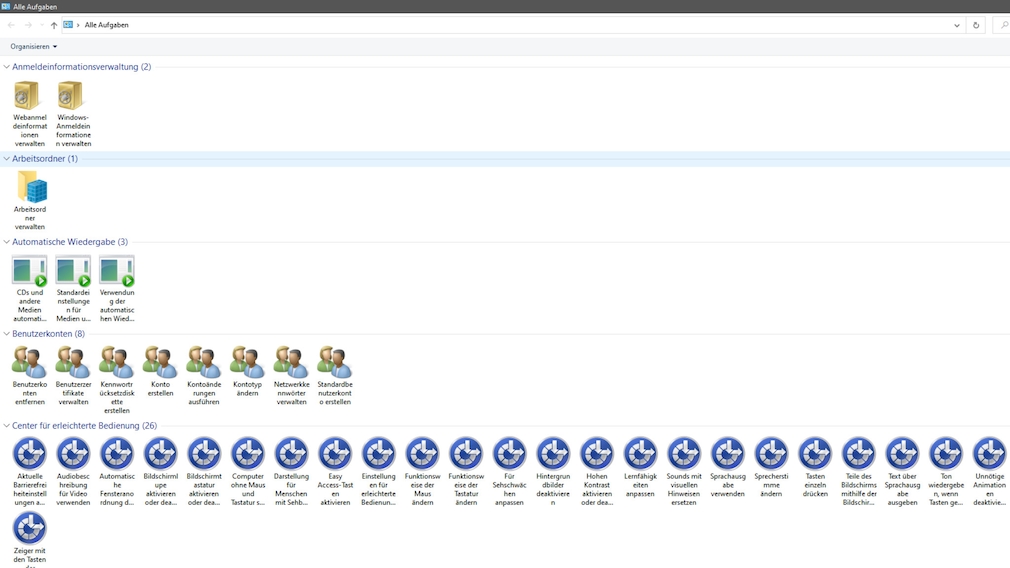
Der GodMode hilft Nutzern seit mehr als einem Jahrzehnt, ihr Betriebssystem zu konfigurieren. Den Ansichtsmodus passen Sie über ein GodMode-internes Kontextmenü an.
Foto: COMPUTER BILD
Unter anderem erreichen Sie den bekannten GodMode Sie über einen CLSID-Code, vermutlich ist dies die am häufigsten gebrauchte Class-ID. Der GodMode existiert bereits seit Windows Vista. Exklusiv unter Windows 7 gibt es einige Aufrufvarianten jenseits eines CLSID-Codes. Seit Windows 8 braucht es aber zwingend die folgende Befehlszeile (sie funktioniert auch bei Windows 7):
{ED7BA470-8E54-465E-825C-99712043E01C}
Diese GodMode-ID ist zu erweitern zum Ungetüm shell:::{ED7BA470-8E54-465E-825C-99712043E01C} (für den Ausführen-Dialog) respektive zur Verknüpfungserstellung zu explorer shell:::{ED7BA470-8E54-465E-825C-99712043E01C} – doch stagniert der GodMode unter Windows 10. So raubte bislang ein Feature-Update nach dem nächsten diesem Systemsteuerung-Listeneinträge-Modus die Einträge. Wenn Sie den GodMode mittels neu zu erstellendem Ordner auf dem Desktop anlegen wollen und den Ordner hierfür gemäß dem Standardtipp zur Ordner-zu-GodMode-Umwandlung in GodMode.{ED7BA470-8E54-465E-825C-99712043E01C} umbenennen, hat das Icon seit Windows 10 1703 (Creators Update) übrigens keinen Namen. Das umgehen Sie, indem Sie statt gemäß Standardempfehlung die GodMode-Erzeugung abweichend anstellen, und zwar so wie oben aufgeführt: per Verknüpfungsverweis auf
explorer shell:::{ED7BA470-8E54-465E-825C-99712043E01C}
Der Nachteil: Das schicke Icon von der Systemsteuerung respektive dasselbe des GodMode ist hier nicht zu sehen, doch das bekommen Sie durch eine Symboländerung über die Eigenschaften des Elements in den Griff).
Neues Windows 10: "System" aufrufen
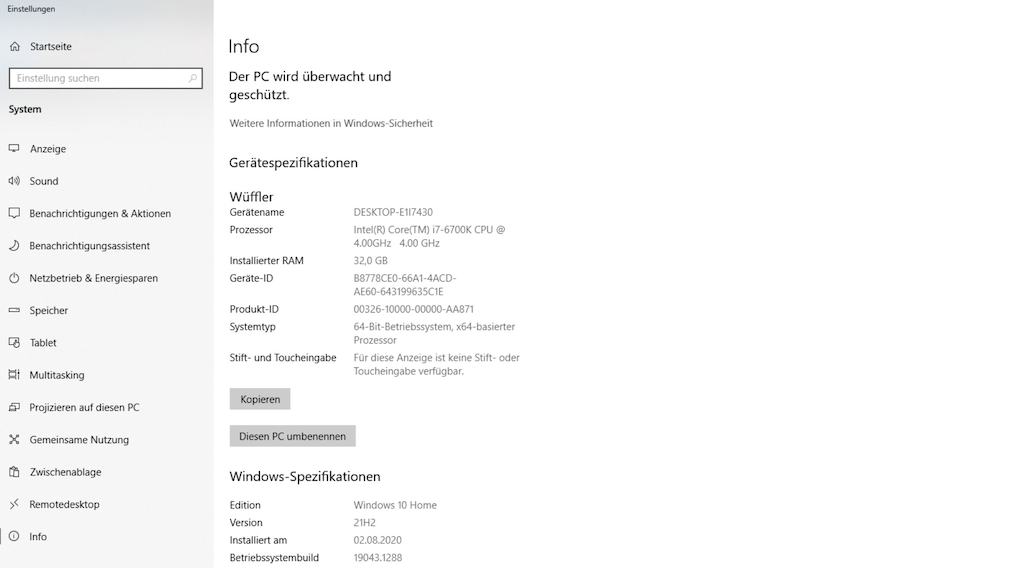
Zu modern? Die neu gestaltete Einstellungen-App nennt Ihnen wichtige PC-Infos.
Foto: COMPUTER BILD
Seit jeher öffnet sich über die Tastenkombination Windows-Pause ein Eigenschaften-Dialog von Windows, der Ihnen grundlegende System- und Hardware-Informationen mitteilt. Der Hotkey ist unter PC-Profis beliebt, die an einem fremden Rechner Platz nehmen, wenn sie sich über dessen Eckdaten einen Überblick verschaffen möchten.
Bis Windows 10 2004 (Mai 2020 Update) öffnet sich ein Unterbereich der Systemsteuerung. Seit dem Nachfolger von Windows 10 2004, nämlich der Major-Release-Version 20H2, ruft der Shortcut die Systemeigenschaften als Part der Einstellungen-App auf. Das ist optisch moderner, stößt Fans der klassischen Systemsteuerungsansicht aber unangenehm auf. Es gibt teils eine neue Nomenklatur innerhalb des Bordmittels (bei ansonsten identischen Infos). Der App-Bereich ist auch technisch unterlegen. Er liest einen in der Registry eventuell verlinkten BMP-Dateipfad nicht aus.
Über so eine Speicherortangabe lässt sich in den klassischen Win-Pause-Dialog ein Logo einblenden. PC-Hersteller nutzen das gern; sie hinterlegen mit eigenen Registry-Zeichenfolgen-Einträgen ("REG_SZ") im Registry-Pfad
HKEY_LOCAL_MACHINE\SOFTWARE\Microsoft\Windows\CurrentVersion\OEMInformation
neben einer Grafik (Pfad in einer Zeichenfolge namens "Logo") oft den Namen des Herstellers (Wert des Eintrags "Manufacturer"), eine PC-Modellbezeichnung (als Wert im REG_SZ-Eintrags "Model", Support-Zeiten (definiert als Eintragswert von "SupportHours"), eine Support-Rufnummer (angegeben als REG_SZ-Wert von "SupportPhone") und eine Hilfe-Website (deren URL in "SupportURL" zu packen ist). Windows 10 20H2 (Oktober 2020 Update) und Windows 10 21H1 (Mai 2021 Update) extrahieren kein Logo mehr und bleiben es Ihnen auf der App-basierten PC-Informationsseite schuldig. Es hilft, mit ein paar Tricks die klassische Infoseite "System" wiederzubeleben.
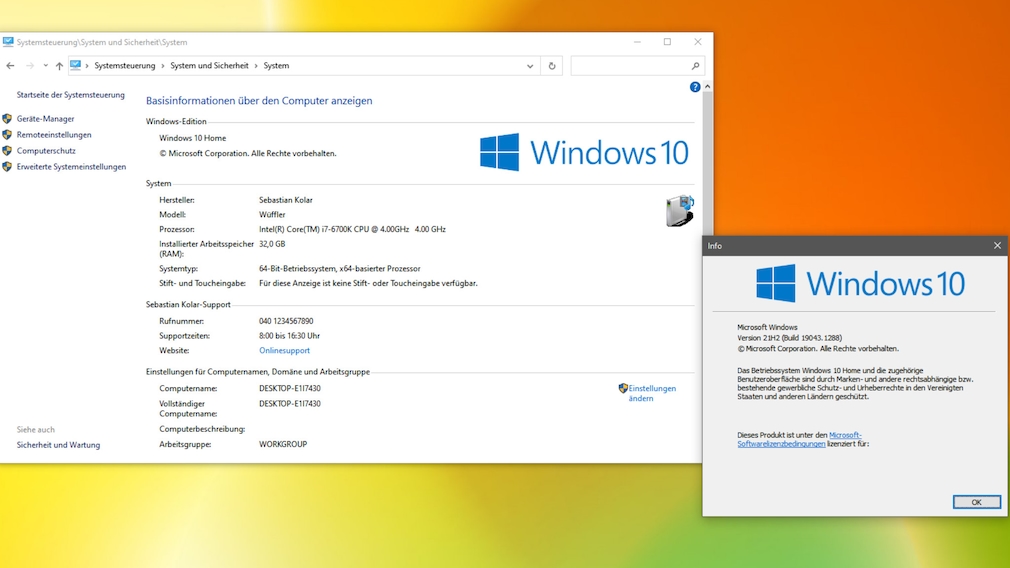
Das grenzt an einen Zaubertrick: Die klassische PC-Übersicht gibt es noch.
Foto: COMPUTER BILD
Trick 1: Öffnen Sie die Systemsteuerung mit Win-R und control. Klicken Sie auf das Logo der Systemsteuerung innerhalb der Adressleiste; alternativ führen Sie einen Linksklick auf eine weiße Fläche rechts in der Leiste aus. Geben Sie nun Folgendes ein, um zu "System" zu gelangen:
Systemsteuerung\System und Sicherheit\System
Trick 2: Alternativ bemühen Sie einen CLSID-Code. Der Vorteil ist, dass Sie – wie oben beschrieben – damit auch eine Aufrufverknüpfung anlegen. Drücken Sie Win-R und verfrachten Sie via Copy & Paste den folgenden Befehl in den Ausführen-Dialog; danach bestätigen Sie mit der Eingabetaste:
explorer shell:::{BB06C0E4-D293-4f75-8A90-CB05B6477EEE}
Unter Windows 11 funktionieren beide Behelfsmaßnahmen nicht mehr.
Geheim: "Tragbare Geräte" öffnen
Welche Hardware hängt per USB an Ihrem PC? Die verbundenen Geräte listen Sie über Win-R und das folgende CLSID-Kommando auf:
explorer shell:::{35786D3C-B075-49b9-88DD-029876E11C01}
Die Partitionen interner Laufwerke bleiben unberücksichtigt. Es geht also übersichtlich zu. Funktional hält diese Spezialansicht nicht mit dem Windows Explorer mit. Wer aber nur externe Peripherie erhaschen will, liegt hier richtig.
Sinnvoll: Ausführen-Verlauf bereinigen
Wer mit Windows-R das Ausführen-Dialogfenster aufruft, müllt es sich mit den erwähnten Befehlen zu. Das liegt daran, dass Windows eine Chronik der bislang ausgeführten Ausführen-Kommandos anlegt. Diese löscht der CCleaner – so wirkt er einer stagnierenden Übersicht entgegen. Hierfür starten Sie das Tuning-Tool und vollziehen einen Rechtsklick unter "Erweiterte Bereinigung > Windows > Windows-Explorer" auf den Eintrag "Ausführen (im Startmenü)". Wählen Sie im Menü sodann "Bereinigen ausführen (im Startmenü)". Die Pop-up-Löschrückfrage bestätigen Sie per Klick auf "Fortfahren".
CCleaner Portable herunterladen
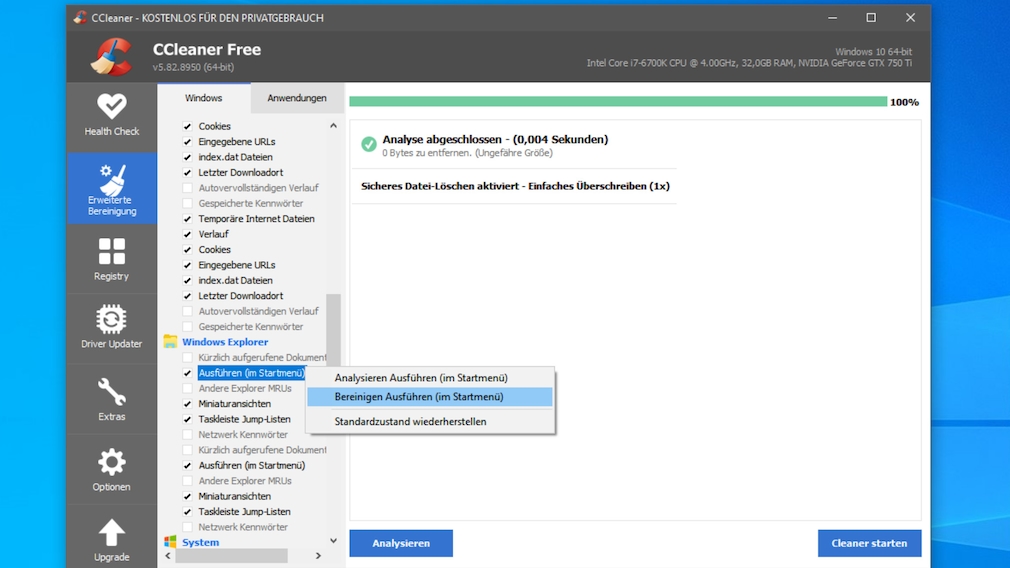
Das Experimentieren mit shell:::-CLSID-Codes hinterlässt seine Spuren. Wer das immer wieder macht, sollte aufräumen. Der CCleaner putzt Windows durch, so auch in diesem Bereich.
Foto: COMPUTER BILD
Alternativ führen Sie händisch eine Bereinigung aus, wozu Sie mit Windows-R und regedit den Registry-Editor aufrufen. Bestätigen Sie die Benutzerkonten-Steuerung (UAC, User Account Control) für den Regedit-Start mit "Ja". Wechseln Sie im Bordmittel zum folgenden Pfad:
HKEY_CURRENT_USER\Software\Microsoft\Windows\CurrentVersion\Explorer\RunMRU
Löschen Sie im rechten Fensterbereich die vielen aufgelisteten Schlüssel; diese repräsentieren Ihre bislang eingegebenen respektive eingefügten Ausführen-Befehle. Tipp: Um alles gebündelt wegzuschaffen, markieren Sie bei gedrückter Umschalttaste den ersten Eintrag nach "(Standard)" und klicken auf den letzten Eintrag; danach drücken Sie die Entf-Taste. Intern löscht der CCleaner übrigens gleich den ganzen RunMRU-Schlüssel samt Ihrer Ausführen-Chronik; Windows legt ihn wieder neu an, sobald Sie erneut Win-R drücken oder in einem noch geöffneten Ausführen-Fenster einen Befehl absetzen.
Die 55 wichtigsten Programme für Ihren Windows-PC
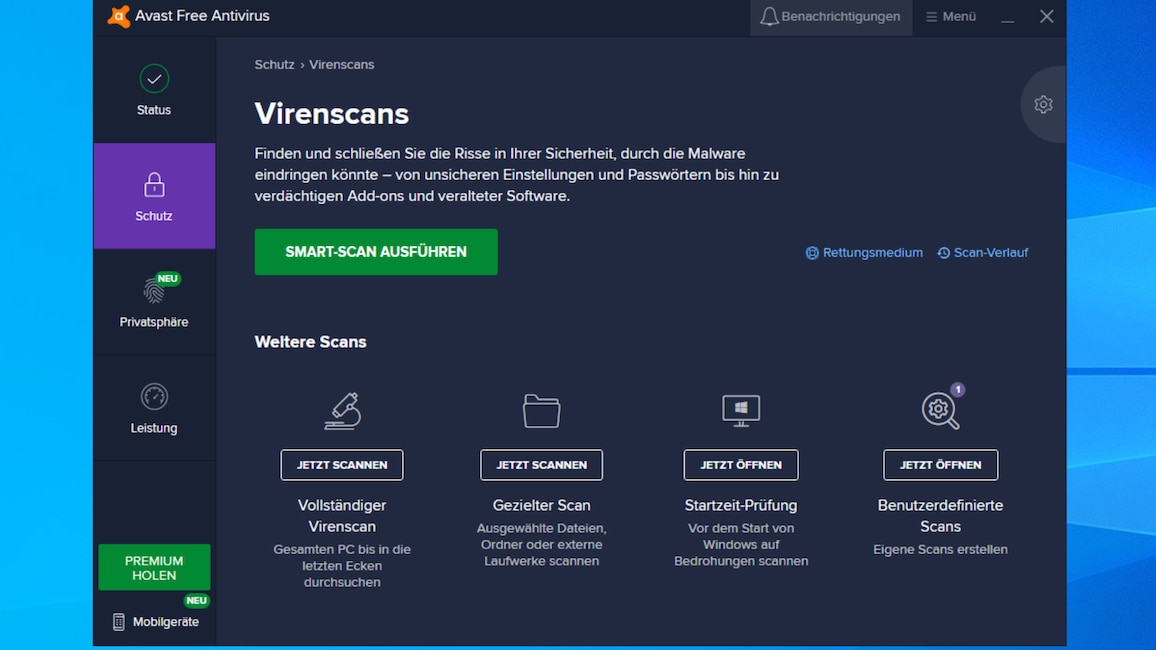
1/55
Avast Free Security: Antivirus gegen Schädlinge
Nur mit einem aktuell gehaltenen Antiviren-Programm (AV) sind Sie vor Internetgefahren wie Viren, Würmern und Trojanern geschützt. Windows bringt bereits den MS Defender mit, der mittlerweile gute Erkennungsraten bietet. Die relativ wenigen Funktionen des Defenders rechtfertigen die Installation einer Alternative von einem Drittanbieter. Avast Free Antivirus etwa bringt einen Hintergrundwächter mit, der Ihr System laufend überwacht und bei Angriffsversuchen Alarm schlägt. Hinzu kommt ein On-Demand-Scanner, der für Sie auf (Kontextmenü-)Befehl Dateien, Ordner und Laufwerke auf Ungemach abklopft. Der Web-Schutz von Avast prüft den HTTPS-Datenstrom, wenn Sie im Internet surfen – und filtert Schadcode heraus, bevor er Ihren PC erreicht. Zu den Extras der umfangreichen Freeware gehören der Netzwerk-Inspektor (deckt im WiFi-Netzwerk vorhandene Geräte auf) und eine Firewall.
» Download: Avast Free Antivirus herunterladen
» Sicherheit kostenlos: Die 70 besten Schutzprogramme gratis
» Download: Avast Free Antivirus herunterladen
» Sicherheit kostenlos: Die 70 besten Schutzprogramme gratis
Foto: COMPUTER BILD
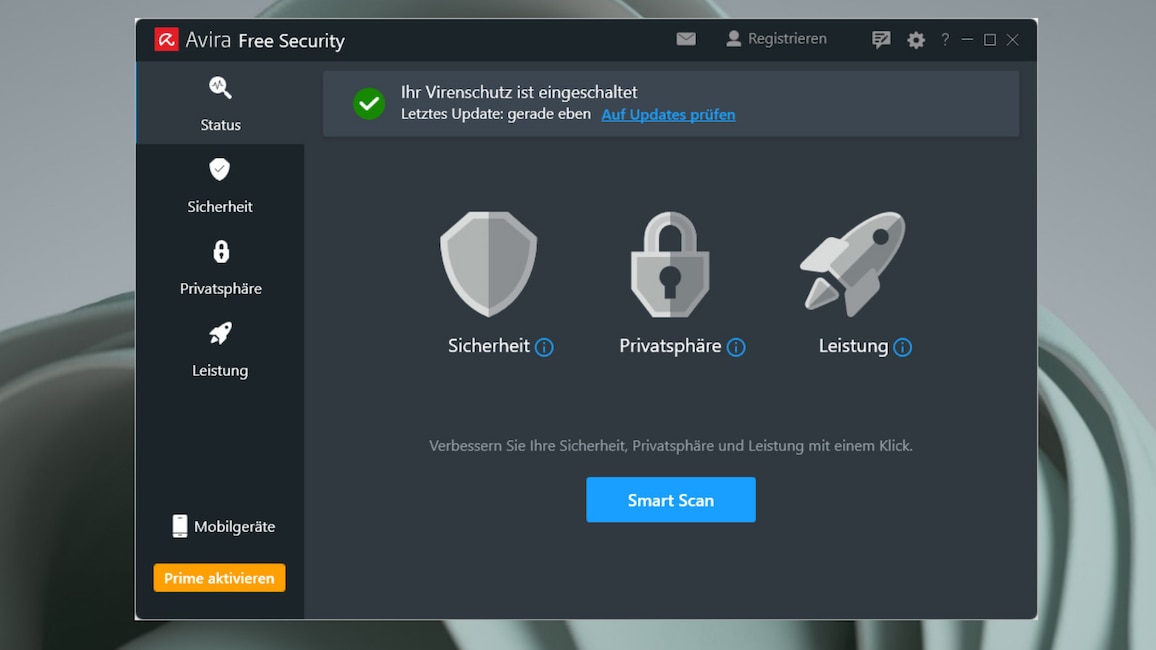
2/55
Virenschutz von Avira, Bitdefender & Malwarebytes: Malware entfernen
Es gibt Antivirentools von noch weiteren Herstellern, darunter Avira und Bitdefender. Es lohnt sich auch ein Blick auf diese Tools, die mit einer anderen Engine arbeiten. Bei Aviras Gratis-Schutzprogramm ist nur ein Dateisystem-Schutz enthalten. Ein Webschutz fehlt und er steht lediglich Käufern der Pro-Version zur Verfügung. Avast und Bitdefender liefern hingegen einen Dateisystem- und (!) einen Web-Scanner gratis. Wichtig: Aufgrund der enthaltenen Wächter sollten Sie nur eine Antiviren-Software installieren. Andernfalls kommt es unter Umständen zu Problemen wie dem Einfrieren von Windows. Eine Ausnahme bildet Avast, das sich beim Vorhandensein eines Konkurrenz-Tools in den Passivmodus schaltet und dabei den Avast-eigenen Wächter deaktiviert.
» Download: Bitdefender Antivirus Free Edition herunterladen
Eine Ergänzung zu Antivirensoftware jeglicher Art ist Malwarebytes. Eigentlich gilt die Regel, dass Sie kein zweites Schutzprogramm zu einem schon vorhandenen installieren sollten; Malwarebytes bildet eine Ausnahme. Das Programm hilft, wenn Ihr Virenscanner mutmaßlich versagt hat: Damit überprüfen Sie Ihre Platte ergänzend auf Schädlinge und isolieren sie in Quarantäne.
» Download: Malwarebytes herunterladen
» Sicherheit kostenlos: Die 70 besten Schutzprogramme gratis
Eine Ergänzung zu Antivirensoftware jeglicher Art ist Malwarebytes. Eigentlich gilt die Regel, dass Sie kein zweites Schutzprogramm zu einem schon vorhandenen installieren sollten; Malwarebytes bildet eine Ausnahme. Das Programm hilft, wenn Ihr Virenscanner mutmaßlich versagt hat: Damit überprüfen Sie Ihre Platte ergänzend auf Schädlinge und isolieren sie in Quarantäne.
» Download: Malwarebytes herunterladen
» Sicherheit kostenlos: Die 70 besten Schutzprogramme gratis
Foto: COMPUTER BILD
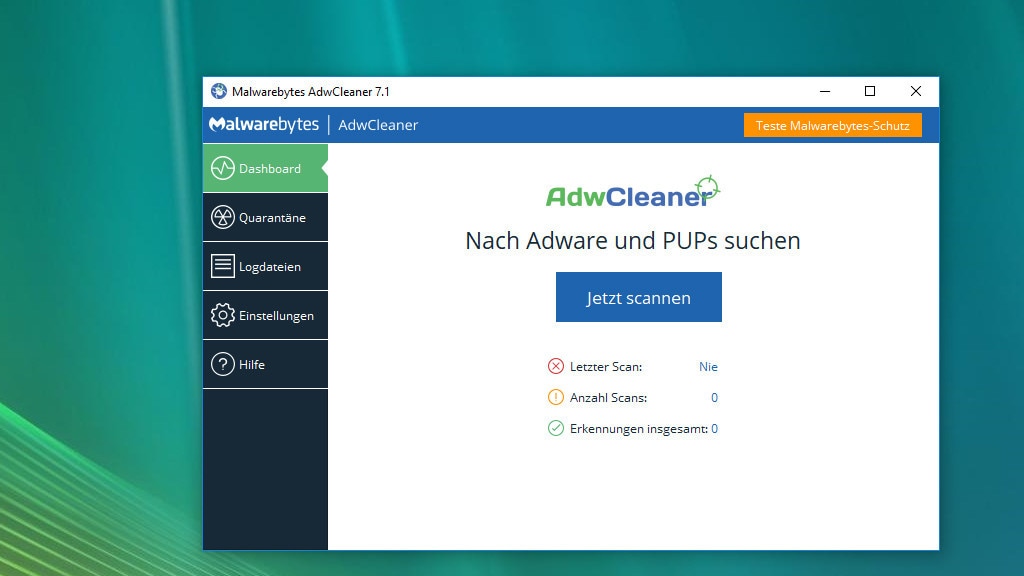
3/55
AdwCleaner, SpyBot – Search & Destroy: Spionage-Software löschen
Stört ein auf Ihrer Festplatte oder SSD eingenistetes Werbeprogramm? Es stehen mit "AdwCleaner" und "SpyBot – Search & Destroy" leistungsstarke Werkzeuge bereit, mit denen Sie den Eindringling entfernen. Es spricht nichts dagegen, beide Tools parallel zu nutzen. Der AdwCleaner ist portabel. Eine Besonderheit von SpyBot ist, dass es Windows auf Wunsch durch das Verändern von dessen Hosts-Datei immunisiert. Das wirkt sich auf alle Browser aus, der Aufruf der in Hosts eingetragenen (gefährlichen) Websites ist danach systemweit blockiert. Die Hosts-Ergänzungen sind umfangreich und gelangen über eine Automatik in Windows – sie haben übrigens eine noch höhere Priorität als der genutzte DNS-Server.
» Download: AdwCleaner herunterladen
» Download: SpyBot – Search & Destroy herunterladen
» AdwCleaner-Tipps: Ad- und Spyware entfernen – ein Tutorial
» Spybot – Search & Destroy: Anleitung zum Anti-Spionage-Programm
» Windows-Hosts-Datei anpassen: Aufruf meistern und Websites sperren
» Sicherheit kostenlos: Die 70 besten Schutzprogramme gratis
» Download: AdwCleaner herunterladen
» Download: SpyBot – Search & Destroy herunterladen
» AdwCleaner-Tipps: Ad- und Spyware entfernen – ein Tutorial
» Spybot – Search & Destroy: Anleitung zum Anti-Spionage-Programm
» Windows-Hosts-Datei anpassen: Aufruf meistern und Websites sperren
» Sicherheit kostenlos: Die 70 besten Schutzprogramme gratis
Foto: COMPUTER BILD
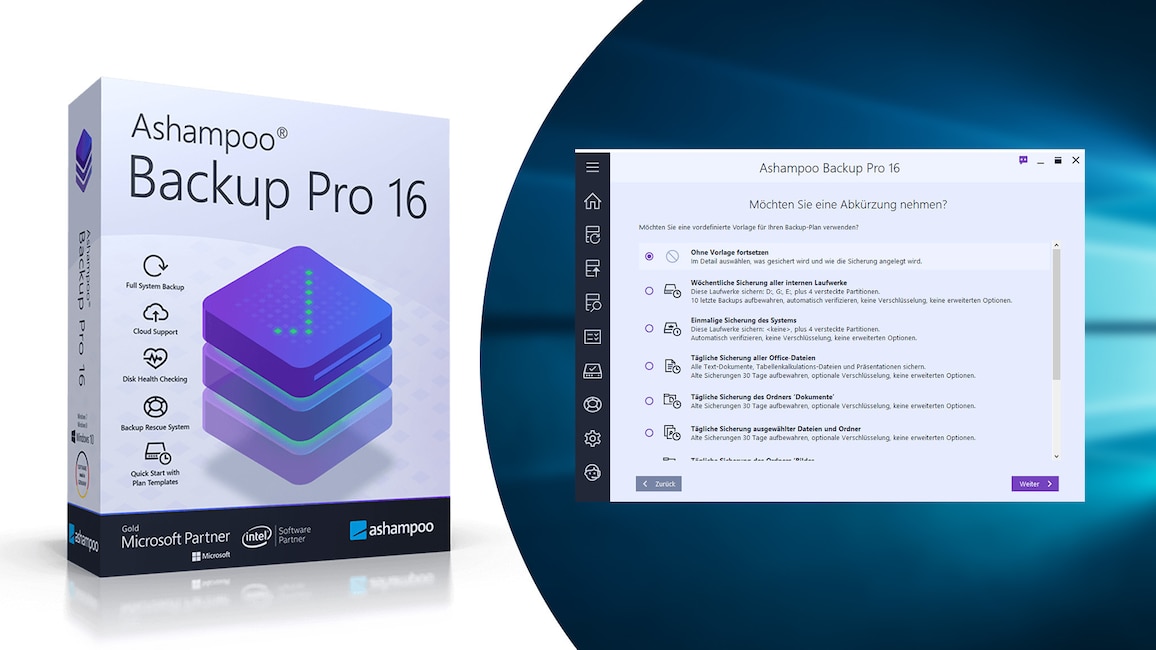
4/55
Ashampoo Backup Pro 16 – Kostenlose Vollversion: Partitionen sichern
Dank Ashampoo Backup Pro 16 vergessen Sie bei Datensicherungen nichts: Das Programm dupliziert einzelne Dateien und Ordner sowie ganze Partitionen auf Ihrem PC – auf Knopfdruck oder zeitgesteuert. Dank einer erstellbaren Notfall-Disc beziehungsweise einem Rettungs-USB-Stick auf Windows-PE-Basis rekonstruieren Sie Ihr Windows, selbst wenn es nicht mehr korrekt hochfahren respektive arbeiten sollte.
» Download: Ashampoo Backup Pro 16 – Kostenlose Vollversion herunterladen
» Sicherheit kostenlos: Die 70 besten Schutzprogramme gratis
» Download: Ashampoo Backup Pro 16 – Kostenlose Vollversion herunterladen
» Sicherheit kostenlos: Die 70 besten Schutzprogramme gratis
Foto: COMPUTER BILD

5/55
FreeFileSync: Dateien synchron halten
Um immer das gewünschte Dokument an beliebigen Computern griffbereit zu haben, helfen zusätzliche Speichermedien. Häufig passiert es bei denen leider, dass man nicht die benötigte Dateiversion im Zugriff hat: Bearbeiten Sie etwa am Notebook eine Datei und legen Sie sie auf einem USB-Stick ab, hat sie darauf einen anderen Stand als eine Version auf Ihrem PC. FreeFileSync löst das Aktualitätsproblem durch einen Abgleich. Das automatische Ersetzen alter Dateiversionen durch neuere erspart es Ihnen, manuell im Explorer Dateitransfers anzustoßen.
» Download: FreeFileSync herunterladen
» Datensicherung: So kopieren Sie Filme und Fotos auf externe Festplatten
» Backup-Software: Die besten Datensicherungs-Programme
» Download: FreeFileSync herunterladen
» Datensicherung: So kopieren Sie Filme und Fotos auf externe Festplatten
» Backup-Software: Die besten Datensicherungs-Programme
Foto: COMPUTER BILD
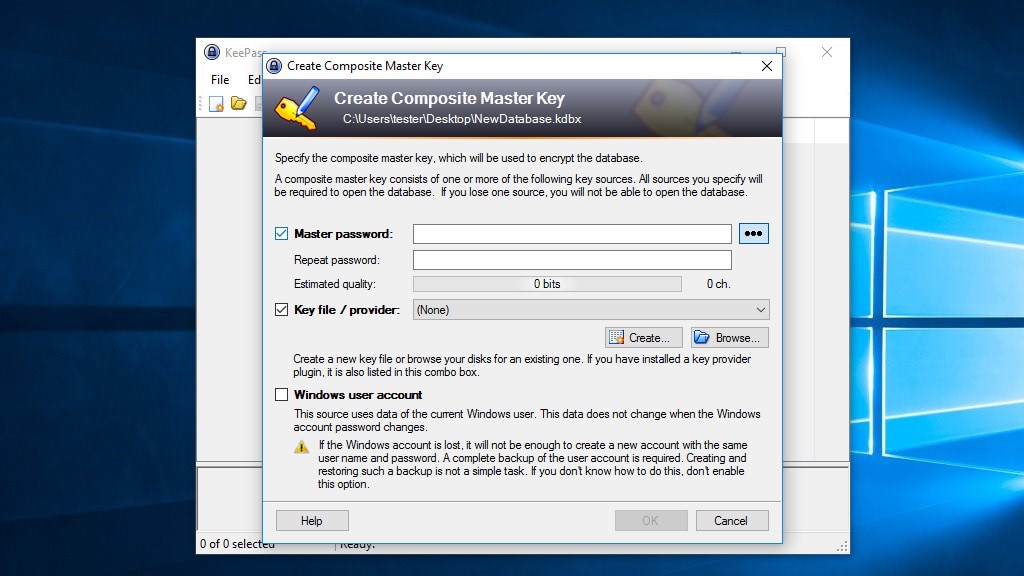
6/55
KeePass: Passwörter verwalten
Von acht oder zwölf Zeichen Minimum ist die Rede, wenn es um die empfohlene Passwort-Mindestlänge geht. Ein weiterer Ratschlag lautet, bei verschiedenen Webdiensten individuelle Phrasen zu verwenden. Lang und individuell schließt sich nicht aus: KeePass speichert für Sie Ihre Geheimwörter, das Merken entfällt. Zugang zum verschlüsselten Tresor besteht nach Eingabe eines selbst definierten Master-Schlüssels – den der Eingabedialog hinsichtlich seiner Sicherheit farblich bewertet. Als Extra erzeugt ein Passwort-Generator sichere Kennwörter nach Ihren Vorgaben. Die altbackene Oberfläche ist zweckmäßig. Als ersten Bedienschritt legen Sie mit Strg-N eine Passwortdatenbank-Datei im KDBX-Format an.
Tipp: Wollen Sie Ihre in KeePass hinterlegten Log-ins automatisch in Browser-Anmeldefelder einfügen? Ohne Weiteres ist das nicht möglich. Es geht aber mithilfe eines Add-ons für Firefox respektive Google Chrome (siehe die dritt- und viertnächsten Links).
» Download: KeePass herunterladen
» KeePass: Tutorial auf Deutsch – und KeePass in Browser integrieren
» Passwort-Manager für Windows, Mac, Android & iOS kostenlos
Tipp: Wollen Sie Ihre in KeePass hinterlegten Log-ins automatisch in Browser-Anmeldefelder einfügen? Ohne Weiteres ist das nicht möglich. Es geht aber mithilfe eines Add-ons für Firefox respektive Google Chrome (siehe die dritt- und viertnächsten Links).
» Download: KeePass herunterladen
» KeePass: Tutorial auf Deutsch – und KeePass in Browser integrieren
» Passwort-Manager für Windows, Mac, Android & iOS kostenlos
Foto: COMPUTER BILD
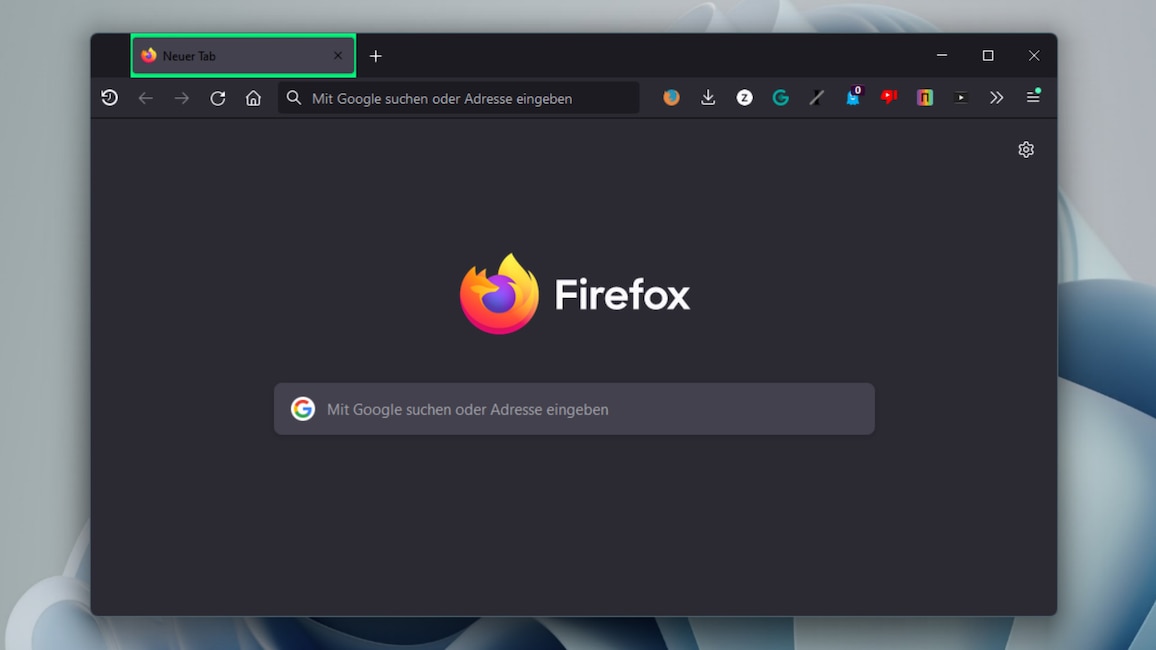
7/55
Mozilla Firefox: Gut erweiterbares Surfprogramm
Es muss nicht immer Microsoft Edge sein, das in Windows schon vorinstalliert ist. Firefox ist eine gute Alternative: Das Mozilla-Programm zählt zu den beliebtesten Webbrowsern und schreibt sich einen starken Datenschutz auf die Fahne. Dank eines Aktualisierungsintervalls von wenigen Wochen (seit 2020: vier) fließen beständig neue Features und Sicherheitsupdates ein. Durch ein großes Angebot an Add-ons haben Sie die Möglichkeit, den Funktionsumfang nahezu beliebig zu erweitern. Die Oberfläche lässt sich mit Bordwerkzeugen unübertroffen gut anpassen. Hierzu gehören about:config (interne Webseite) sowie userChrome.css und userContent.css (zwei editierbare Textdateien ebenfalls für Profi-Einstellungen).
Foto: COMPUTER BILD
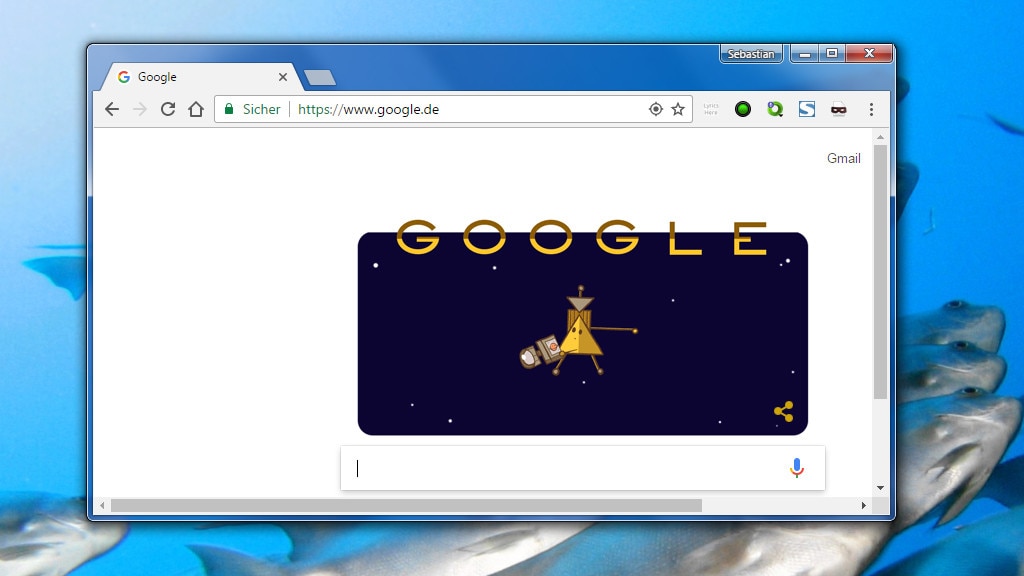
8/55
Google Chrome: Flinker Browser
Neben Firefox ist auch der Browser "Google Chrome" beliebt, wenn es um das Surfen im Internet geht. Der Client besticht durch hohes Tempo beim Webseiten-Aufbau und lässt sich mithilfe vieler Add-ons aufbohren. Diese beziehen Sie wie bei Mozilla aus einem Store. Praktisch für Nutzer mit Google-Konto: Persönliche Browser-Einstellungen (Lesezeichen, Verlauf, Add-ons) sichert Chrome im eigenen Google-Account, sodass Sie sie an jedem PC mit installiertem Chrome bequem wiederherstellen. Das Einloggen in Google Chrome mit den eigenen Zugangsdaten genügt. Firefox besitzt ein ähnliches Sync-Feature.
» Download: Google Chrome herunterladen
» Download: Google Chrome herunterladen
Foto: COMPUTER BILD
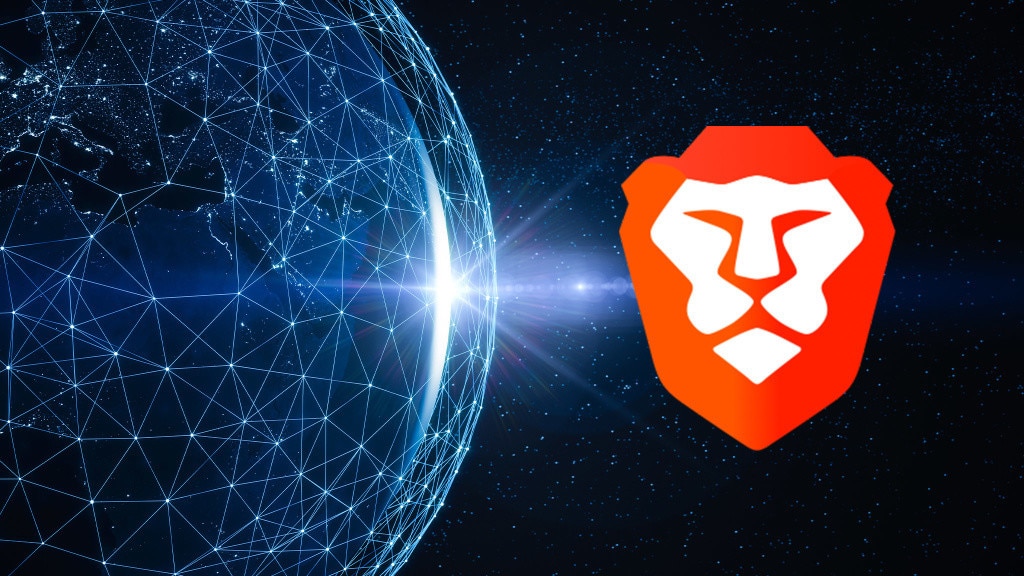
9/55
Brave Browser: Anonym und schnell surfen
Der Brave Browser ist ein relativ unbekanntes Programm. Zu Unrecht: Es basiert auf Chromium und rendert Webseiten aus diesem Grund rasend schnell. Insbesondere hebt sich die Applikation mit ihrer integrierten Tor-Anonymisierung vom Mitbewerb ab: Rufen Sie ein privates Surf-Fenster (Inkognito) auf, navigieren Sie hierüber auf Wunsch mit anderer IP-Adresse im Netz. Bei den auf Firefox aufsetzenden Browsern (Forks) ermöglicht Ihnen dies nur der Tor Browser; Brave stellt unter den Chromium-Fork-Clients das Gegenstück dar (und ist dank Chromium-Engine statt Mozillas Gecko-Technik flotter beim Seitenaufbau).
» Download: Brave Browser herunterladen
» Brave Browser: Tutorial zum Chromium-basierten Browser, der anonym mit Tor surft
» Download: Brave Browser herunterladen
» Brave Browser: Tutorial zum Chromium-basierten Browser, der anonym mit Tor surft
Foto: iStock.com/ imaginima Brave Software Inc
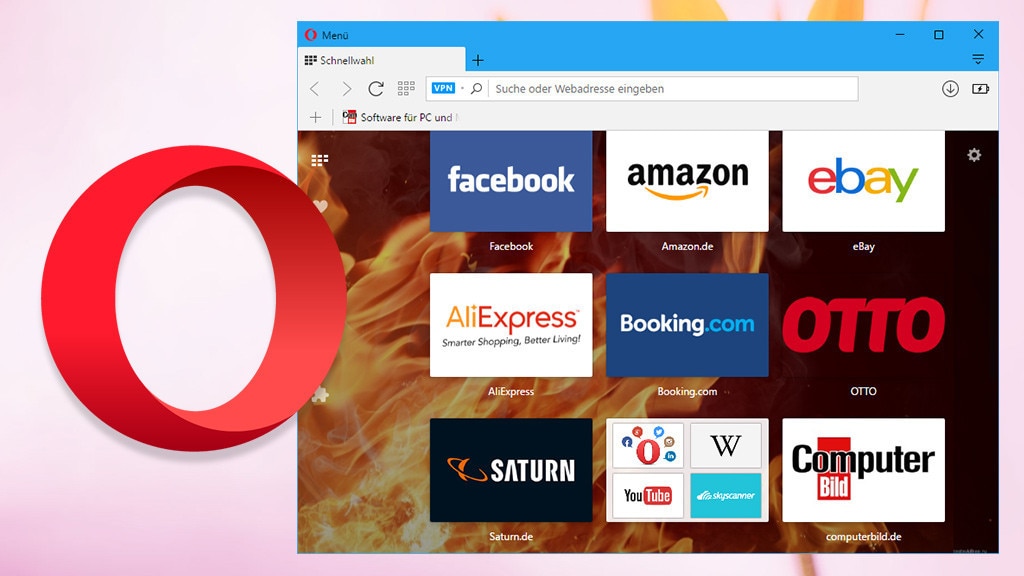
10/55
Opera: Browser mit unlimitiertem VPN
Das aus Norwegen stammende Programm "Opera" ist eine mögliche Alternative zu Platzhirschen wie Firefox, Chrome, Internet Explorer und MS Edge zum Surfen im Internet. Nahezu einzigartig ist der in Opera eingebaute VPN-Dienst, der den Servern aufgerufener Webseiten eine andere IP-Adresse meldet – und sogar ohne ein Datenlimit auskommt. Damit gelingt das anonyme Surfen im Netz frei von Traffic-Beschränkungen. Ebenso wenig hat ein Großteil der Browser-Konkurrenz Mausgesten an Bord, funktional stark ist Opera des Weiteren aufgrund seiner nativen Integration von Instant-Messenger- und Social-Media-Diensten (wie insbesondere WhatsApp, Facebook Messenger und Instagram).
» Download: Opera herunterladen
» Opera VPN: So nutzen Sie die schlanke Browser-Anonymisierung
» Opera: (Insider-)Tipps holen mehr heraus
» Download: Opera herunterladen
» Opera VPN: So nutzen Sie die schlanke Browser-Anonymisierung
» Opera: (Insider-)Tipps holen mehr heraus
Foto: COMPUTER BILD
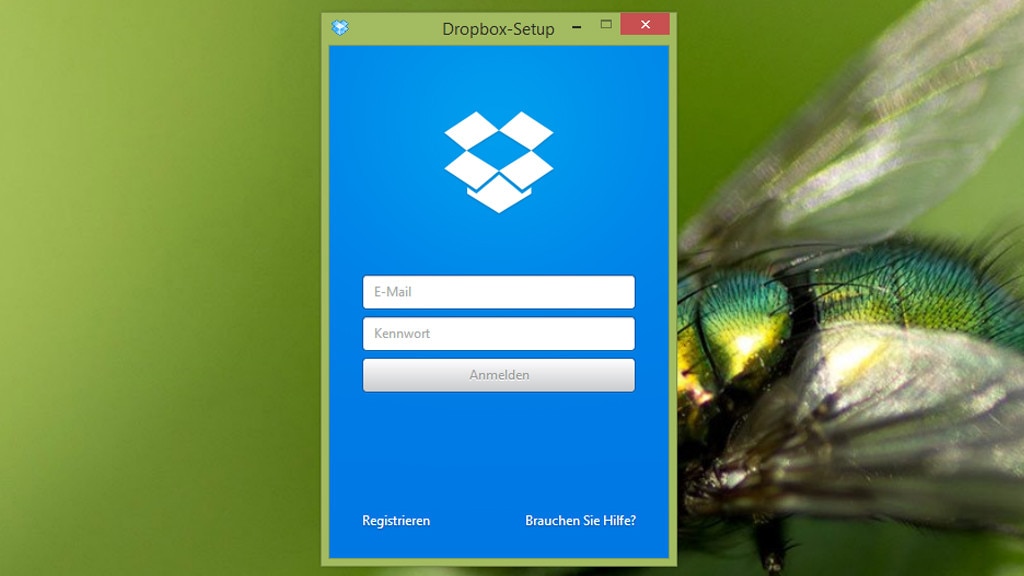
11/55
Dropbox: Daten online speichern
Mit Dropbox haben Sie häufig benötigte Dateien überall griffbereit. Es handelt sich um eine populäre Internetfestplatte mit 2 Gigabyte Gratisspeicher. Die Voraussetzung zur Nutzung ist ein PC oder ein Notebook mit bestehender Onlineverbindung. Die zugehörige, gleichnamige Software des Anbieters erleichtert es Ihnen, Dateien zu dem Webspeicher hochzuladen: Die Freeware bindet Dropbox in den Windows Explorer ein und erlaubt es somit, Files mittels Drag & Drop bequem dorthin zu übertragen.
» Download: Dropbox herunterladen
» Download: Dropbox herunterladen
Foto: COMPUTER BILD
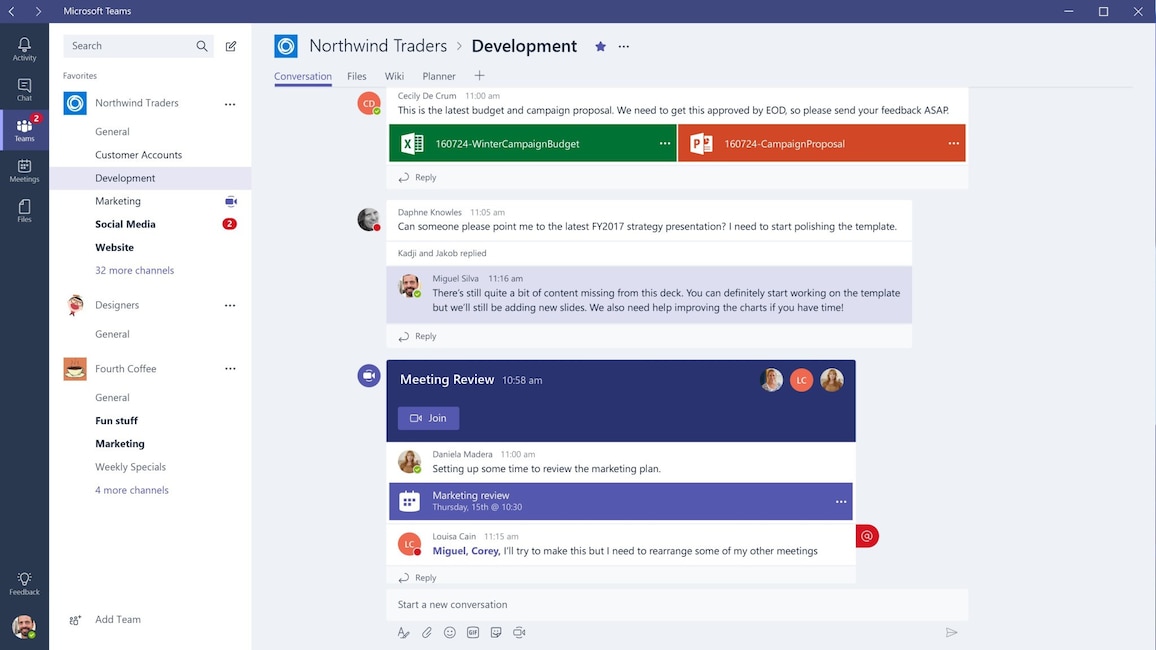
12/55
Skype und Teams: Kostenlos telefonieren
Mit Skype bleiben Sie mit Freunden, Verwandten und Bekannten über das Internet in Kontakt. Der Instant Messenger ermöglicht Ihnen, kostenlos zu chatten – über Textnachrichten, auf Wunsch angereichert mit Smileys, oder mit (Gruppen-)Audiotelefonaten.
Eine gute Alternative zu Skype stellt Microsoft Teams dar, das vom gleichen Anbieter stammt: Teams hat sich in vielen Unternehmen bewährt. Je nach Betriebssystem rüsten Sie Teams oder Skype nach. So bringt Windows 10 Skype mit und Windows 11 Teams. Das jeweils andere Programm fehlt.
Unter Windows 10 sollten Skype-Fans übrigens Skype herunterladen, obwohl es werkseitig bereits an Bord ist, denn die systemeigene Lösung ist lediglich eine App. Unter Windows 11 ist die Teams-Integration rudimentär, der ausgewachsene MS-Teams-Client lohnt aus diesem Grund auch hier den Download.
» Download: Skype herunterladen
» Download: Microsoft Teams herunterladen
Eine gute Alternative zu Skype stellt Microsoft Teams dar, das vom gleichen Anbieter stammt: Teams hat sich in vielen Unternehmen bewährt. Je nach Betriebssystem rüsten Sie Teams oder Skype nach. So bringt Windows 10 Skype mit und Windows 11 Teams. Das jeweils andere Programm fehlt.
Unter Windows 10 sollten Skype-Fans übrigens Skype herunterladen, obwohl es werkseitig bereits an Bord ist, denn die systemeigene Lösung ist lediglich eine App. Unter Windows 11 ist die Teams-Integration rudimentär, der ausgewachsene MS-Teams-Client lohnt aus diesem Grund auch hier den Download.
» Download: Skype herunterladen
» Download: Microsoft Teams herunterladen
Foto: COMPUTER BILD
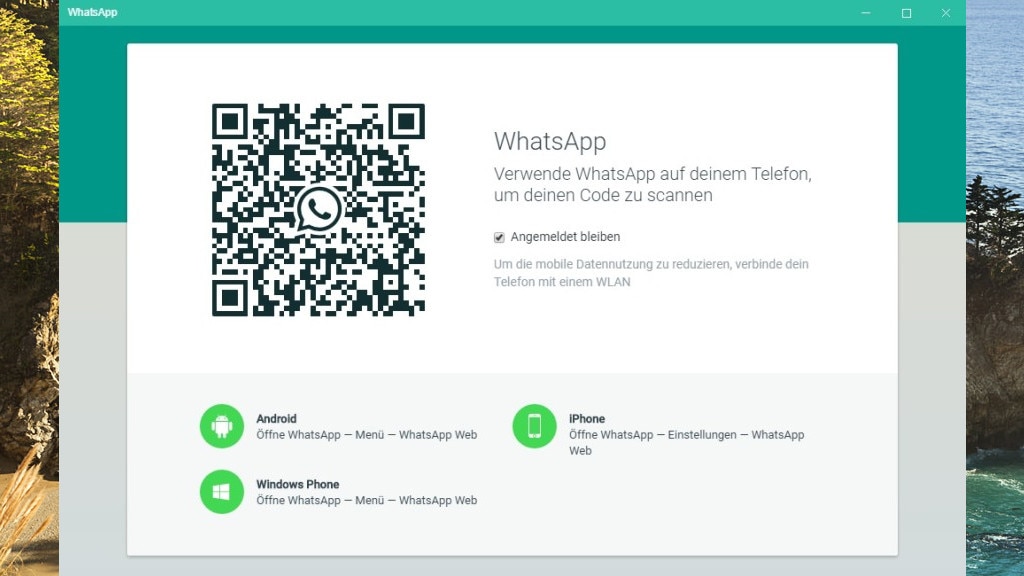
13/55
WhatsApp für PC: Mit anderen chatten
Mit dem WhatsApp-Client für den PC kommunizieren Sie mit Ihren vom Smartphone bekannten Chat-Kontakten – schneller als am Handy, da eine physische statt einer virtuellen (Bildschirm-)Tastatur zum Einsatz kommt. Zur Einrichtung ist eine Koppelung per QR-Code nötig, wofür Sie per Mobilgerät eine auf dem PC-Monitor angezeigte Grafik abfotografieren.
» Download: WhatsApp für PC (Desktop-App) herunterladen
» WhatsApp-Alternativen: Sichere Messenger für PC, Mac, iOS und Android
» Download: WhatsApp für PC (Desktop-App) herunterladen
» WhatsApp-Alternativen: Sichere Messenger für PC, Mac, iOS und Android
Foto: COMPUTER BILD
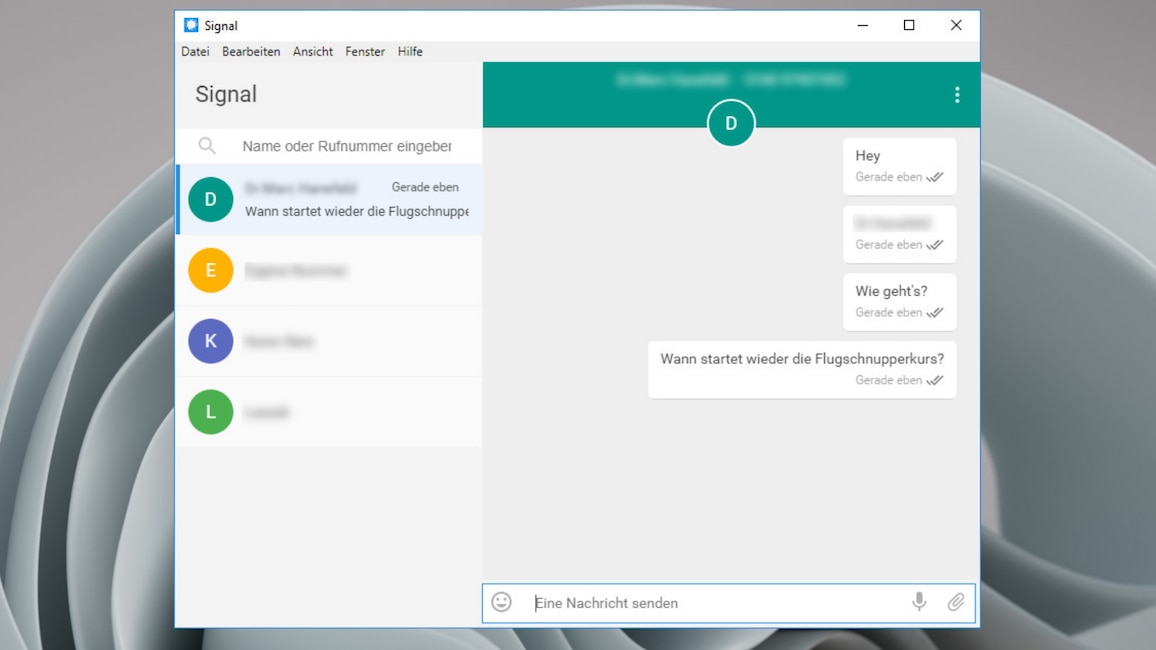
14/55
Signal Messenger für Windows: Am PC chatten
Chatten Sie in der Regel am Smartphone und wünschen Sie sich schnellere Tippmanöver sowie einen größeren Bildschirm? Dann verlagern Sie Ihre Online-Konversationen auf den PC. Alternativ zu WhatsApp nutzen Sie die Signal-App. Die Anwendung setzt eine Ende-zu-Ende-Verschlüsselung ein, um die beim Instant-Messaging anfallenden Daten zu schützen. Den passenden Signal-Messenger-Client für Windows finden Sie nachfolgend. Hier tippen Sie dank PC-Tastatur rasant ein, was Sie anderen mitteilen wollen.
» Download: Signal Messenger für Windows herunterladen
» WhatsApp-Alternativen: Sichere Messenger für PC, Mac, iOS und Android
» Download: Signal Messenger für Windows herunterladen
» WhatsApp-Alternativen: Sichere Messenger für PC, Mac, iOS und Android
Foto: COMPUTER BILD
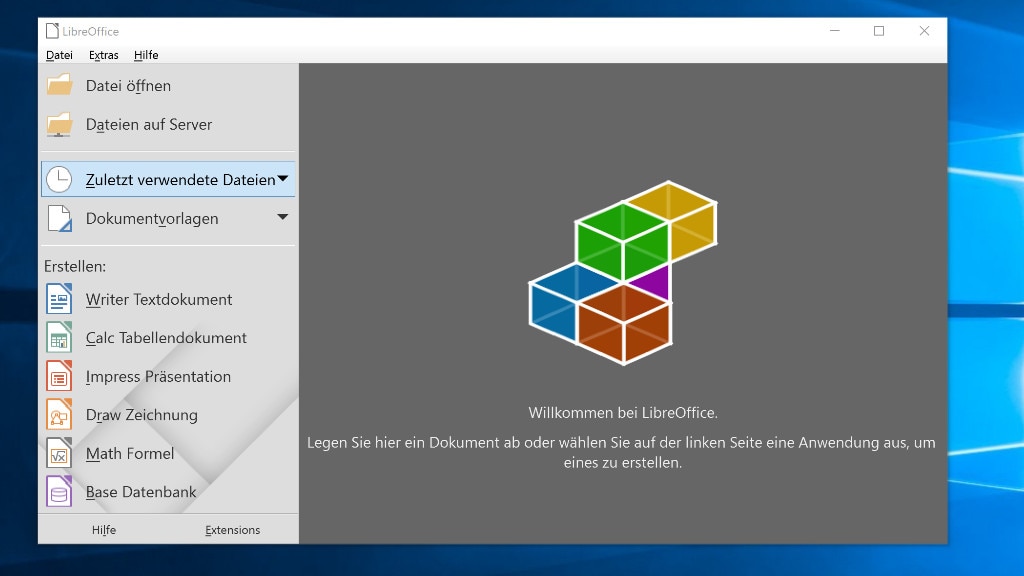
15/55
LibreOffice, OpenOffice: Büroaufgaben erledigen
Es ist nicht unbedingt nötig, für Microsoft Office viel Geld auszugeben, um Büroaufgaben zu erledigen. Mit den Gratis-Alternativen "LibreOffice" und "OpenOffice" öffnen Sie ebenso Texte, Tabellen und Präsentationen. Ferner bearbeiten Sie sie damit und speichern Dateien in Microsofts Originalformaten. Der in beiden Offices integrierte PDF-Konverter ist in Form eines Symbolleisten-Icons präsent und bringt geöffnete Bürodateien in das universelle Portable Document Format. LibreOffice kommt moderner als OpenOffice daher, dafür benötigt Letzteres weniger RAM (Arbeitsspeicher).
» Download: LibreOffice herunterladen
» Download: OpenOffice herunterladen
» Kostenloser Ersatz für Microsoft Office: Die besten Freeware-Alternativen
» OpenOffice und LibreOffice: Was sind die Unterschiede?
» Download: LibreOffice herunterladen
» Download: OpenOffice herunterladen
» Kostenloser Ersatz für Microsoft Office: Die besten Freeware-Alternativen
» OpenOffice und LibreOffice: Was sind die Unterschiede?
Foto: COMPUTER BILD
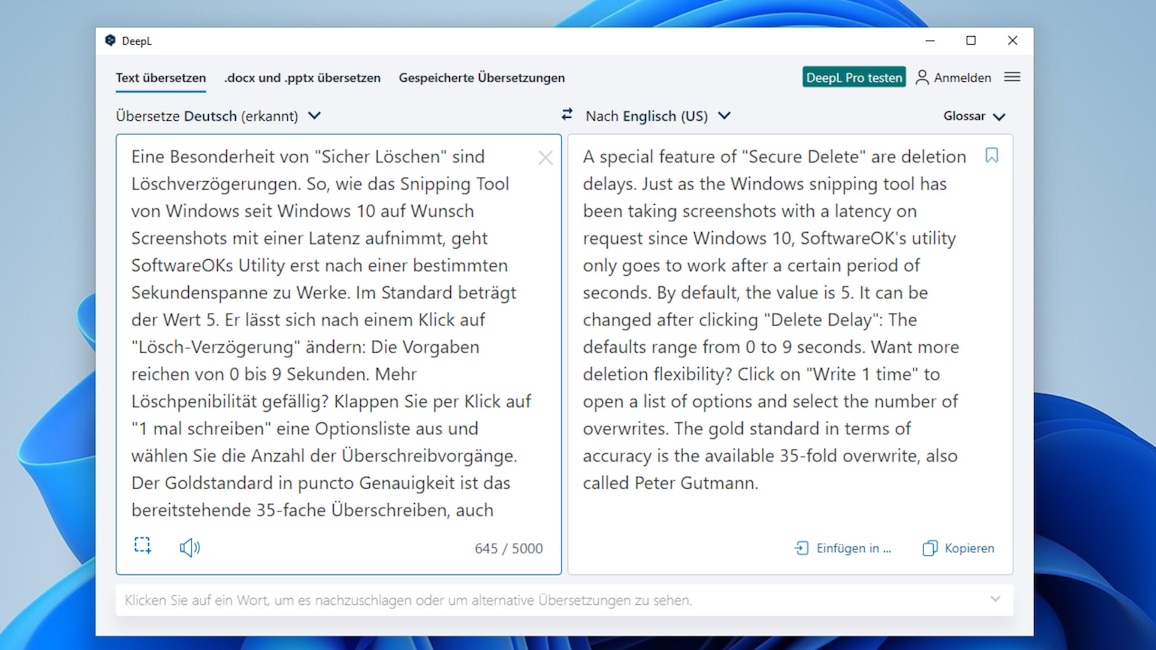
16/55
DeepL für Windows: Wörter und Sätze übersetzen
Der Webdienst "DeepL" gilt unter Experten als besser als Googles Translator-Service, was die Qualität der übersetzten Texte anbelangt. Mit DeepL für Windows sind Sie bei der Nutzung des Angebots nicht auf den Webbrowser beschränkt, sondern verwenden es in einem eigenständigen Fenster. Hiermit bringen Sie einzelne Wörter, aber auch ganze Sätze in korrekter Grammatik in die gewünschte Zielsprache. Es handelt sich um ein Client-Programm, für die Benutzung ist also eine Internetverbindung erforderlich. Praktisch ist die Integration ins Betriebssystem: Markieren Sie ein Wort und drücken Sie zweimal Strg-C, poppt ein DeepL-Fenster auf und die Anwendung dolmetscht die Phrase.
» Download: DeepL für Windows herunterladen
» Download: DeepL für Windows herunterladen
Foto: COMPUTER BILD
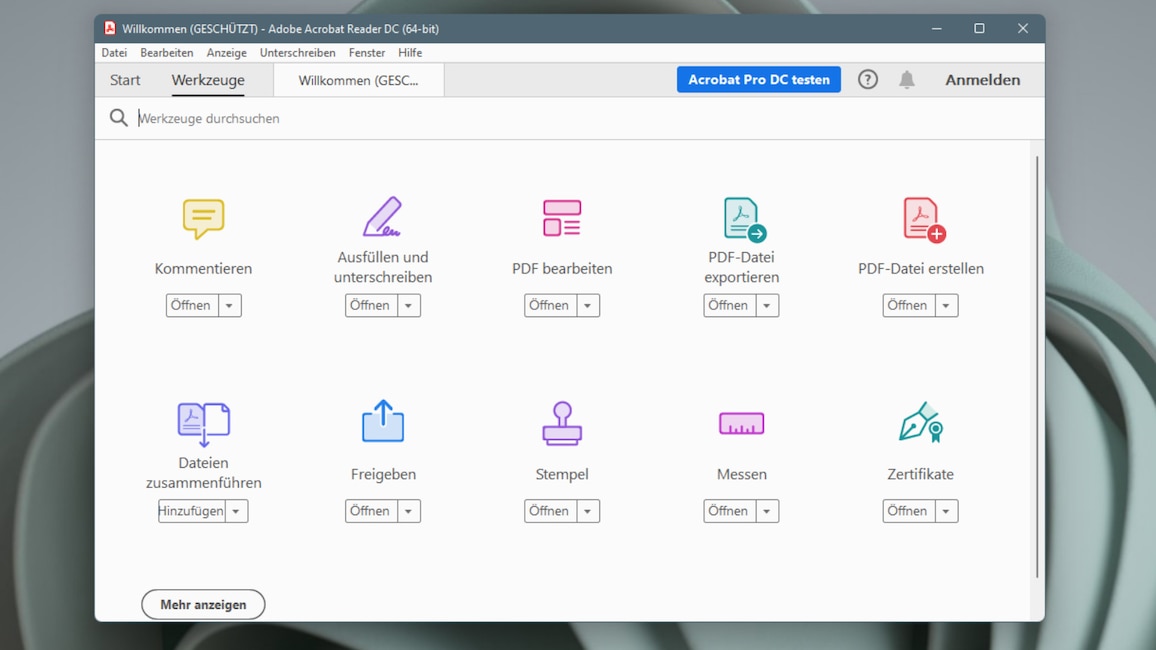
17/55
PDF-Dateien öffnen
Die online wie offline weitverbreiteten PDF-Dateien kommen für Rechnungen, Handbücher etwa für Kameras und für Formulare zum Einsatz. Um entsprechende Dateien zu öffnen, brauchte man bis einschließlich Windows 7 Zusatzsoftware. Alternative Anzeigeprogramme sind unter anderem der Adobe Acrobat Reader DC und der Foxit Reader; beide sind auch unter Windows 10/11 sinnvoll. Das letztgenannte Programm hat allerhand Zusatzfunktionen an Bord und besitzt eine moderne Ribbon-Oberfläche. Der Workflow mit den Anwendungen sagt sicherlich einigen Nutzer mehr zu, als jener bei der Windows-10-/-11-PDF-Viewer-App "Edge".
» Download: Adobe Acrobat Reader DC herunterladen
» Download: Foxit Reader herunterladen
» Foxit Reader: Anleitung, Changelog und Funktions-Review
» Kostenlose PDF-Programme: Dokumente erstellen, anzeigen, konvertieren
» Download: Adobe Acrobat Reader DC herunterladen
» Download: Foxit Reader herunterladen
» Foxit Reader: Anleitung, Changelog und Funktions-Review
» Kostenlose PDF-Programme: Dokumente erstellen, anzeigen, konvertieren
Foto: COMPUTER BILD
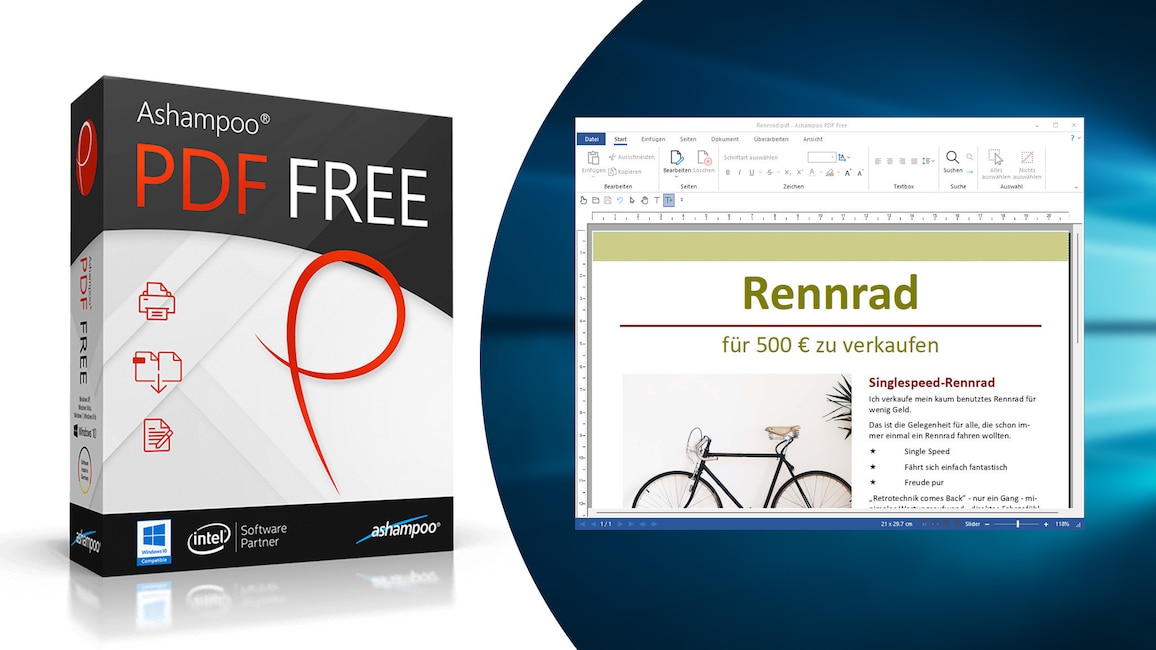
18/55
Eigene PDF-Dateien erstellen
Wer kein Büropaket wie LibreOffice oder OpenOffice nutzen möchte (oder kein Windows 10/11 samt dessen nativem PDF-Druck installiert hat), braucht zusätzliche Software, um PDF-Dateien zu erzeugen. Hierfür bieten sich der PDF24 Creator und der PDFCreator an. Die Anwendungen generieren auf Basis beliebiger Textdokumente universelle PDF-Files. Beide Helfer binden sich zu diesem Zweck in den Druckdialog des Betriebssystems ein; er ist aus zahlreichen Applikationen heraus über die Tastenkombination Strg-P erreichbar. So arbeiten außerdem der PDF-XChange Editor, Nitro PDF Reader und Ashampoos PDF Free – die drei dienen hauptsächlich als PDF-Viewer.
» Download: PDF24 Creator herunterladen
» Download: PDFCreator herunterladen
» Download: PDF-XChange Editor herunterladen
» Download: Nitro PDF Reader herunterladen
» Download: Ashampoo PDF Free herunterladen
» PDF-Texterkennung: Kostenlos OCR-Funktion nutzen in PDF24
» PDFCreator: Anleitung zum PDF-Drucker, etwa um PDFs zusammenzufügen
» Download: PDF24 Creator herunterladen
» Download: PDFCreator herunterladen
» Download: PDF-XChange Editor herunterladen
» Download: Nitro PDF Reader herunterladen
» Download: Ashampoo PDF Free herunterladen
» PDF-Texterkennung: Kostenlos OCR-Funktion nutzen in PDF24
» PDFCreator: Anleitung zum PDF-Drucker, etwa um PDFs zusammenzufügen
Foto: COMPUTER BILD
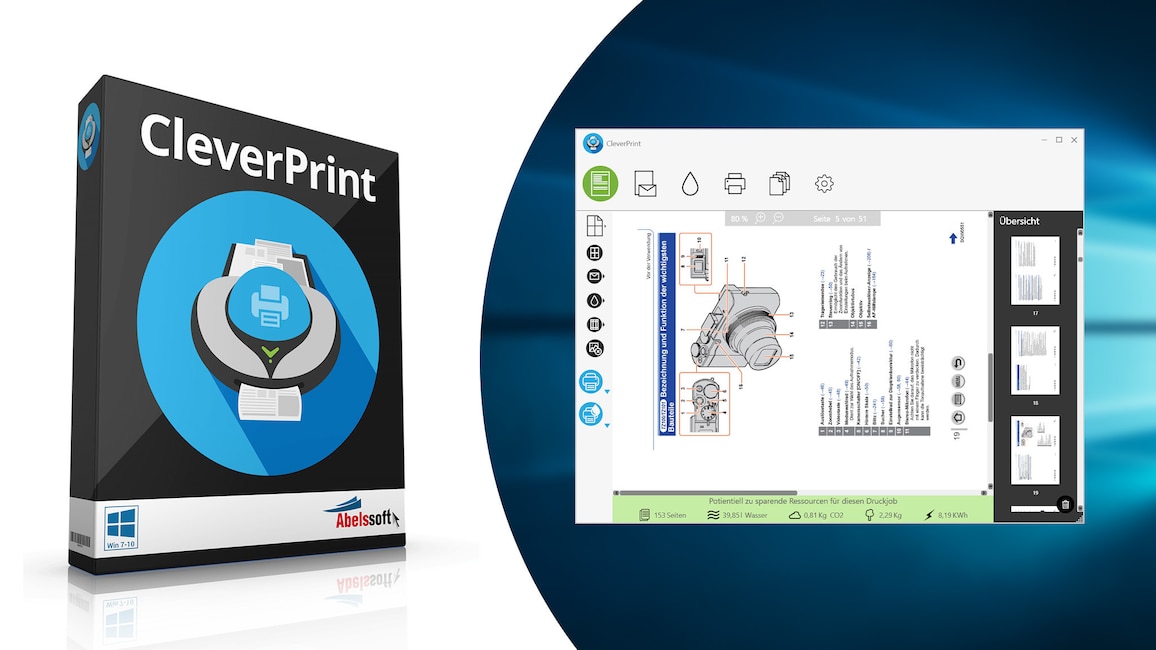
19/55
CleverPrint (COMPUTER BILD-Edition): Papier- und Druckkosten einsparen
Umweltschützer und Sparfüchse brauchen CleverPrint. Die Software hilft ihnen, weniger Papier und Tinte oder – bei Laserdruckern – Toner-Pulver zu verbrauchen. Wenn Sie Ihre Dokumente mithilfe dieses Programms ausdrucken, bringen Sie sie mit optimierten Einstellungen zu Papier: So lassen sich bei Mehrseitern einzelne Seiten löschen oder verschiedene Seiten verkleinert auf einem Blatt unterbringen.
» Download: CleverPrint (COMPUTER BILD-Edition) herunterladen
» Download: CleverPrint (COMPUTER BILD-Edition) herunterladen
Foto: COMPUTER BILD
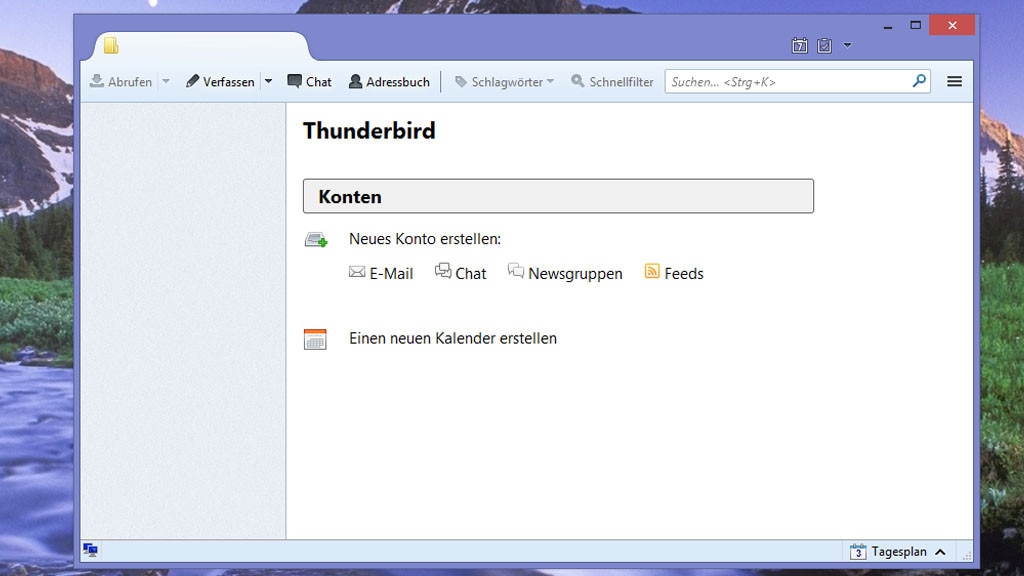
20/55
Thunderbird: E-Mails im Griff
Mit dem E-Mail-Programm "Thunderbird" empfangen und verschicken Sie E-Mails. Die Einrichtung gestaltet sich einfach, da die Eingabe der nötigen POP3-/IMAP- und SMTP-Serverdaten zum Erhalten beziehungsweise Senden von Mails entfällt. Thunderbird holt sich diese Infos aus dem Internet (Mozilla-ISP-Datenbank) und trägt sie automatisch ein. Genügt Ihnen der Funktionsumfang nicht, bauen Sie das E-Mail-Programm mithilfe von Erweiterungen aus. Einen Terminkalender brauchen Sie nicht mehr hinzuzufügen: Das Add-on "Lightning" ist seit Thunderbird 38 integriert. Nebenbei fungiert Thunderbird als RSS-Reader. Letzteres ist praktisch, da Mozilla aus Firefox die RSS-Funktionalität entfernt hat.
» Download: Thunderbird herunterladen
» Betterbird vs. Thunderbird: Review des neuen Thunderbird-Klons
» Office-Alternative: Kostenloser Ersatz für Microsoft Office
» Download: Thunderbird herunterladen
» Betterbird vs. Thunderbird: Review des neuen Thunderbird-Klons
» Office-Alternative: Kostenloser Ersatz für Microsoft Office
Foto: COMPUTER BILD
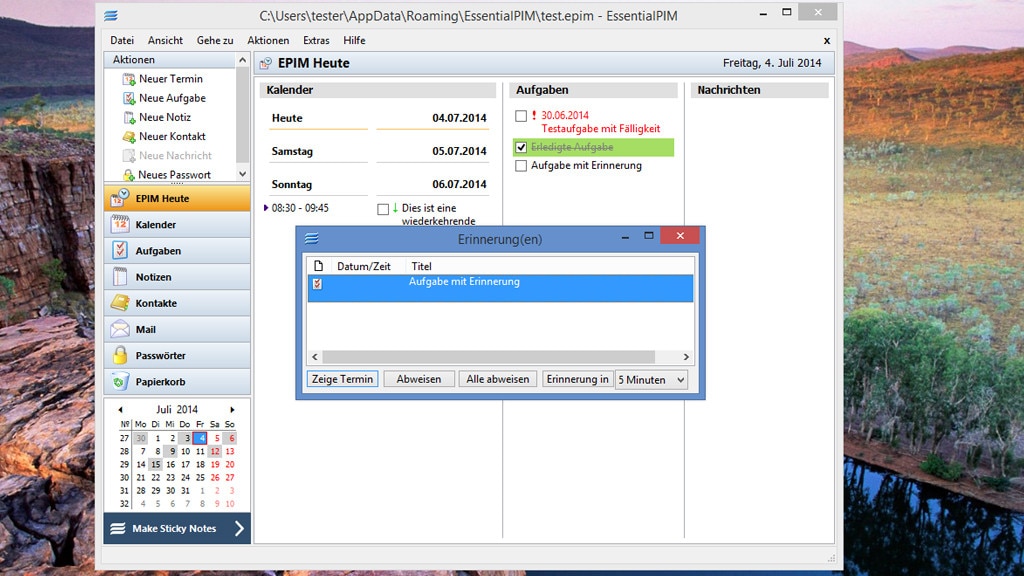
21/55
EssentialPIM Free: Keinen Termin mehr vergessen
Das Programm "EssentialPIM Free" bringt viele Funktionen zum Verwalten von Terminen in einem Kalender sowie von Aufgaben, Notizen, Kontakten, E-Mails und Passwörtern mit. Sie wechseln zwischen diesen Bereichen per Klick oder Tastenkombination. Der integrierte Passwort-Verwalter verfügt als Goodie über einen Kennwort-Generator.
» Download: EssentialPIM Free herunterladen
» EssentialPIM: Anleitung auf Deutsch – und Infos zum jüngsten Update
» Office-Alternative: Kostenloser Ersatz für Microsoft Office
» Download: EssentialPIM Free herunterladen
» EssentialPIM: Anleitung auf Deutsch – und Infos zum jüngsten Update
» Office-Alternative: Kostenloser Ersatz für Microsoft Office
Foto: COMPUTER BILD
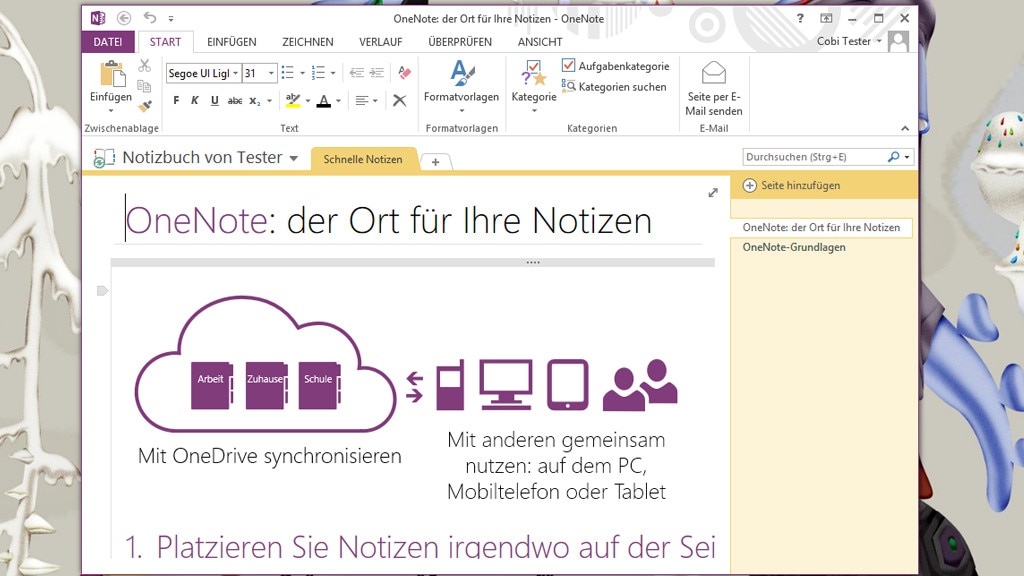
22/55
Evernote, OneNote: Praktische Gedächtnisstützen
Sie blicken nicht durch, wann welcher Termin ansteht, und vergessen deswegen Erledigungen? Evernote und OneNote halten dagegen: Die Notiz-Programme nehmen Ihre im Kopf schwirrenden Gedanken auf und zeigen sie übersichtlich an. Beide bieten mehr Funktionen als die in Windows integrierten Kurznotizen – seit Windows 10 1607 (Anniversary Update) handelt es sich dabei übrigens um eine App.
» Download: Evernote herunterladen
» Download: Microsoft OneNote herunterladen
» Evernote: Anleitung (Tutorial) und Changelog zur jüngsten Version
» Office-Alternative: Kostenloser Ersatz für Microsoft Office
» Download: Evernote herunterladen
» Download: Microsoft OneNote herunterladen
» Evernote: Anleitung (Tutorial) und Changelog zur jüngsten Version
» Office-Alternative: Kostenloser Ersatz für Microsoft Office
Foto: COMPUTER BILD
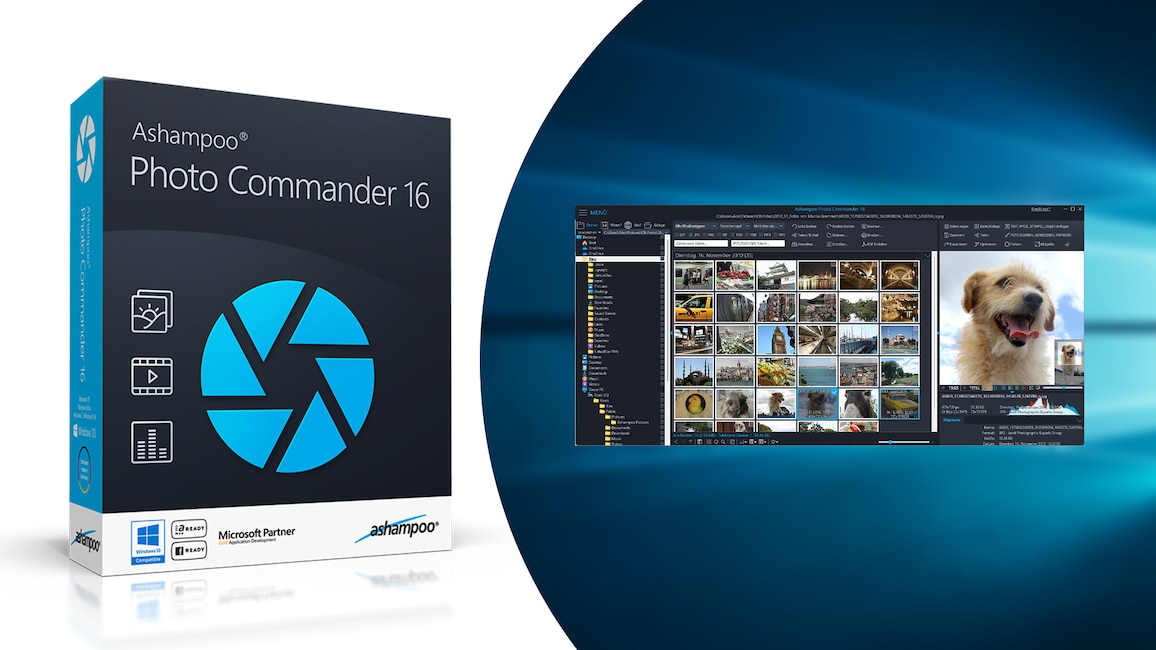
23/55
Ashampoo Photo Commander 16 – Kostenlose Vollversion: Bilder verwalten
Wenn Sie viel fotografieren, sammeln sich im Laufe der Zeit zahlreiche Bilder auf Ihrer Festplatte und/oder SSD an. In solch großen Beständen den Überblick zu behalten, fällt zunehmend schwerer. Eine Situation, aus der Ihnen der Ashampoo Photo Commander 16 einen Ausweg verschafft: Das Programm ermöglicht eine simple Verwaltung selbst komplexer Fotosammlungen und optimiert die Inhalte. Enthalten sind Assistenten, die Ihre JPEGs & Co. konvertieren und daraus Kalender, Collagen sowie Panoramen erstellen.
» Download: Ashampoo Photo Commander 16 – Kostenlose Vollversion
» Ratgeber: Ashampoo Photo Commander 16 – Kostenlose Vollversion
» Bildbearbeitungsprogramme: Kostenlos und sehr beliebt
» Download: Ashampoo Photo Commander 16 – Kostenlose Vollversion
» Ratgeber: Ashampoo Photo Commander 16 – Kostenlose Vollversion
» Bildbearbeitungsprogramme: Kostenlos und sehr beliebt
Foto: Ashampoo
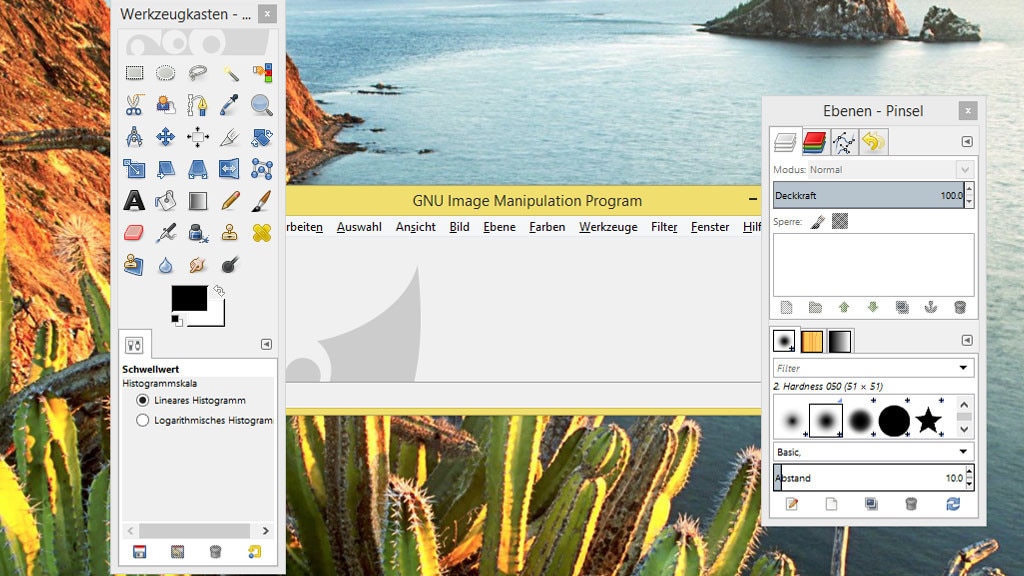
24/55
GIMP: Bilddateien bearbeiten
Eine gute Bildbearbeitungs-Software soll auf Ihrem PC nicht fehlen? Das in Windows integrierte Paint hat Microsoft mit Windows 7 zwar stark aufgewertet – und unter Windows 10 1703+ um die Paint-3D-App ergänzt –, wichtige Funktionen fehlen aber weiterhin. Windows 11 gestaltete die MS-Paint-Anwendung zur App um und wirft das bisherige Ribbon-Bedienkonzept über den Haufen. Besser zur Bildmanipulation geeignet ist GIMP: Das quelloffene Programm befähigt Sie, Grafikdateien zu verpixeln, deren Auflösung zu ändern, Text in Bilder einzufügen und einiges mehr anzustellen.
» Download: GIMP herunterladen
» GIMP für Einsteiger: Die wichtigsten Tipps für Bildbearbeitungs-Neulinge
» Bildbearbeitungsprogramme: Kostenlos und sehr beliebt
» Download: GIMP herunterladen
» GIMP für Einsteiger: Die wichtigsten Tipps für Bildbearbeitungs-Neulinge
» Bildbearbeitungsprogramme: Kostenlos und sehr beliebt
Foto: COMPUTER BILD
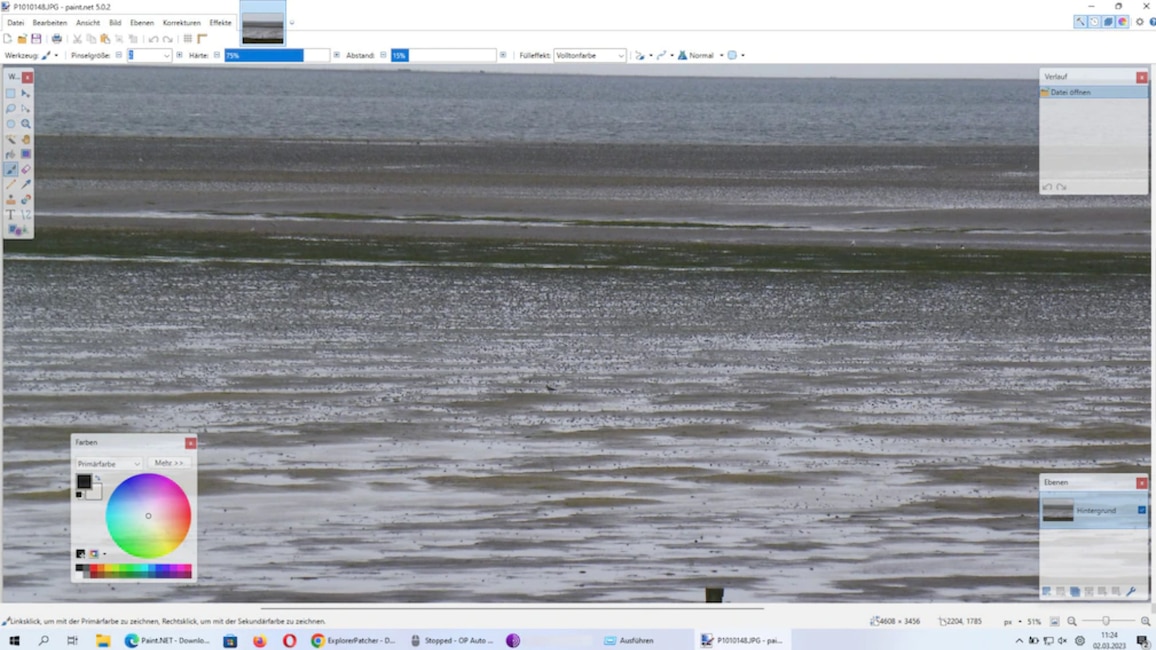
25/55
Paint.NET: Bilder einfach verfremden
Alternativ zu GIMP empfiehlt sich Paint.NET: Die Bildbearbeitung bietet vielfältige Möglichkeiten, um Fotos und Grafiken zu verfremden. Funktional und in Sachen Bedienbarkeit rangiert die Anwendung zwischen MS Paint (simpel) und GIMP (komplex). Über die Menüleiste zugängliche Werkzeuge fügen Bildern Wolken hinzu oder verwandeln sie in eine Bleistiftzeichnung oder ein Ölgemälde. Es ist zudem wie bei GIMP ein Feature an Bord, das die Farben von Bildern automatisch optimiert (schnell zu erreichen mit Strg-Umschalt-L). Das Programm arbeitet in vielen Bereichen GPU-beschleunigt.
Foto: COMPUTER BILD
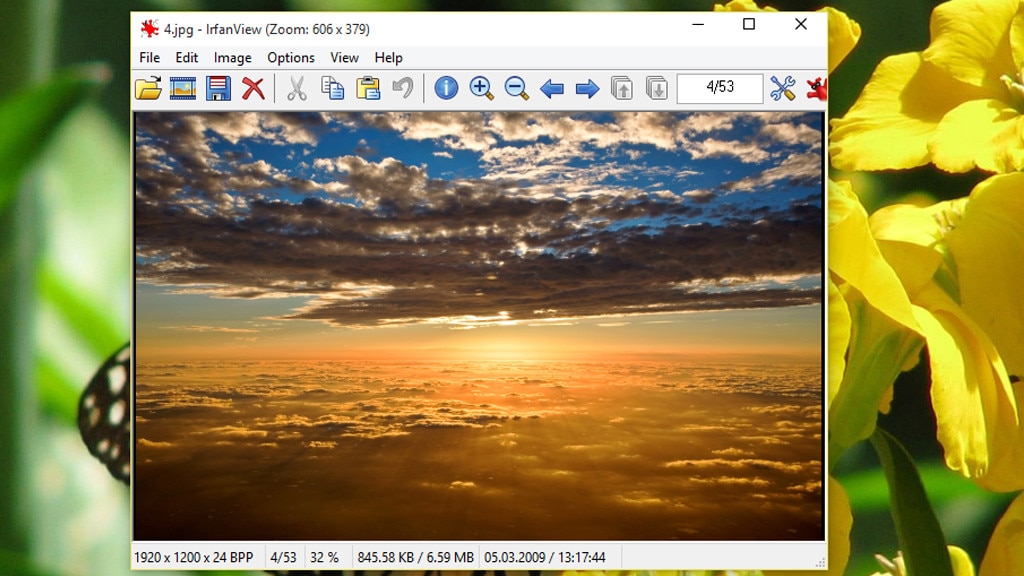
26/55
IrfanView: Bilder betrachten
Der schlanke Bildbetrachter "IrfanView" hat sowohl Funktionen zur Bildbearbeitung als auch zum Konvertieren von Fotos und Grafiken eingebaut. Vor allem dient das Tool dazu, Dateien mit Visuellem schnell zu öffnen – durch flotte Startzeiten ist es dafür prädestiniert. Bilder lassen sich im Fullscreen-Modus monitorfüllend ansehen. Praktisch und oft unbekannt sind das automatische Anfertigen von Screenshots in Masse sowie das Modul "IrfanView Thumbnails", das Foto-Files mit Tastenkürzeln in individuelle vom Nutzer angegebene Ordner verschiebt oder kopiert.
Foto: COMPUTER BILD
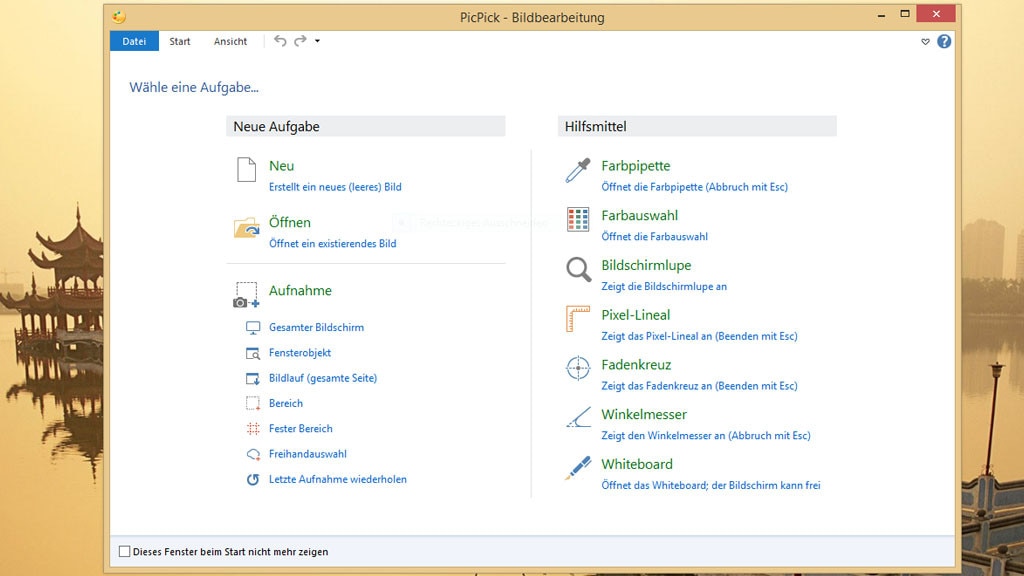
27/55
PicPick: Bildschirm abfotografieren
Das kostenlose Programm "PicPick" erstellt Screenshots und arbeitet automatisiert: Beim Betätigen der Druck-Taste schießt die Freeware ein Bildschirmfoto, das sogleich in einem sich öffnenden PicPick-Fenster erscheint. Darin finden Sie eine Ribbon-Oberfläche vor, die komfortablen Zugriff auf die zahlreichen enthaltenen Funktionen gewährt, etwa für die Bildbearbeitung. Es ist neben [Druck]-Taste-basierten Vollbild-Screenshots möglich, Teilbereiche des Monitors abzulichten. Dank eines Whiteboards zeichnen Sie auf dem Desktop – was Ihnen zum Beispiel dabei hilft, einem Sitznachbarn am PC etwas zu zeigen. PicPick besitzt eine Anbindung an diverse Onlinedienste als Speicherziele, sodass sich Screenshots nicht nur lokal sichern lassen.
» Download: PicPick herunterladen
» PicPick: Anleitung zum mächtigen Screenshot- und Bildbearbeitungstool
» Bildbearbeitungsprogramme: Kostenlos und sehr beliebt
» Download: PicPick herunterladen
» PicPick: Anleitung zum mächtigen Screenshot- und Bildbearbeitungstool
» Bildbearbeitungsprogramme: Kostenlos und sehr beliebt
Foto: COMPUTER BILD
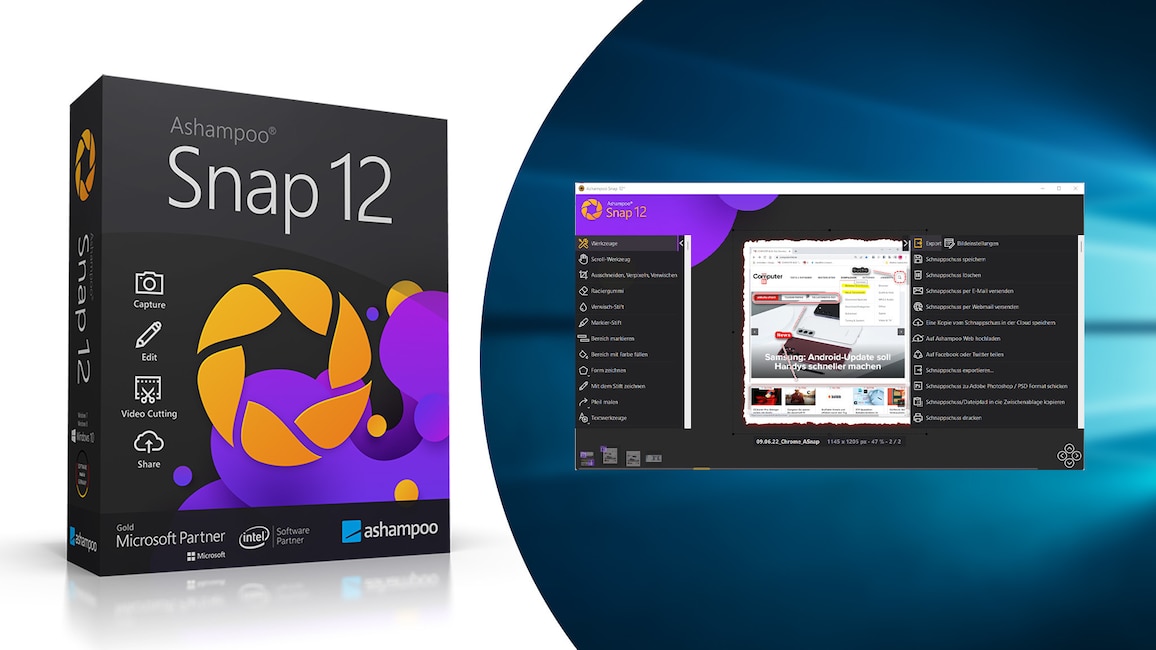
28/55
Ashampoo Snap 12 – Kostenlose Vollversion: Bildschirm filmen
Mit PicPick erstellen Sie Screenshots in Windeseile. Wollen Sie statt statischen Bilddateien bewegte Videos des Monitorgeschehens anfertigen, gelingt Ihnen auch das mit der Software seit einiger Zeit. Alternativ greifen Sie zu einer Lösung wie oCam oder Ashampoo Snap 12. Die Programme nehmen frei wählbare Bereiche des Bildschirms auf, sodass Sie etwa Videoanleitungen zu Windows-Anwendungen erstellen. Des Weiteren beherrschen die genannten Applikationen das Anfertigen klassischer (Bilddatei-)Screenshots.
» Download: Ashampoo Snap 12 – Kostenlose Vollversion herunterladen
» Bildbearbeitungsprogramme: Kostenlos und sehr beliebt
» Download: Ashampoo Snap 12 – Kostenlose Vollversion herunterladen
» Bildbearbeitungsprogramme: Kostenlos und sehr beliebt
Foto: COMPUTER BILD, Ashampoo
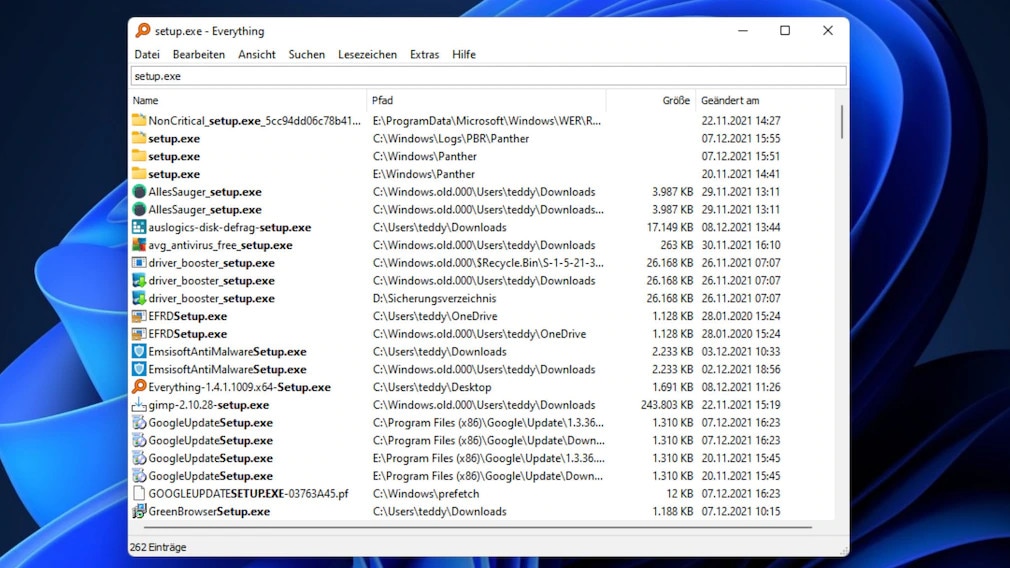
29/55
Everything: Verlorene Dateien suchen und aufspüren
Das kostenlose PC-Suchprogramm "Everything" ist so etwas wie das Google für Ihre Festplatte respektive SSD. Vermissen Sie eine Datei, finden Sie sie mithilfe der rasanten Anwendung im Sauseschritt wieder. Everything indiziert wie herkömmliche und ältere Suchprogramme Ihr(e) Laufwerk(e). Dies geschieht im Unterschied zu anderen Applikationen rasend schnell, da das Tool die Windows-MFT anzapft. Darin sind alle Dateien auf dem NTFS-formatierten (System-)Datenträger samt ihrer physikalischen Pfade verzeichnet. Es genügt, in Everything die Anfangsbuchstaben eines Files oder eines Ordners einzugeben; Suchfunde erhalten Sie im Anschluss daran augenblicklich.
» Download: Everything herunterladen
» Everything: Anleitung zur pfeilschnellen Dateisuche für Windows
Windows-Suche ersetzen: Die 5 besten Datei-Suchtools für Windows
Foto: COMPUTER BILD
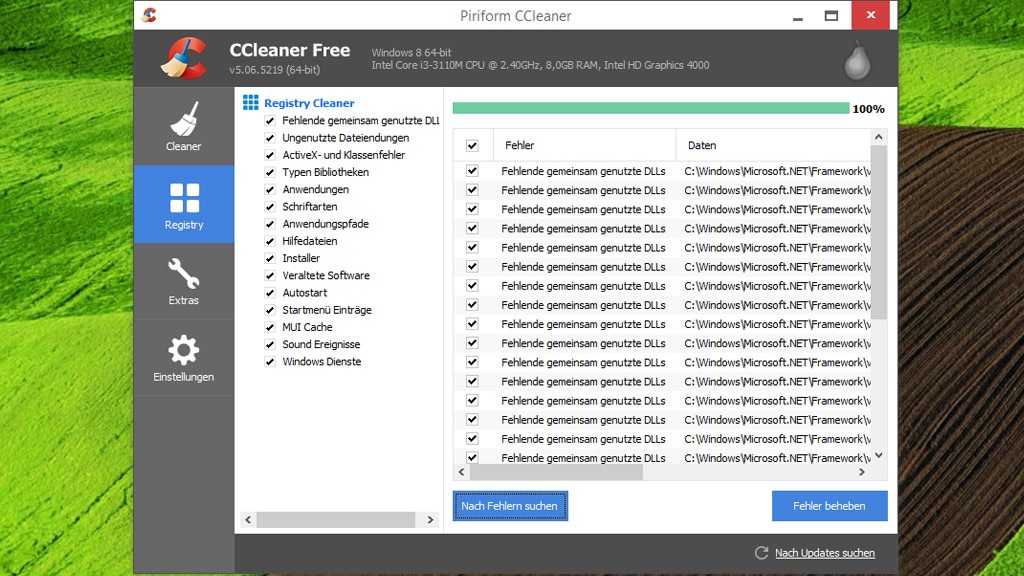
30/55
CCleaner: Betriebssystem aufräumen
Im Windows-Betrieb sammeln sich im Laufe der Zeit große Mengen Datenmüll an. Der Ballast verbraucht Speicherplatz und verstopft kleine Festplatten sowie SSDs – und reduziert manchmal das Tempo. Der CCleaner rückt überflüssigen Inhalten zu Leibe: Das Tool erkennt Unrat im Betriebssystem und in externen Programmen wie Firefox oder Chrome und löscht ihn. Zahlreiche Extras wie ein Autostart- und ein Deinstallations-Manager entrümpeln Ihr System weiter. Zeitsparend ist das Entfernen von Windows-Apps über die grafische CCleaner-Oberfläche – ohne dass Sie hierfür die OS-eigene PowerShell bemühen.
» Download: CCleaner herunterladen
» CCleaner: PC aufräumen und beschleunigen
» PC schneller machen: Das große Tuning-Paket
» Download: CCleaner herunterladen
» CCleaner: PC aufräumen und beschleunigen
» PC schneller machen: Das große Tuning-Paket
Foto: COMPUTER BILD
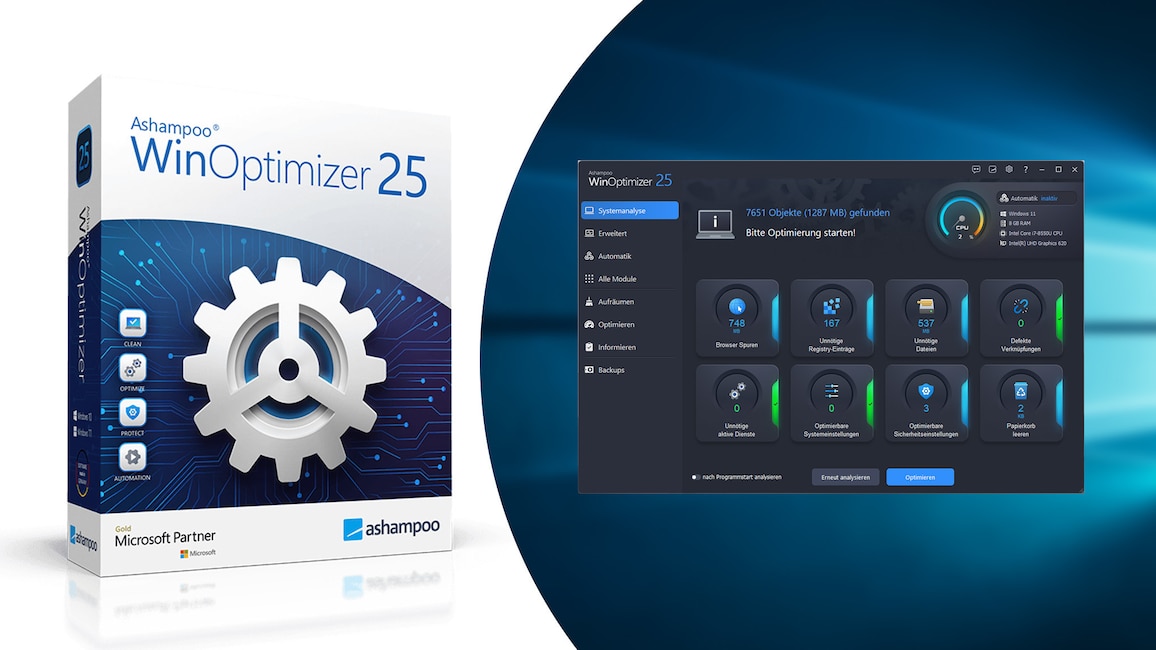
31/55
Ashampoo WinOptimizer 25 – Kostenlose Vollversion: Mächtige Tuning-Suite
Noch mehr Funktionen zur Systemoptimierung als der CCleaner bringt der Ashampoo WinOptimizer 25 (AWO 25) mit. Das Tuning-Paket löscht Datenmüll, schaltet unnötige Autostart-Programme und Dienste ab, defragmentiert Festplatte sowie (HDD-/SSD-)Registry und leistet noch mehr. Aufgrund der Funktionsvielfalt verfügt die Software über zwei verschiedene Ansichtsmodi: Ein Modus zeigt Programmnamen, der andere zeigt sprechende Namen an (also Links, die mit Erklärungen benannt sind und die bei einem Mausklick die entsprechenden Module aufrufen).
» Download: Ashampoo WinOptimizer 25 – Kostenlose Vollversion herunterladen
» Ratgeber: Ashampoo WinOptimizer 25 – Kostenlose Vollversion
» PC schneller machen: Das große Tuning-Paket
» Download: Ashampoo WinOptimizer 25 – Kostenlose Vollversion herunterladen
» Ratgeber: Ashampoo WinOptimizer 25 – Kostenlose Vollversion
» PC schneller machen: Das große Tuning-Paket
Foto: COMPUTER BILD
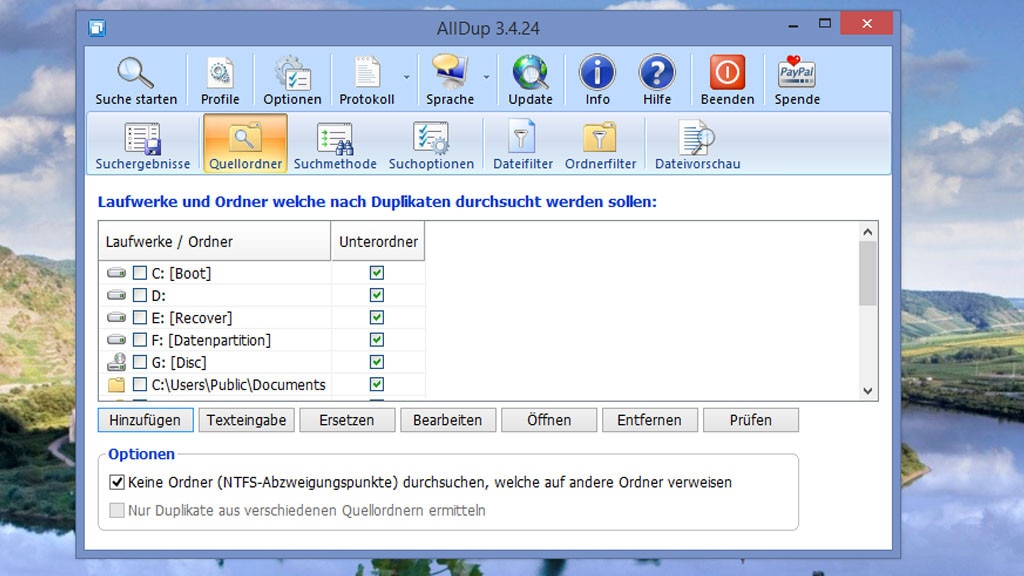
32/55
AllDup: Doppelte Dateien löschen
Je mehr Dateien auf einer Festplatte oder auf der System-SSD lagern, desto größer ist die Gefahr, dass Bilder, Textdokumente oder Videos mehrfach darauf abgespeichert sind. In Zwillings-Manier vorhandene Files bieten meist keine Vorteile und verschwenden daher lediglich Speicherplatz. AllDup spürt solche Dubletten auf und löscht sie. In einem Einstellungsdialog legen Sie fest, nach welchen Kriterien das Tool Dateiduplikate ausfindig machen soll.
» Download: AllDup herunterladen
» AllDup: Die besten Tipps und Tricks zum HDD-/SSD-Aufräumprogramm
» PC schneller machen: Das große Tuning-Paket
» Download: AllDup herunterladen
» AllDup: Die besten Tipps und Tricks zum HDD-/SSD-Aufräumprogramm
» PC schneller machen: Das große Tuning-Paket
Foto: COMPUTER BILD
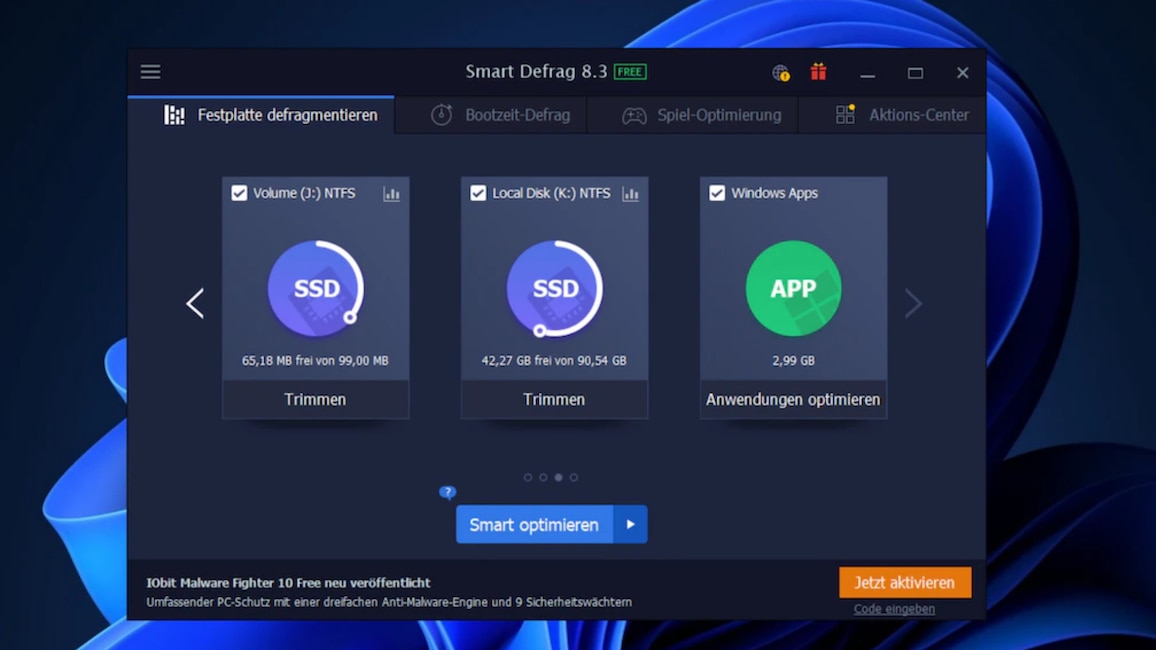
33/55
Smart Defrag: Festplatte defragmentieren
Im Laufe der Zeit arbeiten Windows und Anwendungsprogramme zunehmend langsamer, da die Bestandteile von Festplattendateien nicht optimal angeordnet sind. Das Betriebssystem speichert Dateien nämlich dort, wo gerade Platz ist, mitunter jeweils auseinandergepflückt. Smart Defrag platziert die Bestandteile eines jeden behandelten Files sinnvoll neu und sorgt so für mehr Tempo. Es stehen diverse Defrag-Modi bereit. Sogar System-Apps nimmt sich die Anwendung an. Das IObit-Programm erkennt zudem SSDs und schickt ihnen den sinnvollen TRIM-Befehl, der ähnlich der "Laufwerke optimieren"-Funktion von Windows 8.1/10/11 für ein dauerhaft hohes Schreibtempo sorgt.
» Download: Smart Defrag herunterladen
» Smart Defrag: Festplattendaten optimieren für mehr Tempo
» PC schneller machen: Das große Tuning-Paket
» Download: Smart Defrag herunterladen
» Smart Defrag: Festplattendaten optimieren für mehr Tempo
» PC schneller machen: Das große Tuning-Paket
Foto: COMPUTER BILD
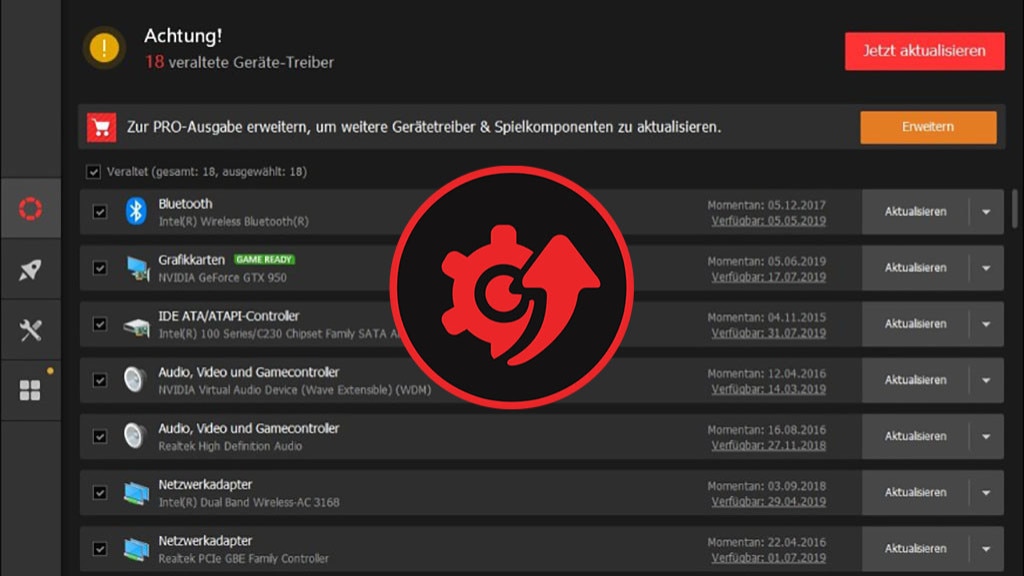
34/55
Driver Booster Free: Treiber aktualisieren
Treiber sind wichtig für die PC-Geschwindigkeit und -Stabilität. Driver Booster Free sucht nach veralteten installierten Versionen und ersetzt sie durch neuere. Dabei laufen Downloads und Installationen automatisch ab, sodass Sie ohne Stress an einen zuverlässigeren Windows-PC gelangen. Im Anschluss an vorgenommene Treiber-Einrichtungen fällt meist ein Neustart an – den nimmt das Tool auf Wunsch automatisch vor. Der Vorteil verselbstständigter Reboots: Man muss nicht daheim sein, und kehrt man später ans Gerät zurück, sind die aktuellsten Steuerungsprogramme schon aufgespielt. Das Tool löst mit seinen Treiber-Updates in vielen Fällen Bluescreens, die beinahe immer von Treiber-Konflikten herrühren und die häufig einen Datenverlust bewirken.
» Download: Driver Booster Free herunterladen
» Windows 10/11: Geräte-Manager aufrufen und Driver Booster richtig einsetzen
» Download: Driver Booster Free herunterladen
» Windows 10/11: Geräte-Manager aufrufen und Driver Booster richtig einsetzen
Foto: COMPUTER BILD
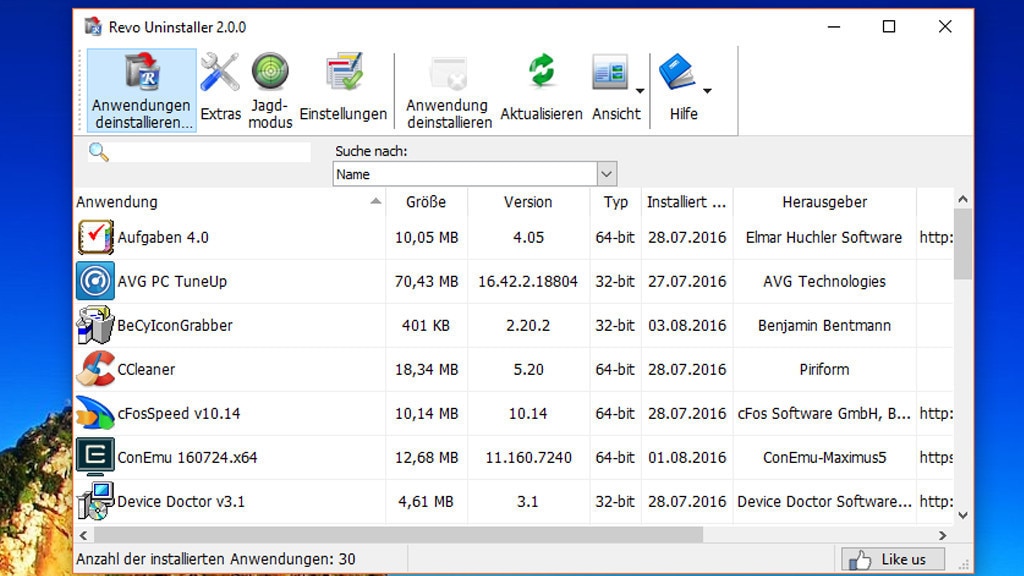
35/55
Revo Uninstaller: Programme gründlich tilgen
Um Programme vollständig loszuwerden, genügt eine Deinstallation nicht immer: Trotz korrekt durchgeführter Entfernung verbleiben in vielen Fällen Reste im System. Wenn Sie eine Software mit dem Revo Uninstaller beseitigen, tritt dieses Problem nicht auf: Das Utility tilgt unerwünschte Anwendungen und löscht etwaige Überbleibsel im Rahmen einer Nach-Bereinigung. Wie gründlich diese erfolgen soll, wählen Sie mittels einer von drei Algorithmen-Stufen aus. Im "Extras"-Bereich finden Sie einen Autostart-Manager, Module gegen Datenmüll in Windows und in Browsern sowie einige Systembordmittel im Schnellzugriff.
» Download: Revo Uninstaller herunterladen
» Revo Uninstaller: Anleitung auf Deutsch – Windows porentief reinigen
» Die besten Uninstaller zum Download: Programme sauber deinstallieren
» Download: Revo Uninstaller herunterladen
» Revo Uninstaller: Anleitung auf Deutsch – Windows porentief reinigen
» Die besten Uninstaller zum Download: Programme sauber deinstallieren
Foto: COMPUTER BILD
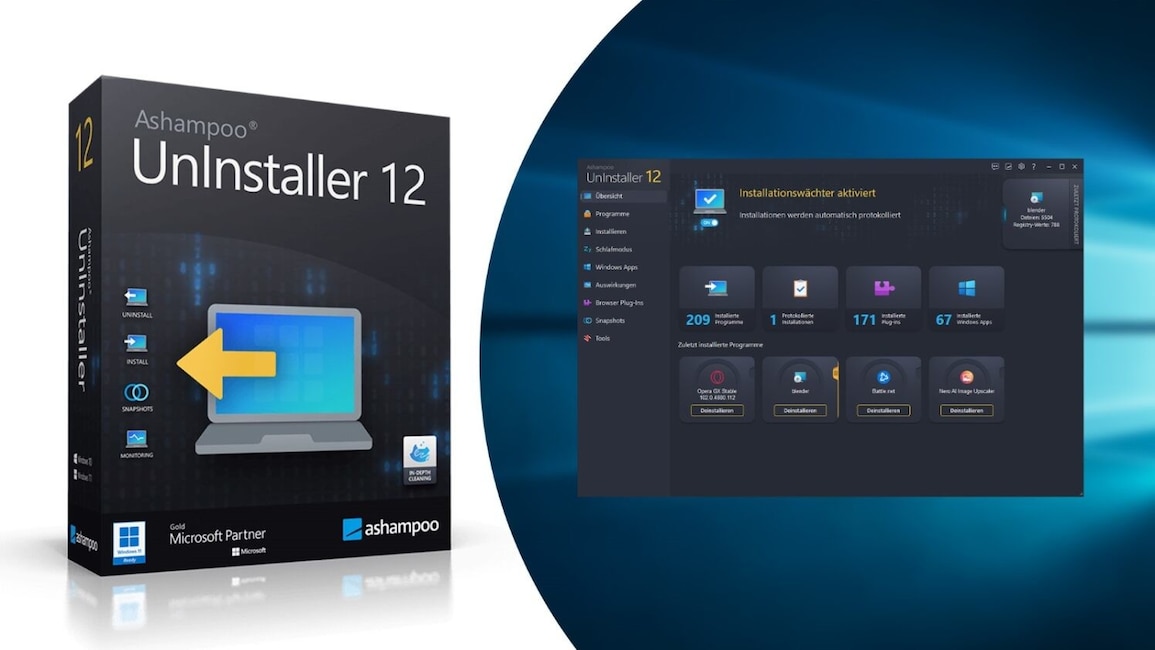
36/55
IObit Uninstaller, Ashampoo UnInstaller 12 – Kostenlose Vollversion: Programme deinstallieren
Beim Deinstallieren von Programmen bleiben oft Überbleibsel zurück, die Speicherplatz in Beschlag nehmen und die manchmal eine saubere Neuinstallation verhindern. Um nicht länger gebrauchte Software vollständig zu entfernen, benötigen Sie einen Deinstallations-Manager wie den IObit Uninstaller: Dessen Stapeldeinstallation ruft die Deinstallations-Wizards aller unerwünschten Anwendungen nacheinander auf, die zuvor mittels Häkchen innerhalb des Uninstallers auszuwählen sind. Kategorien mit besonders großen, kürzlich installierten oder selten genutzten Applikationen sorgen für mehr Übersicht. Sogar installierte Windows-Apps lassen sich tilgen.
Ein weiterer Tipp ist der Ashampoo UnInstaller 12: Diese Gratis-Vollversion will besonders gründlich sein. Mit einem Wächter erfasst sie Installationen, die dabei passierenden Änderungen machen Sie auf Basis der hierbei angelegten Protokolle später (nahezu) vollständig rückgängig.
» Download: IObit Uninstaller herunterladen
» Download: Ashampoo UnInstaller 12 – Kostenlose Vollversion herunterladen
Ein weiterer Tipp ist der Ashampoo UnInstaller 12: Diese Gratis-Vollversion will besonders gründlich sein. Mit einem Wächter erfasst sie Installationen, die dabei passierenden Änderungen machen Sie auf Basis der hierbei angelegten Protokolle später (nahezu) vollständig rückgängig.
» Download: IObit Uninstaller herunterladen
» Download: Ashampoo UnInstaller 12 – Kostenlose Vollversion herunterladen
Foto: COMPUTER BILD
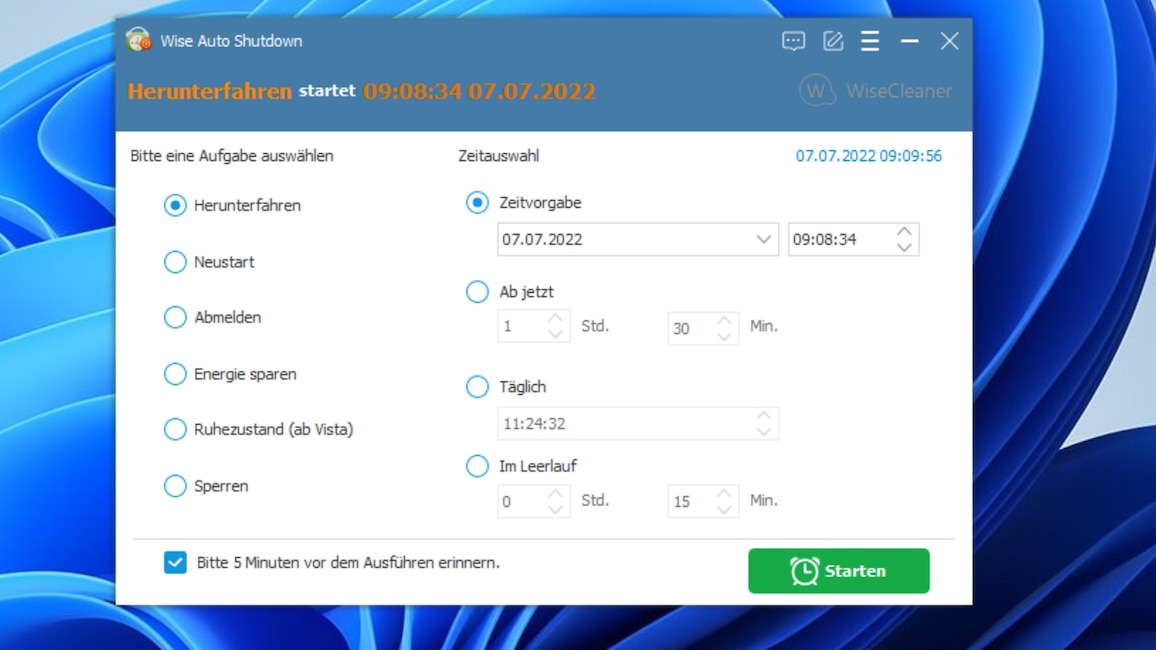
37/55
Wise Auto Shutdown: Windows automatisch herunterfahren
Wollen Sie Ihr Betriebssystem zeitgesteuert und automatisch beenden, hilft Wise Auto Shutdown. Sie legen fest, ob Sie Ihr OS herunterfahren oder neu starten möchten – oder ob eine andere Aktion (wie "Abmelden") in Kraft treten soll. Wahlweise greifen Sie auf eine fixe Zeitvorgabe zurück, um Ihr System zu einer eingebbaren Uhrzeit zu beenden, oder Sie terminieren es "ab jetzt" in etwa fünf Minuten.
» Download: Wise Auto Shutdown herunterladen
» Windows: Automatisch herunterfahren – so funktioniert es
» Download: Wise Auto Shutdown herunterladen
» Windows: Automatisch herunterfahren – so funktioniert es
Foto: COMPUTER BILD
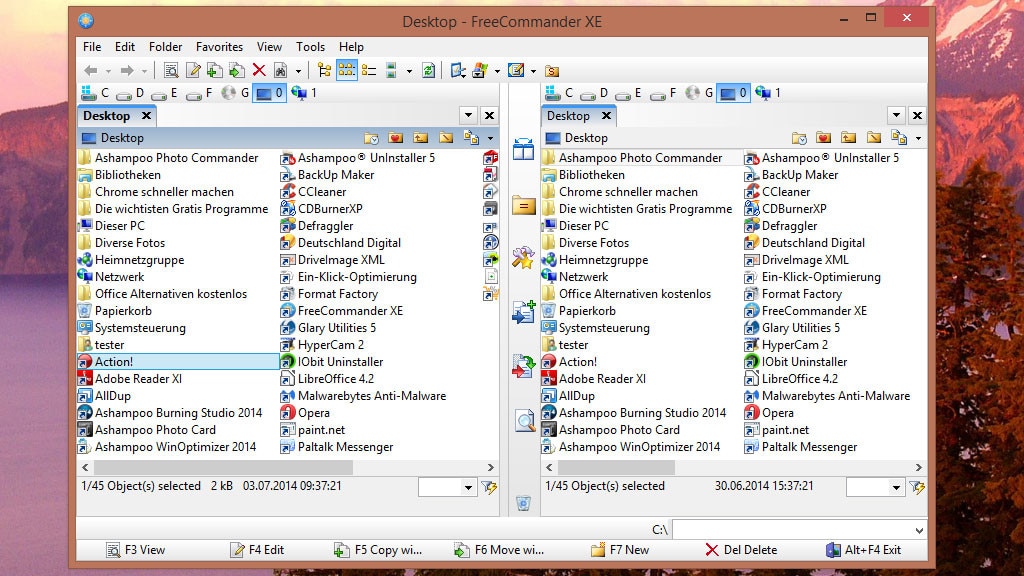
38/55
FreeCommander XE 2024: Dateien verwalten
FreeCommander XE 2024 ist eine Alternative zum Windows Explorer und ermöglicht es, die auf der Festplatte oder SSD lagernden Dateien zu verwalten. Das Programm setzt eine Zwei-Fenster-Ansicht ein, die der Explorer so nicht zu bieten hat. Zahlreiche weitere Funktionen erleichtern die Arbeit – darunter Screenshots, Tabs, Schredder, (Ent-)Packer und Hash-Werte-Erzeugung.
» Download: FreeCommander XE 2024 herunterladen
» FreeCommander XE: Anleitung (Tutorial) zum kostenlosen Dateimanager
» Windows Explorer: Dateimanager-Alternativen kostenlos zum Download
» Download: FreeCommander XE 2024 herunterladen
» FreeCommander XE: Anleitung (Tutorial) zum kostenlosen Dateimanager
» Windows Explorer: Dateimanager-Alternativen kostenlos zum Download
Foto: COMPUTER BILD
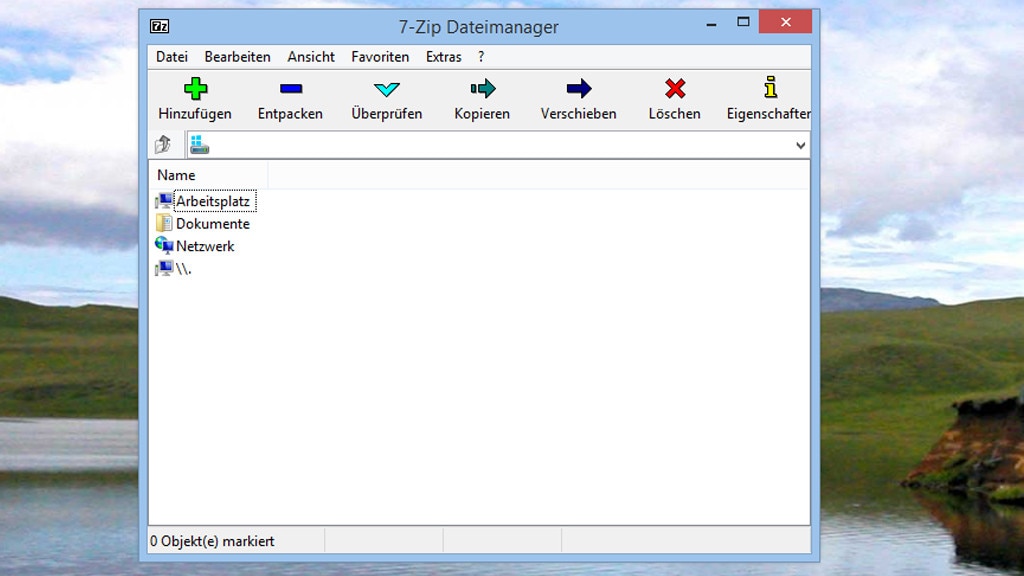
39/55
7-Zip: Archive erstellen und entpacken
Der Speicherverbrauch einiger Ihrer Dateien erscheint Ihnen zu hoch? Zur Abhilfe nutzen Sie 7-Zip, um die Elemente zu komprimieren: Das Programm fasst sie in einer Archivdatei zusammen und bewirkt zugleich eine Verkleinerung. Durch diese Umorganisation der Datenstruktur spart das Tool mal mehr, mal weniger Plattenplatz ein. Entsprechend gestauchte Files verschicken Sie gebündelt und schneller per E-Mail als Anhang; die Upload-Zeit zum Server des Mailanbieters verringert sich nämlich.
» Download: 7-Zip herunterladen
» 7-Zip-Anleitung auf Deutsch: Die besten Tipps zum Windows-Packprogramm
» 7-Zip: Dateien verschlüsseln – ohne Passwort über die Registry
» Ratgeber: Große Dateien online verschicken
» Download: 7-Zip herunterladen
» 7-Zip-Anleitung auf Deutsch: Die besten Tipps zum Windows-Packprogramm
» 7-Zip: Dateien verschlüsseln – ohne Passwort über die Registry
» Ratgeber: Große Dateien online verschicken
Foto: COMPUTER BILD
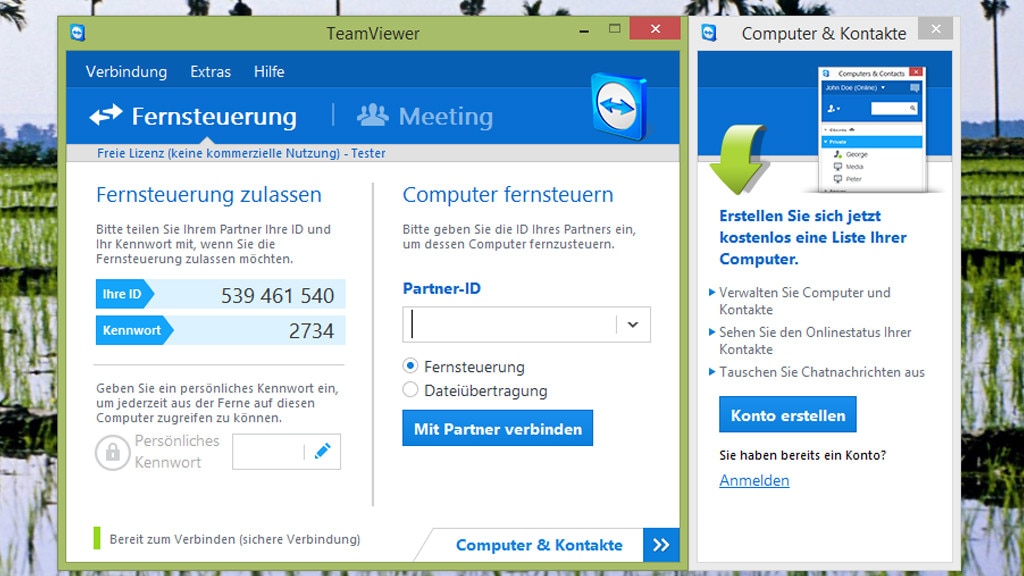
40/55
TeamViewer: PC aus der Ferne bedienen
Sie haben ein PC-Problem und wissen nicht weiter? Der TeamViewer hilft: Das Tool ermöglicht, dass ein sachkundiger Freund aus der Ferne über das Internet auf Ihren Rechner zugreifen kann. Andersherum bedienen Sie den Computer einer anderen Person webgesteuert fern. Ist nicht ein Bauteil wie das RAM beschädigt, sondern "nur" das Betriebssystem oder eine Software, lassen sich die meisten Fehler dank des TeamViewer aus der Welt schaffen. Auf Wunsch zeichnen Sie Ihre Sitzungen mit der Lösung als Videodatei auf, sodass Sie sich eine Fernwartung in Ruhe im Nachhinein ansehen können.
» Download: TeamViewer herunterladen
» TeamViewer: Anleitung mit den wichtigsten Tipps, um PCs fernzuwarten
» Download: TeamViewer herunterladen
» TeamViewer: Anleitung mit den wichtigsten Tipps, um PCs fernzuwarten
Foto: COMPUTER BILD
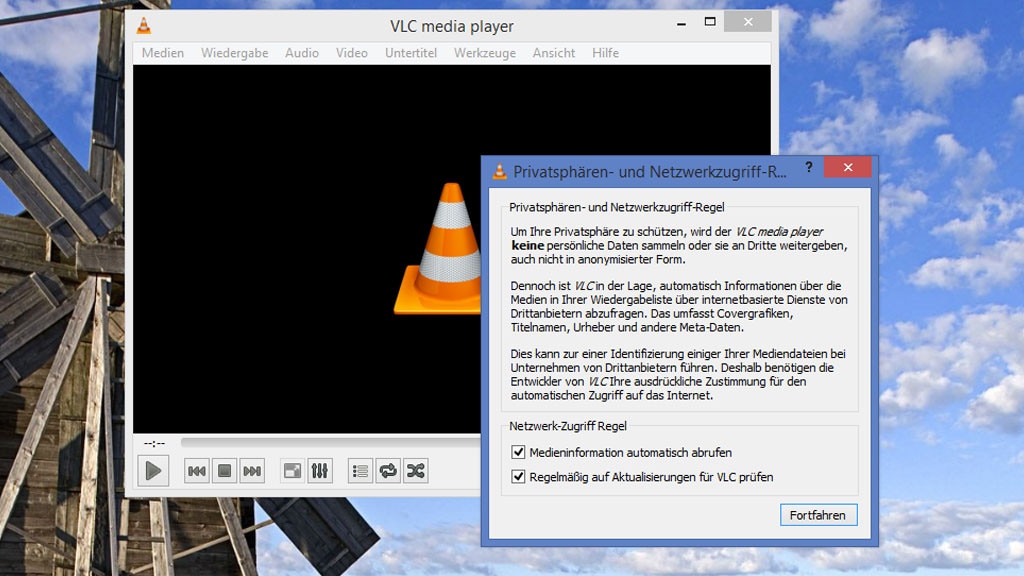
41/55
VLC Media Player: Musik und Videos abspielen
Zur Grundausstattung eines jeden PCs sollte der VLC Media Player gehören. Das Programm kommt mit Musik- und Videodateien aller wichtigen Formate zurecht und gibt sie wieder, da die Entwickler zahlreiche Codecs bereits integriert haben. Der VLC Media Player spielt sogar Multimediainhalte in Archivdateien ab, die noch nicht entpackt worden sind – keinesfalls selbstverständlich.
» Download: VLC Media Player herunterladen
» VLC Media Player: Die besten Tipps, um den VideoLAN Client auszureizen
» Freeware für Film & Musik: Die beliebtesten Media Player
» Download: VLC Media Player herunterladen
» VLC Media Player: Die besten Tipps, um den VideoLAN Client auszureizen
» Freeware für Film & Musik: Die beliebtesten Media Player
Foto: COMPUTER BILD
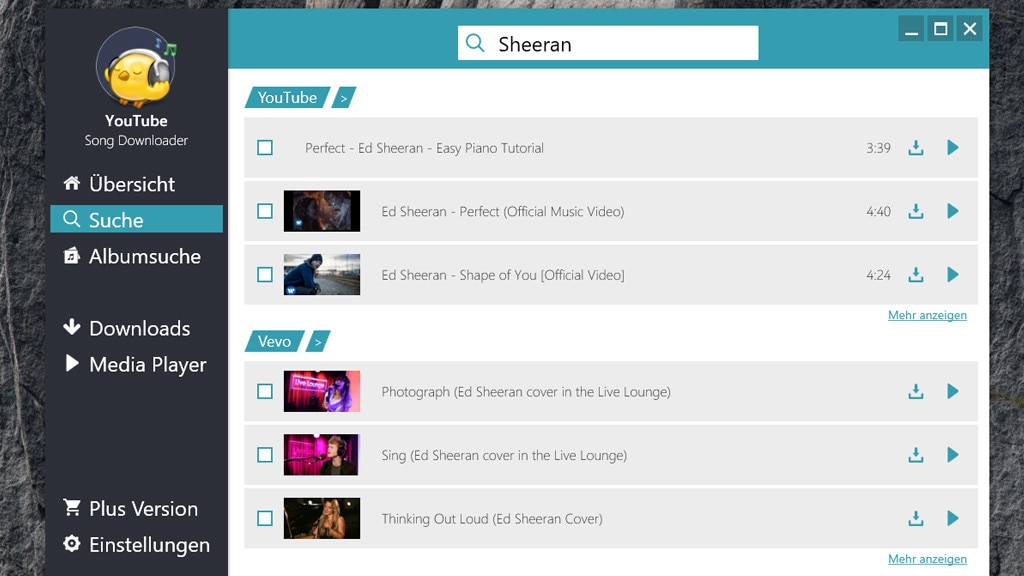
42/55
YouTube Song Downloader: Mit Videos und Musik eindecken
Das Abelssoft-Programm "YouTube Song Downloader" durchsucht YouTube nach Videos, spielt sie ab und speichert sie. Letzteres erfolgt in einem Audioformat oder einem Videoformat – oder in Form gleich zweier Dateien, wobei Sie ein Audio- und (!) ein Video-File in einem Rutsch erhalten.
» Download: YouTube Song Downloader herunterladen
» Download: YouTube Song Downloader herunterladen
Foto: COMPUTER BILD
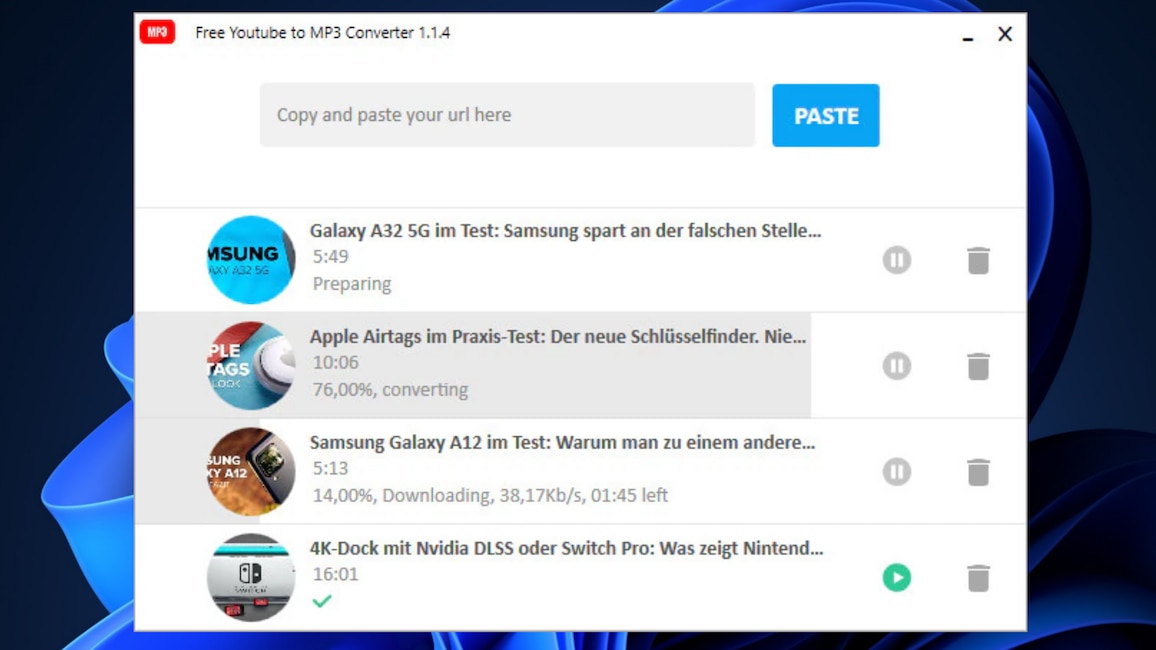
43/55
Free YouTube to MP3 Converter: Tonspur von Videos speichern
Mit dem Free YouTube to MP3 Converter von NotMP3 laden Sie die Soundspur von YouTube-Videos herunter. Die Software ist ein möglicher Ersatz für YouTube-DLG, das nicht mehr funktioniert. Das Interface fällt minimalistisch aus und gibt keine Fragen auf. Es genügt, die URL eines Clips einzufügen, dessen Akustik zu überspielen ist.
» Download: YouTube to MP3 Converter herunterladen
» Download: YouTube to MP3 Converter herunterladen
Foto: COMPUTER BILD

44/55
MusicBee: Musik verwalten und abspielen
Mit MusicBee haben Sie Ihre Musiksammlung im Griff. Diese verwalten Sie und spielen sie ab. Die umfangreiche Anwendung dient als Tagging-Werkzeug, Konverter, CD-Ripper, Audio-CD-Brenner, Normalisierer und Equalizer. Eine Internetverbindung vorausgesetzt, greifen Sie auf Online-Radio zu.
» Download: MusicBee herunterladen
» Download: MusicBee herunterladen
Foto: iStock.com/grinvalds
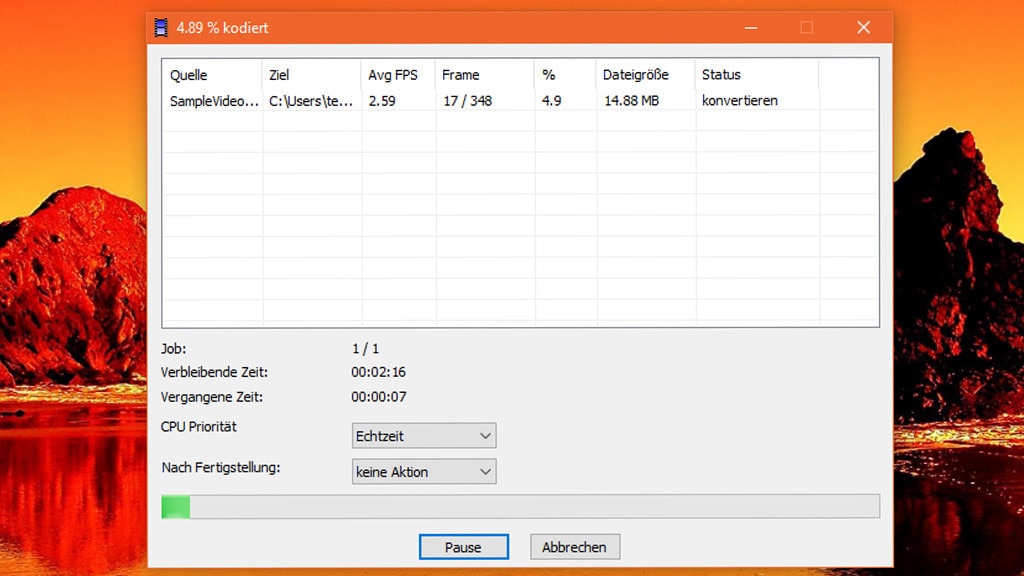
45/55
XMedia Recode: Multimediadateien umwandeln
Eine Empfehlung zum Umwandeln von Audio- und Videodateien ist XMedia Recode. Das Programm verbindet eine hohe Übersicht mit vielfältigen Konfigurationsmöglichkeiten. Ein Highlight stellt die Anpassung der Prozess-Priorität dar: Wählen Sie im Auswahlmenü einer laufenden Konvertierung per Drop-down-Menü die Option "Echtzeit", beschleunigt dies das Kodieren – die dafür benötigte Zeit fällt kürzer aus. Bei einer anderen Einstellung wie etwa "Niedrig" läuft die Software gebremst, drosselt aber wiederum andere ausgeführte Anwendungen nicht spürbar.
» Download: XMedia Recode herunterladen
» XMedia Recode: Anleitung zum wohl besten Freeware-Konverter
» Dateiformate ändern: Gratis-Konverter wandeln alles um
» Download: XMedia Recode herunterladen
» XMedia Recode: Anleitung zum wohl besten Freeware-Konverter
» Dateiformate ändern: Gratis-Konverter wandeln alles um
Foto: COMPUTER BILD
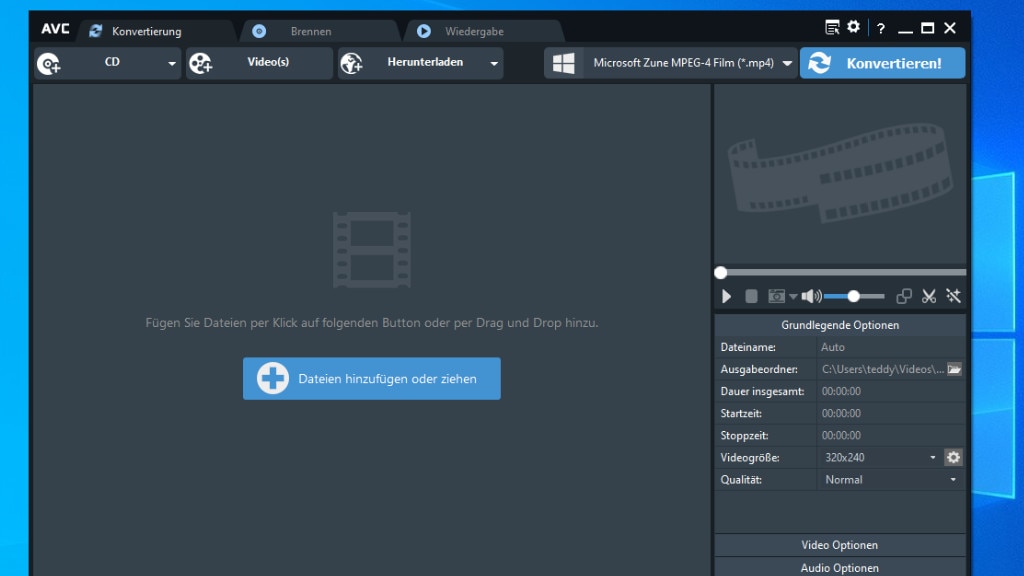
46/55
Any Video Converter Free: Musik und Video konvertieren
Der Name untertreibt: Any Video Converter wandelt nicht nur Videodateien in andere Formate um. Über das Konvertieren hinaus fungiert das Tool als YouTube-Downloader: Nach Einfügen einer URL aus dem Browser saugen Sie den jeweiligen Videoclip in der Wunschqualität auf die Platte. Integriert im Programm sind nette Extras in Form von Modulen, um Audiofilter anzuwenden, Videos zu schneiden und GIFs zu erstellen.
» Download: Any Video Converter Free herunterladen
» Any Video Converter Free: Anleitung, Test und Alternativen
» Dateiformate ändern: Gratis-Konverter wandeln alles um
» Download: Any Video Converter Free herunterladen
» Any Video Converter Free: Anleitung, Test und Alternativen
» Dateiformate ändern: Gratis-Konverter wandeln alles um
Foto: COMPUTER BILD
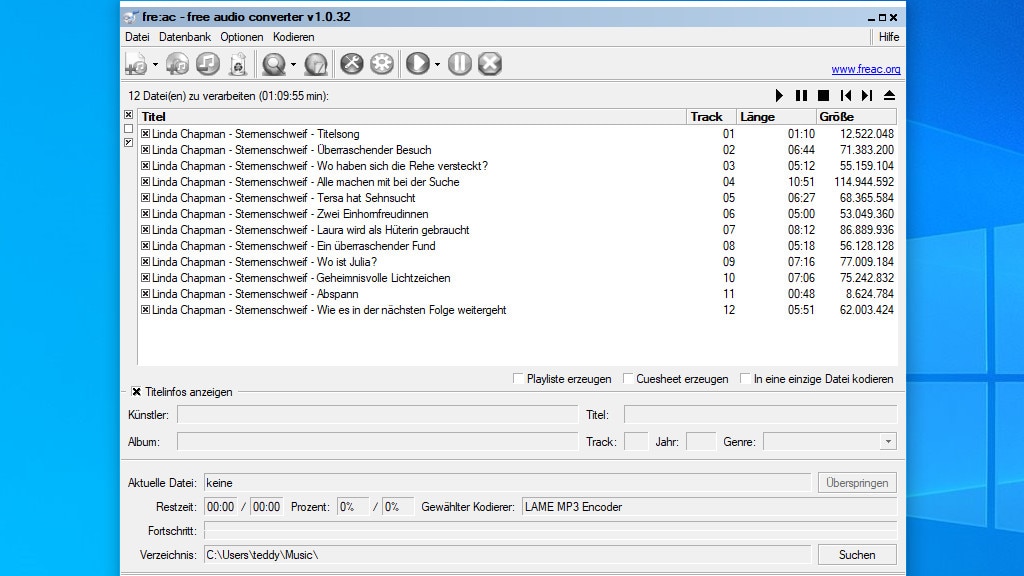
47/55
fre:ac (Free Audio Converter): Musik umwandeln und rippen
Ein Spezialist zum Konvertieren ist fre:ac. Das Tool wandelt lokale Audiodateien um und fungiert als Ripper. Dabei sichern Sie die Songs eingelegter Audio-CDs auf Ihrer Festplatte/SSD; die ausgewählten Titel gelangen im Wunschformat auf den Computer. Statt mehrerer Dateien soll bloß ein File entstehen? Hierfür bietet sich die Einstellung an, alles in einen Track zu rippen ("Kodieren > Kodieroptionen > In eine einzige Datei kodieren"); diese Prozedur funktioniert beim Umwandeln lokaler Inhalte auf die gleiche Weise.
» Download: fre:ac (Free Audio Converter) herunterladen
» Viele MP3-Dateien zusammenfügen: So geht es mit fre:ac
» Die besten kostenlosen MP3-Programme
» Download: fre:ac (Free Audio Converter) herunterladen
» Viele MP3-Dateien zusammenfügen: So geht es mit fre:ac
» Die besten kostenlosen MP3-Programme
Foto: COMPUTER BILD
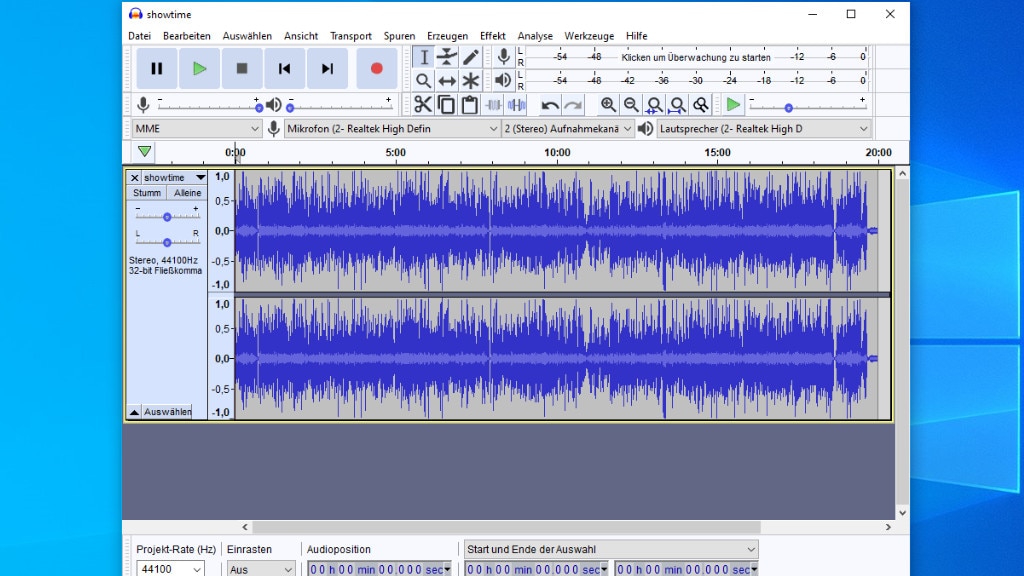
48/55
Audacity: Musik bearbeiten
Der quelloffene Audioeditor "Audacity" bearbeitet Musikdateien und exportiert sie im von Ihnen gewählten Format. Beispielsweise fügen Sie über ein Menü Effekte hinzu, ebenso schneiden Sie lange Titel und erhalten so neue Dateien, die kürzer ausfallen. Über eine Mikrofonaufnahme am Notebook fertigen Sie zudem Aufzeichnungen der eigenen Stimme an. Am PC braucht es hierfür ein externes USB-Mikrofon; Notebooks haben eine solche Aufnahmeeinheit meist schon integriert.
» Download: Audacity herunterladen
» Audacity: Tutorial auf Deutsch mit den 10 besten Tipps für Einsteiger
» Audacity: Piepsen einfügen – so geht es per Sinus-Ton und mit DTMF-Tönen
» Audacity: Tonhöhe ändern – und bei Gesprächen nur die von einer Person
» Die besten kostenlosen MP3-Programme
» Download: Audacity herunterladen
» Audacity: Tutorial auf Deutsch mit den 10 besten Tipps für Einsteiger
» Audacity: Piepsen einfügen – so geht es per Sinus-Ton und mit DTMF-Tönen
» Audacity: Tonhöhe ändern – und bei Gesprächen nur die von einer Person
» Die besten kostenlosen MP3-Programme
Foto: COMPUTER BILD

49/55
Ashampoo Music Studio 2023 – Kostenlose Vollversion: Musik produzieren und mehr
Das Ashampoo Music Studio 2023 ist eine Allround-Lösung, um Musikdateien zu erstellen, umzuwandeln und weiterzuverarbeiten. Zum Erstellen von Soundfiles fertigen Sie wahlweise eine Mikrofonaufnahme der eigenen Stimme an, rippen Audio-CDs oder extrahieren aus Videodateien den Soundanteil. Mit einer Konvertierung ändern Sie das Format bestehender Dateien. Des Weiteren benennt die Software die Inhalte automatisch um und erstellt Wiedergabelisten-Files. Während bei Audacity die vielfältigen Schnittfunktionen zu gefallen wissen, erfreut das Ashampoo Music Studio mit einer zugänglichen Bedienerführung samt Kacheln, Assistenten und Animationen, die Audio-Anfänger an die Hand nehmen.
» Download: Ashampoo Music Studio 2023 – Kostenlose Vollversion herunterladen
» Anleitung: So nutzen Sie das Ashampoo Music Studio 2023
» Download: Ashampoo Music Studio 2023 – Kostenlose Vollversion herunterladen
» Anleitung: So nutzen Sie das Ashampoo Music Studio 2023
Foto: COMPUTER BILD
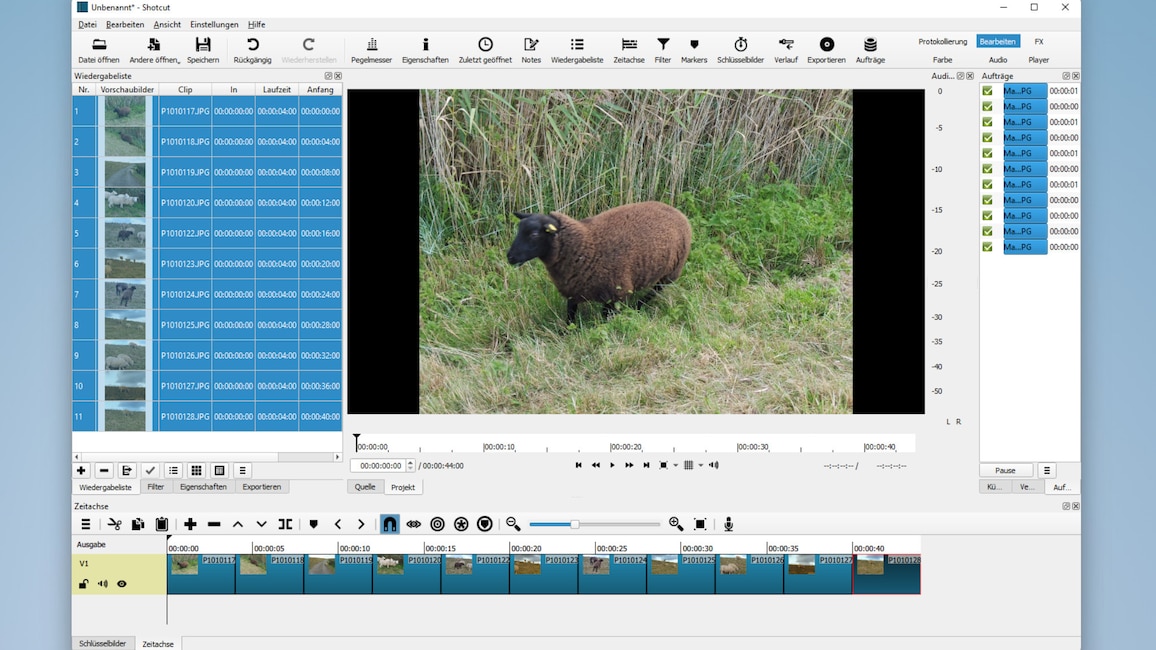
50/55
Shotcut: Videos bearbeiten
Eine Videobearbeitung sollte bei Content-Producern von kreativen Inhalten nicht fehlen. Shotcut ist aufgrund von Update-Pflege zeitgemäßer als der mitunter noch immer genügende Windows Movie Maker. In der Open-Source-Lösung "Shotcut" reihen Sie Bilddateien aneinander, sodass eine Diashow entsteht. Des Weiteren kürzen Sie schon vorhandene Videos und schneiden sie so. Wahlweise exportieren Sie Inhalte als neue Videodatei oder als animierte GIF-Grafik. Profis freuen sich über Proxy-gestütztes Editieren, das der Performance zugutekommt.
» Download: Shotcut herunterladen
» Shotcut: Erste Schritte – eine Shotcut-Anleitung auf Deutsch
» Download: Shotcut herunterladen
» Shotcut: Erste Schritte – eine Shotcut-Anleitung auf Deutsch
Foto: COMPUTER BILD
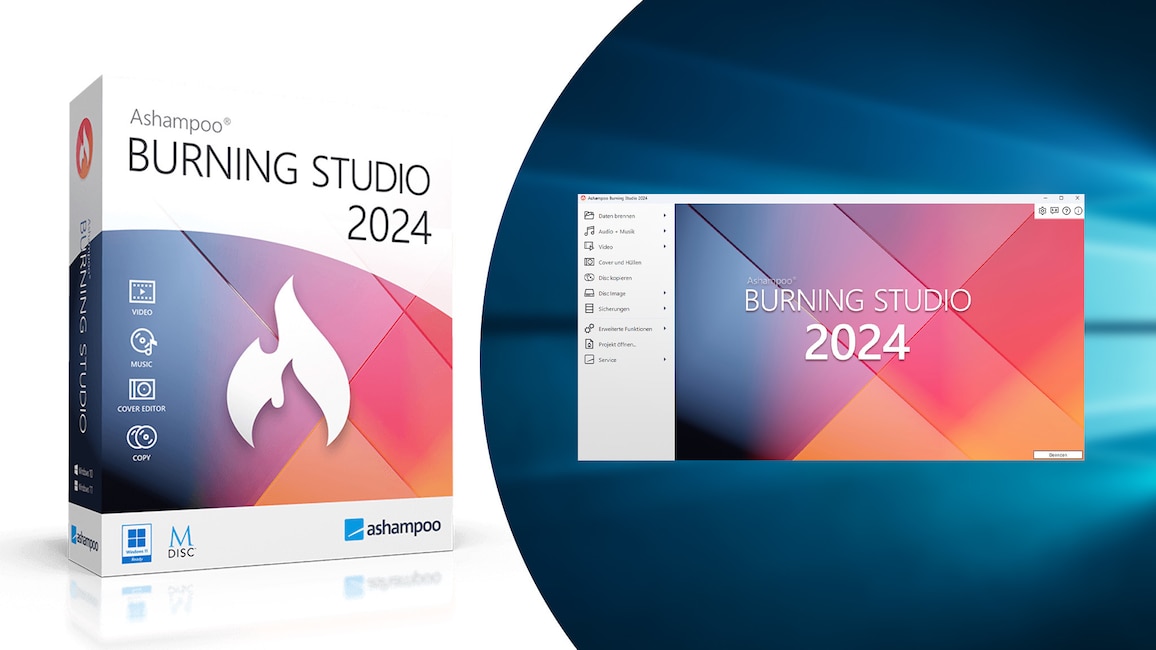
51/55
Ashampoo Burning Studio 2024 – Kostenlose Vollversion: Dateien brennen
Das Ashampoo Burning Studio sichert Dateien, indem es sie auf Rohlinge brennt. Wer statt einer Daten-CD eine Audio-CD erzeugt, spielt die darauf gespeicherten Datenträger-Inhalte an CD-Playern ab – ohne dass darauf besondere Codecs (genauer: Decoder) installiert sein müssen. Vorhandene Medien sichert Burning Studio auf Wunsch auf Festplatte oder SSD. Bei Audio-CDs bietet sich hierfür das Rippen an. Als Alleinstellungsmerkmale verfügt die Software über bestimmte Sicherheitsfeatures: verschlüsseltes Brennen und das Brennen mit einem Kratzerschutz.
» Download: Ashampoo Burning Studio 2024 – Kostenlose Vollversion herunterladen
» Ratgeber: Ashampoo Burning Studio 2024 – Kostenlose Vollversion
» Kostenlos zum Download: Exklusive Vollversionen & COMPUTER BILD-Editionen
» Download: Ashampoo Burning Studio 2024 – Kostenlose Vollversion herunterladen
» Ratgeber: Ashampoo Burning Studio 2024 – Kostenlose Vollversion
» Kostenlos zum Download: Exklusive Vollversionen & COMPUTER BILD-Editionen
Foto: COMPUTER BILD
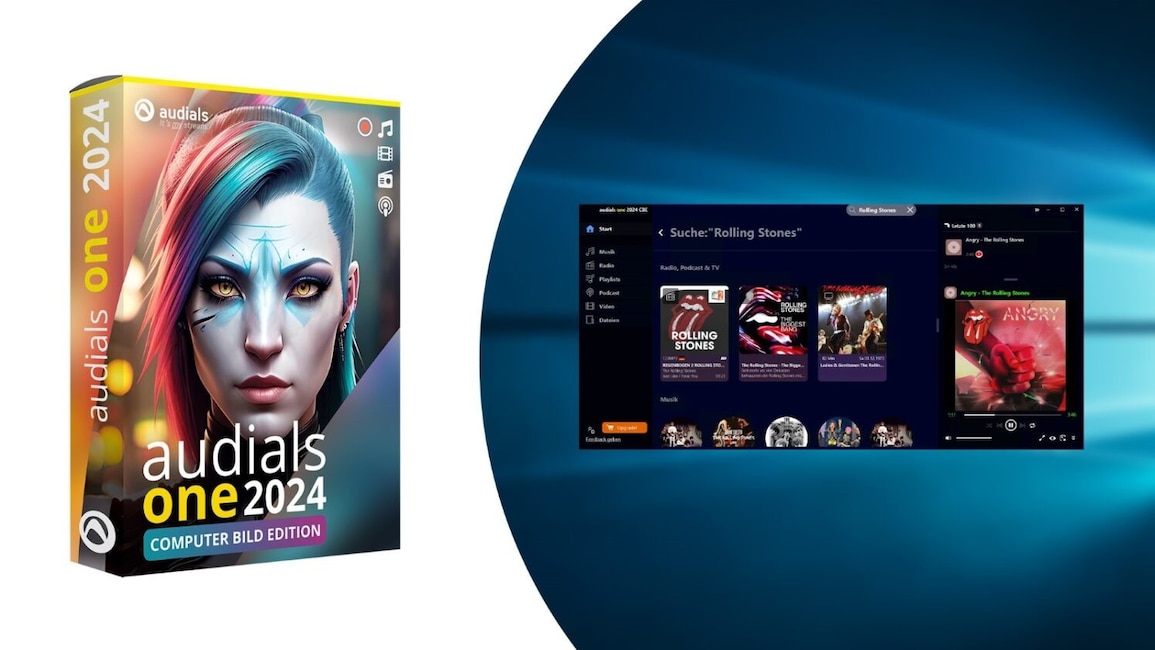
52/55
Audials One 2024 – Kostenlose COMPUTER BILD-Edition: Musik downloaden
Mit jeder Menge kostenlosen Songs versorgt Audials One 2024 den Musikliebhaber: Es zeichnet Radiosender auf und bietet Podcast-Zugriff. Durch den zeitgesteuerten Mitschnitt von Inhalten brauchen Sie nicht daheim zu sein, um Songs zu überspielen.
» Download: Audials One 2024 – Kostenlose COMPUTER BILD-Edition herunterladen
» Ratgeber: Audials One 2024 – Kostenlose COMPUTER BILD-Edition
» Die besten kostenlosen MP3-Programme
» Download: Audials One 2024 – Kostenlose COMPUTER BILD-Edition herunterladen
» Ratgeber: Audials One 2024 – Kostenlose COMPUTER BILD-Edition
» Die besten kostenlosen MP3-Programme
Foto: COMPUTER BILD
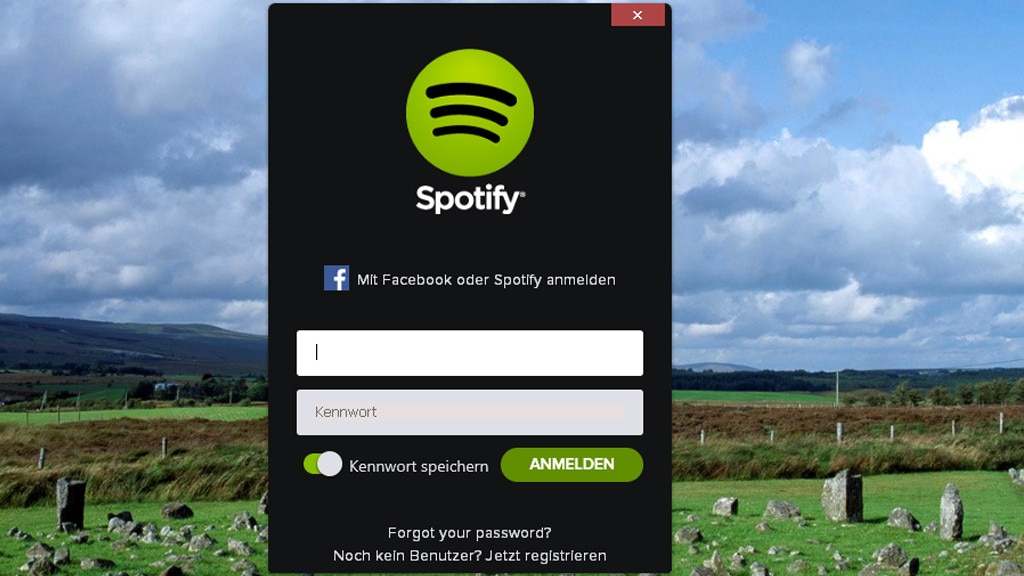
53/55
Spotify: Kostenlos Musik hören
Mithilfe von Spotify haben Sie über das Internet Zugang zu einer Musikbibliothek mit unzähligen Titeln. Suchen Sie in der an iTunes erinnernden Oberfläche nach Ihren Lieblingsliedern, gibt die Software sie per Mausklick wieder – ohne Download. Zur Anmeldung beim Dienst brauchen Sie einen Spotify-, Facebook-, Google- oder Apple-Account.
» Download: Spotify herunterladen
» Freeware für Film & Musik: Die beliebtesten Media Player
» Download: Spotify herunterladen
» Freeware für Film & Musik: Die beliebtesten Media Player
Foto: COMPUTER BILD
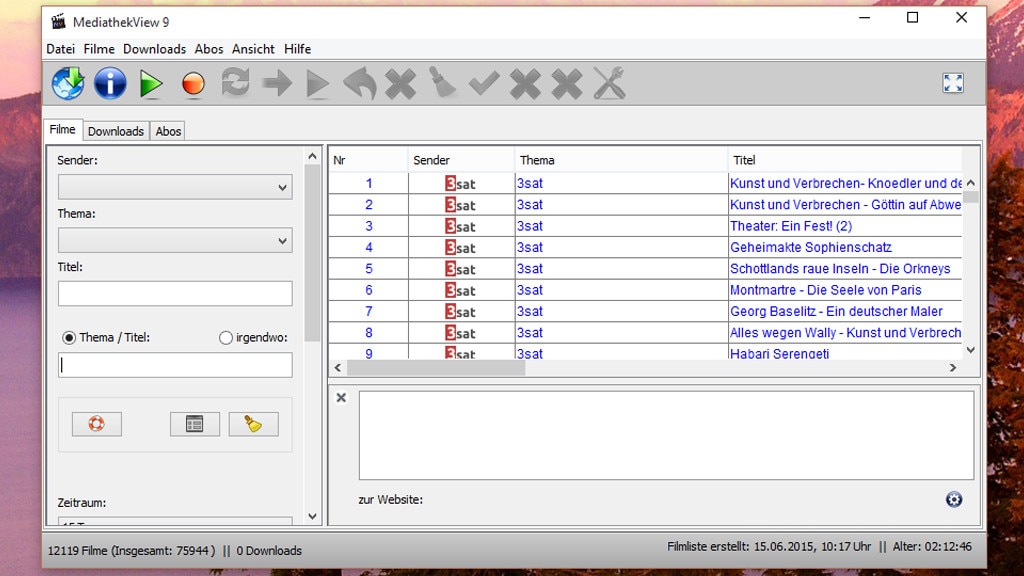
54/55
MediathekView: Verpasste Sendungen erneut ansehen
Verpasste TV-Sendungen im öffentlich-rechtlichen Fernsehen sind dank MediathekView nicht weiter dramatisch. Mit der Software schauen Sie sich die Inhalte nach ihrer Ausstrahlung an; die Mediatheken der Öffentlich-Rechtlichen halten sie meist einige Zeit vorrätig. MediathekView zapft die Movies an: Wahlweise spielen Sie sie ab oder laden sie herunter. Für beides benötigen Sie eine Internetverbindung. Für die Wiedergabe braucht es den gekoppelten Media-Player VLC, den Sie gegebenenfalls installieren. MediathekView hat eine Suchfunktion, dank der Sie schnell und bequem die gewünschten Inhalte finden.
» Download: MediathekView herunterladen
» Download: MediathekView herunterladen
Foto: COMPUTER BILD
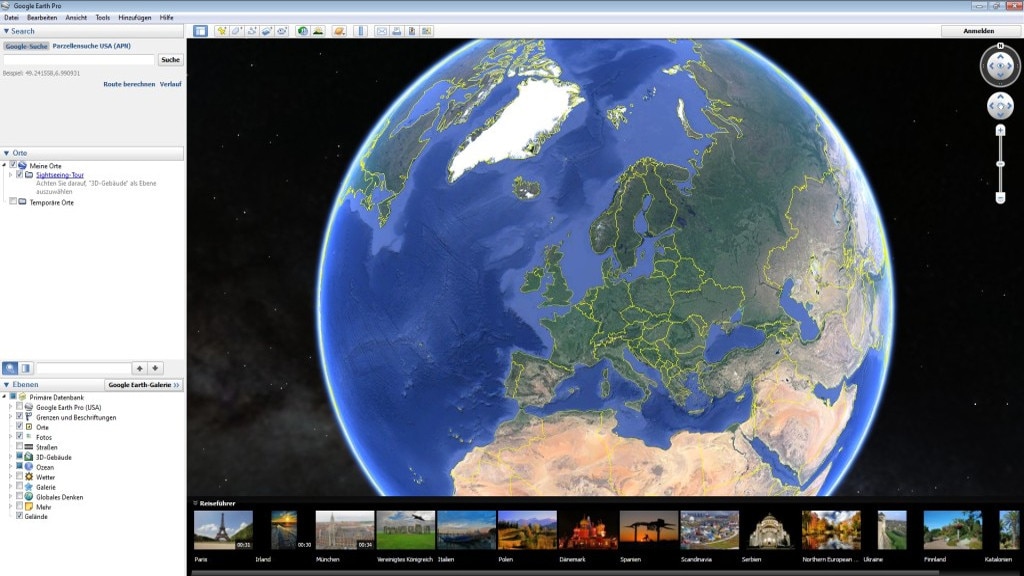
55/55
Google Earth Pro – Kostenlose Vollversion: Planeten erkunden
Mit Google Earth Pro erkunden Sie die Erde mit ihren Städten (zu denen Sie per Tastatureingabe oder mit der Maus navigieren), die Ozeane und den Weltraum. Der Pro-Namensteil weist auf den Anspruch hin, ambitionierte Nutzer zufriedenzustellen: Das Programm ist funktional gegenüber Google Earth erweitert. Google entwickelt die letztere Anwendung nicht mehr weiter. Die aufgebohrte Pro-Version kostete einst Geld und steht mittlerweile kostenfrei zum Download bereit.
» Download: Google Earth Pro – Kostenlose Vollversion herunterladen
» Download: Google Earth Pro – Kostenlose Vollversion herunterladen
Foto: COMPUTER BILD
Schnell arbeiten: Sofort-Tipps für Windows
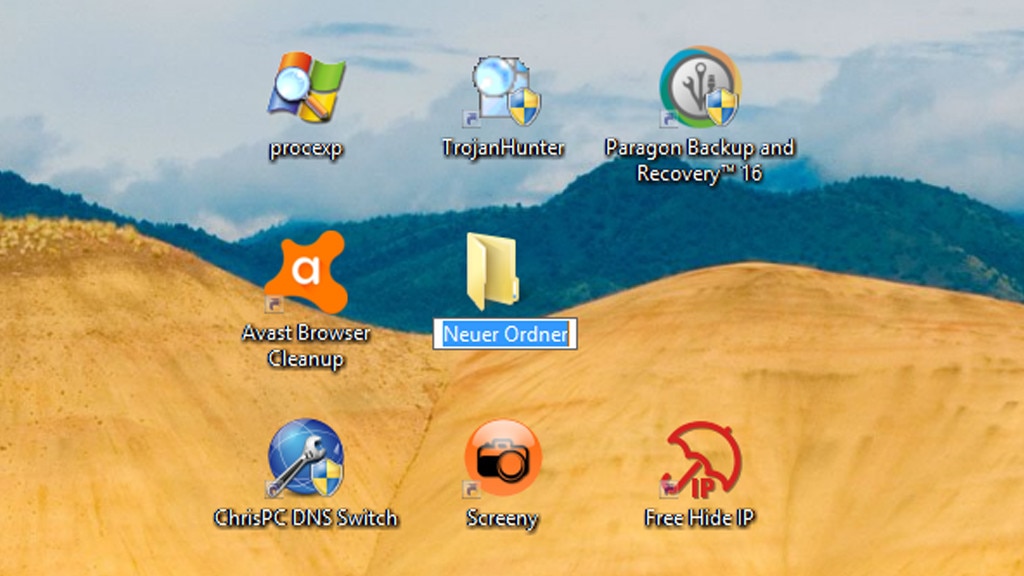
1/58
Ordner anlegen
Ein Kontextmenü bemühen, um einen Ordner anzulegen? Unnötig: Seit Windows 7 erzeugen Sie Verzeichnisse mit Strg-Umschalt-N – im Explorer und auf dem Desktop. Der vorgegebene Name lautet "Neuer Ordner", den Sie direkt mit einem neuen überschreiben.
Foto: COMPUTER BILD
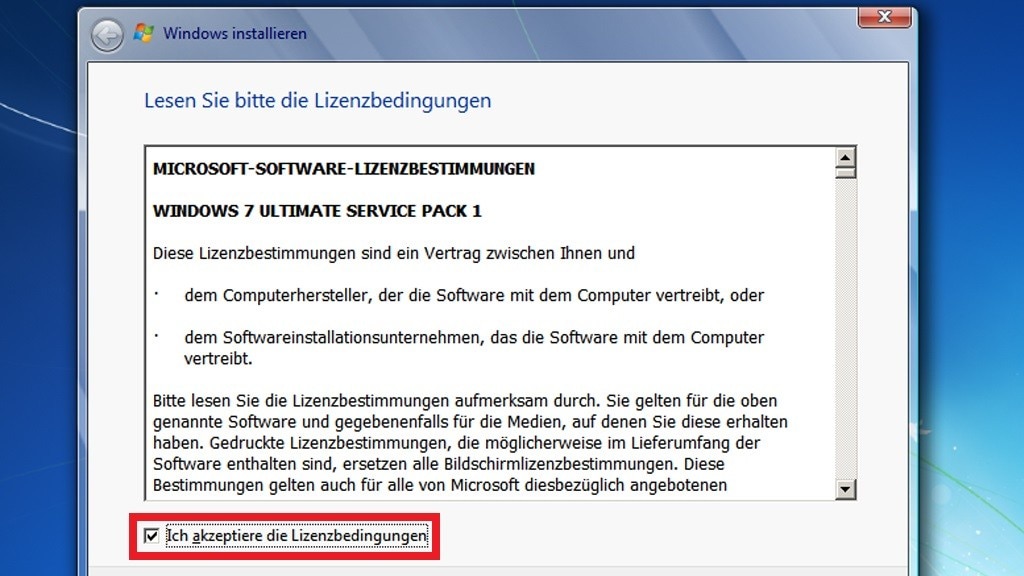
2/58
Haken per Leertaste setzen
Bei Installationsvorgängen geht es in der Regel nicht voran, wenn Sie keinen Haken setzen, um dem EULA (End User License Agreement, Nutzungsbedingungen-Vertrag) zuzustimmen. Statt mit der Maus ins Kontrollfeld zu klicken, drücken Sie alternativ die Leertaste. Das funktioniert bei Drittanbieter-Programmen ebenso wie bei der Windows-Setup-Routine.
Foto: COMPUTER BILD
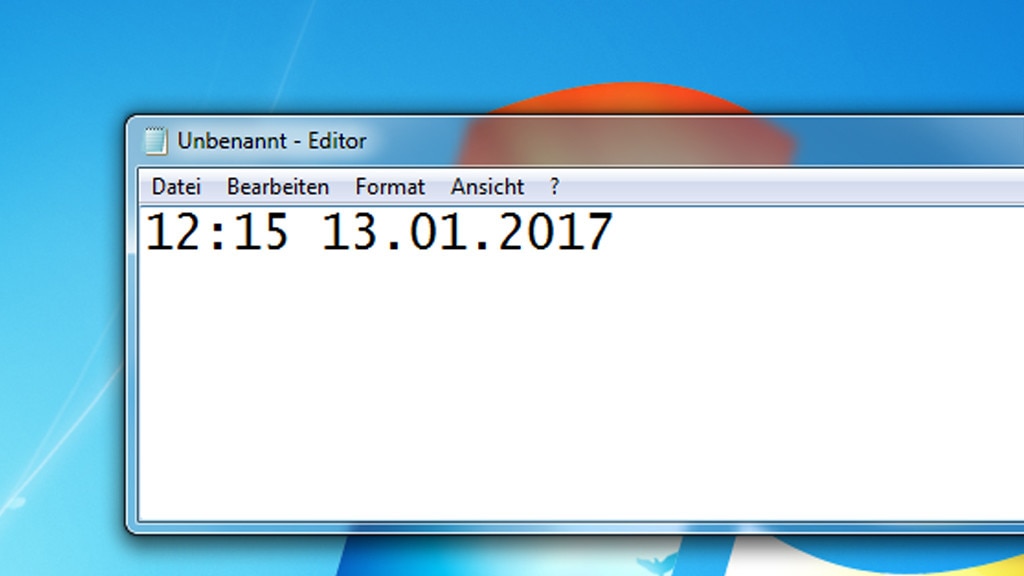
3/58
Statischer Zeitstempel im Editor
Wie spät ist es und welches Datum haben wir heute? Beide Informationen fügt ein Tastendruck auf die F5-Taste in den Windows-Editor ein. Sie starten ihn mit Windows-R und notepad. Unter Windows 10 klicken Sie alternativ auf "Start > Windows-Zubehör > Editor". Unter Windows 11 lautet die Klickfolge "Start > Alle Apps > Editor".
» Windows 7/8/10/11: Das Windows-Zubehör im Überblick – was leistet es?
» Windows 7/8/10/11: Das Windows-Zubehör im Überblick – was leistet es?
Foto: COMPUTER BILD
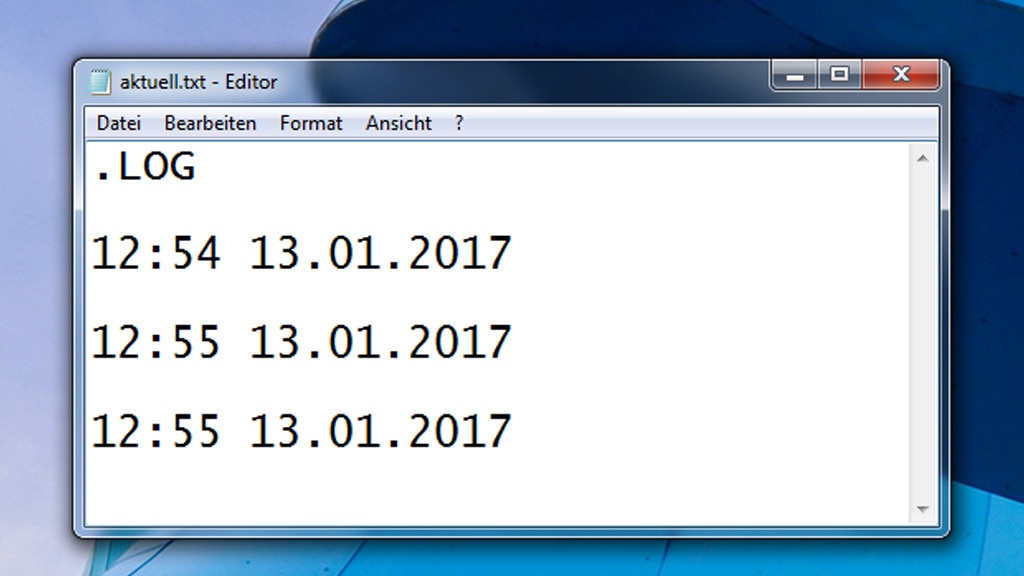
4/58
Dynamischer Zeitstempel im Editor
Der Editor fügt auf Wunsch eine stets aktuelle Datum-Uhrzeit-Angabe in ein Dokument ein. Öffnen Sie ihn etwa mit Windows-R und notepad, schreiben Sie danach .LOG hinein. Speichern Sie mit Strg-S. Wenn Sie die Datei öffnen, sehen Sie unterhalb von .LOG die aktuelle Stunden- und Minuten-Zahl sowie rechts daneben das derzeitige Datum. Beim Schließen fragt der Editor, ob Sie speichern wollen. Stimmen Sie per Klick auf "Ja" zu, behält das Bordmittel die ergänzten Angaben bei. Beim nächsten Dokumenten-Aufruf fügt das Tool erneut den zum Doppelklick-Abrufzeitpunkt passenden Zeit-Datum-Stempel ein.
Die Rückfrage, ob Sie speichern möchten, halten Sie sich optional mit Strg-S vom Hals.
Die Rückfrage, ob Sie speichern möchten, halten Sie sich optional mit Strg-S vom Hals.
Foto: COMPUTER BILD
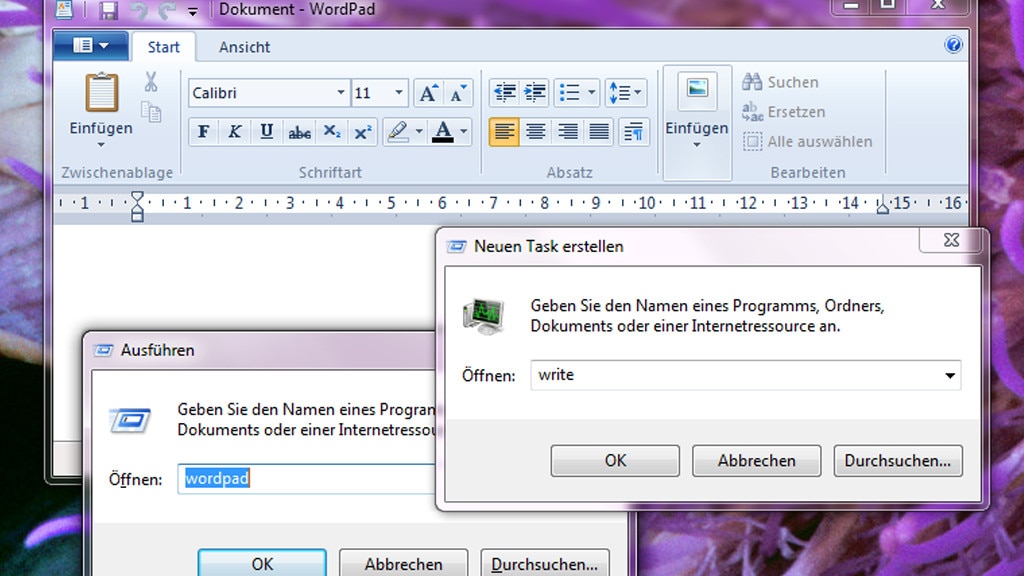
5/58
WordPad öffnen
Neben dem Editor bringt Windows das Schreibprogramm WordPad mit. Letzteres erlaubt im Gegensatz zum kleinen Bruder unterschiedliche Formatierungen im selben Dokument. Fans der Tastatur-Bedienung rufen das Tool mit Windows-R und wordpad auf.
Weniger bekannt ist das Kommando write. Übergeben Sie es an den Ausführen-Dialog, ersparen Sie sich das Eintippen zweier Buchstaben. Es holt WordPad ebenfalls ins RAM.
Weniger bekannt ist das Kommando write. Übergeben Sie es an den Ausführen-Dialog, ersparen Sie sich das Eintippen zweier Buchstaben. Es holt WordPad ebenfalls ins RAM.
Foto: COMPUTER BILD
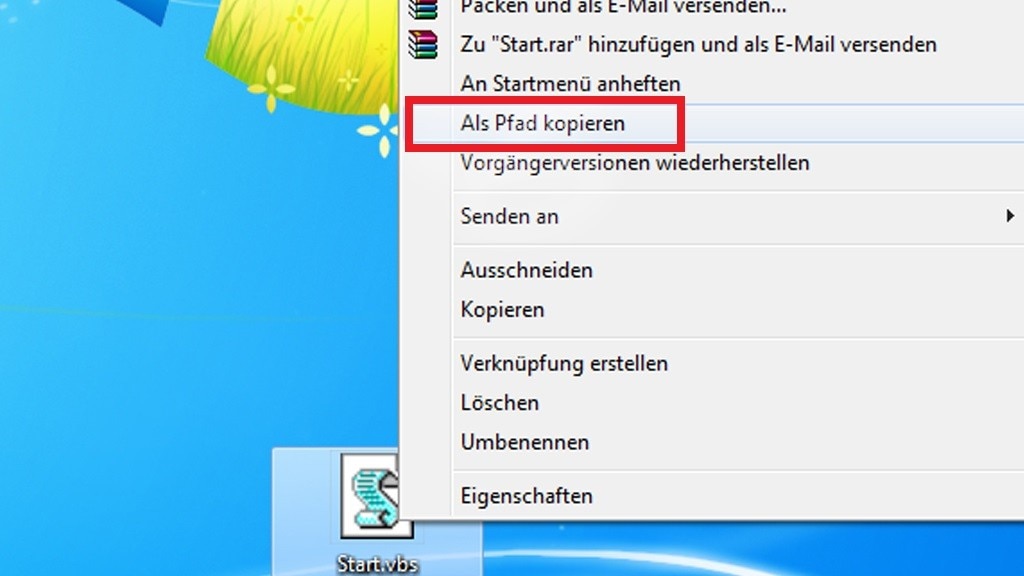
6/58
Dateipfad herausfischen
Wo ist eine Datei oder ein Ordner gespeichert? Den Speicherpfad ermitteln Sie, indem Sie das für Sie interessante Element bei gedrückter Umschalttaste mit der rechten Maustaste anklicken und "Als Pfad kopieren" wählen. Fügen Sie diese Zwischenablage-Info mit Strg-V etwa in den Windows-Editor ein. Alternativ geben Sie ihn bei einem Online-Virenscanner im (Browser-)Öffnen-Dialog an: So prüfen Sie die betreffende Datei auf Malware. Es bietet sich ebenfalls an, Pfade im Registry-Editor in Zeichenfolgen-Einträgen zu hinterlegen.
Unter Windows 11 ist die Umschalttaste nicht mehr nötig, um Pfade zu kopieren: Der "Als Pfad kopieren"-Kontextbefehl erscheint unabhängig von der Hotkey-Taste. Wie Sie das angenehme Verhalten bei älteren Betriebssystemen nachrüsten, verrät der Artikel "Windows 7/8/10: Pfad-kopieren-Tastenkombination – für Dateien und Ordner".
Unter Windows 11 ist die Umschalttaste nicht mehr nötig, um Pfade zu kopieren: Der "Als Pfad kopieren"-Kontextbefehl erscheint unabhängig von der Hotkey-Taste. Wie Sie das angenehme Verhalten bei älteren Betriebssystemen nachrüsten, verrät der Artikel "Windows 7/8/10: Pfad-kopieren-Tastenkombination – für Dateien und Ordner".
Foto: COMPUTER BILD
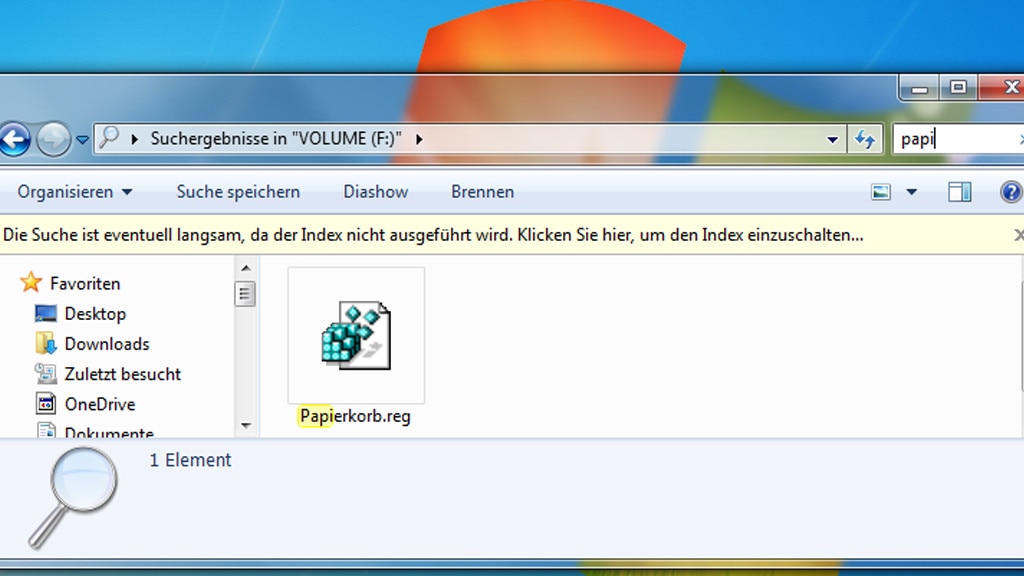
7/58
Suchen im Dateimanager
Um eine Datei oder einen Ordner aufzuspüren, öffnen Sie zunächst das übergeordnete Verzeichnis. Nutzen Sie dann die Tastenkombination Strg-F – das aktiviert oben rechts im Explorer das Suchfeld. Tippen Sie die Anfangsbuchstaben des Objekts ein. Dabei brauchen Sie sich nicht zu hetzen; anders als beim Eintippen ohne voriges Suchfeld-Aktivieren spielt die Tippgeschwindigkeit keine Rolle. Gegebenenfalls erhalten Sie mehrere Suchtreffer. Bei denen funktionieren Doppelklicks und per Rechtsklick das Aufrufen eines Kontextmenüs.
Foto: COMPUTER BILD
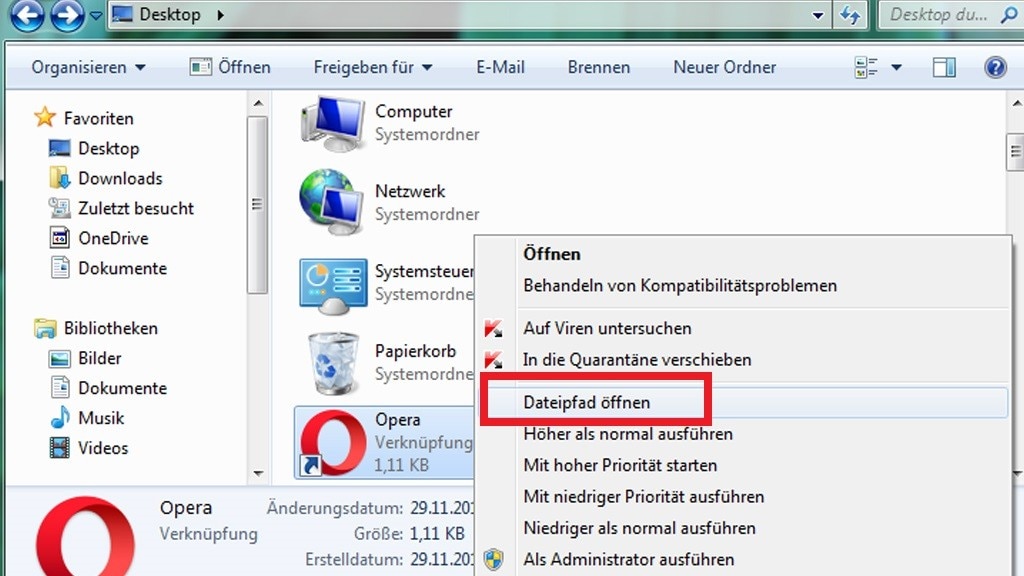
8/58
Dateipfad ermitteln
Installierte Programme starten Sie meist über Verknüpfungen. Diese verweisen auf eine originale Programmdatei, in der Regel im EXE-Format. Häufig gehören weitere Dateien wie DLLs dazu – daraus bezieht eine Software ihre Funktionen. In welchem Ordner sich die Programmdateien einer Verknüpfung befinden, ermitteln Sie per Rechtsklick auf die Verknüpfungs-Datei Ihres Interesses: Wählen Sie im Kontextmenü "Dateipfad öffnen". Im erscheinenden Ordner sind Sie richtig. Anhand einer x86-Ordnerangabe in der Adresszeile wissen Sie, dass es sich um ein 32-Bit-Programm unter Windows 64 Bit handelt. Windows 32 Bit bringt wiederum keinen x86-Programmordner mit, hier laufen keine 64-Bit-, sondern nur 32-Bit-Anwendungen (und teils seltene 16-Bit-Applikationen, anders als bei Windows 64 Bit).
» Windows 11 32 Bit gibt es nicht: Diese Alternativen haben Sie
» Windows 11 32 Bit gibt es nicht: Diese Alternativen haben Sie
Foto: COMPUTER BILD
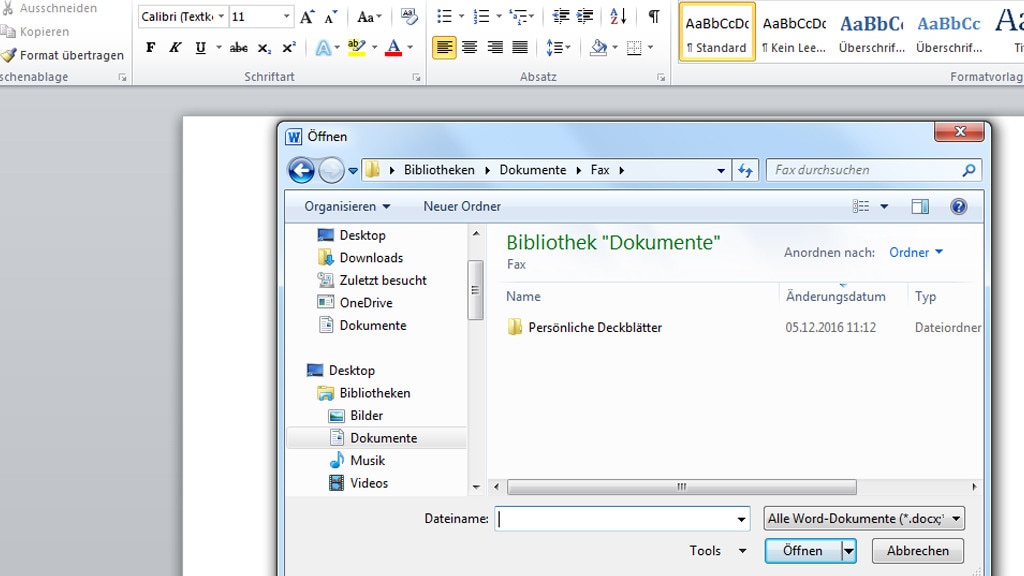
9/58
Pfad-Eingabefeld aktivieren
Speichern oder öffnen Sie eine Datei, fragt das jeweilige Programm, welchen Ordner es nutzen soll. Wahlweise navigieren Sie mit Mausklicks zum passenden Ort – oder durch Eintippen des Pfads. Bevor Letzteres funktioniert, muss dessen Eingabefeld aktiv sein. Das Tastenkürzel F6 rückt es in den Fokus – gegebenenfalls mehrfach drücken. Der Trick funktioniert bei neueren Windows-10-Versionen und unter Windows 11 auch im Registry-Editor regedit, um den Adressleisten-Schlüsselpfad zu markieren (Windows bis 8.1 hat in regedit keine Adressleiste; Windows 10 hat sie mittlerweile, Windows 11 von Anfang an).
Foto: COMPUTER BILD
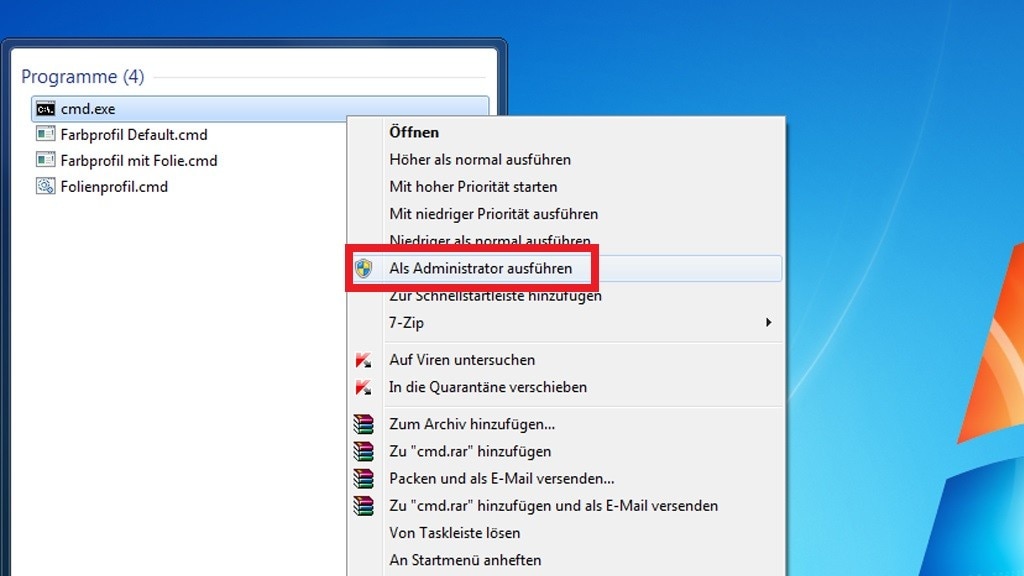
10/58
Start mit Admin-Rechten
Manche Programme funktionieren nur, wenn Sie sie mit höheren Rechten starten. Hierfür klicken Sie sie mit der rechten Maustaste an (Datei oder Startmenü-Suchtreffer) und wählen "Als Administrator ausführen". Das kürzen Sie per Tastenkürzel ab: Wenn ein Suchtreffer markiert ist, drücken Sie Strg-Umschalt-Eingabe. Um das Bestätigen einer Warnmeldung der Benutzerkonten-Steuerung kommen Sie dabei aber nicht herum.
Mit Strg-Umschalt-Windows-<Zahl> starten Sie ein an die Taskleiste angeheftetes Programm mit Administrator-Rechten. Fügen Sie an der Stelle von "<Zahl>" etwa eine 5 ein, um das fünfte Programm von links in der Taskbar entsprechend höher privilegiert aufzurufen.
» Windows 10 1809: Startmenü-Kontextmenü ohne rechte Maustaste nutzen
Mit Strg-Umschalt-Windows-<Zahl> starten Sie ein an die Taskleiste angeheftetes Programm mit Administrator-Rechten. Fügen Sie an der Stelle von "<Zahl>" etwa eine 5 ein, um das fünfte Programm von links in der Taskbar entsprechend höher privilegiert aufzurufen.
» Windows 10 1809: Startmenü-Kontextmenü ohne rechte Maustaste nutzen
Foto: COMPUTER BILD
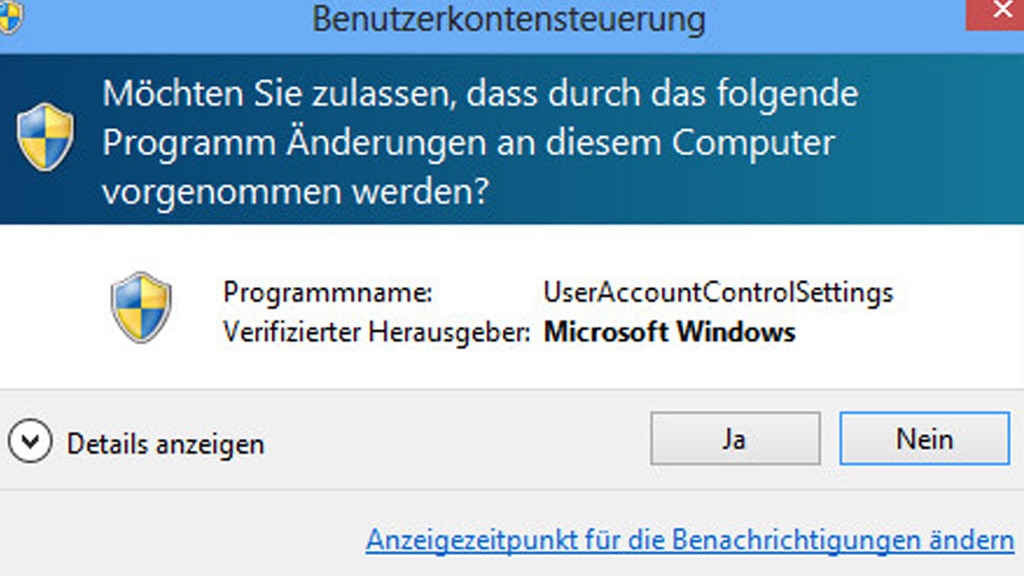
11/58
UAC-Warnungen bestätigen
Vor kritischen Systemeingriffen oder dem Start von Programmen, die höhere Rechte verlangen, meldet sich die Benutzerkonten-Steuerung (UAC, User Account Control). Sie tritt warnend in Erscheinung und verlangt nach Zustimmung. Wer eine virusseitig eingeleitete Aktion verneint, bewahrt den PC vor Ungemach. Statt per Maus "Ja" oder "Nein" anzuklicken, drücken Sie Alt-J (Bejahen) beziehungsweise Alt-N (Verneinen). Der Vollständigkeit halber: Windows Vista führte 2007 die Benutzerkonten-Steuerung ein, seit 2017 erhält es keine Updates mehr. Hier war stattdessen ein Klick auf "Fortsetzen" (oder der Alt-F-Hotkey) nötig.
Foto: COMPUTER BILD
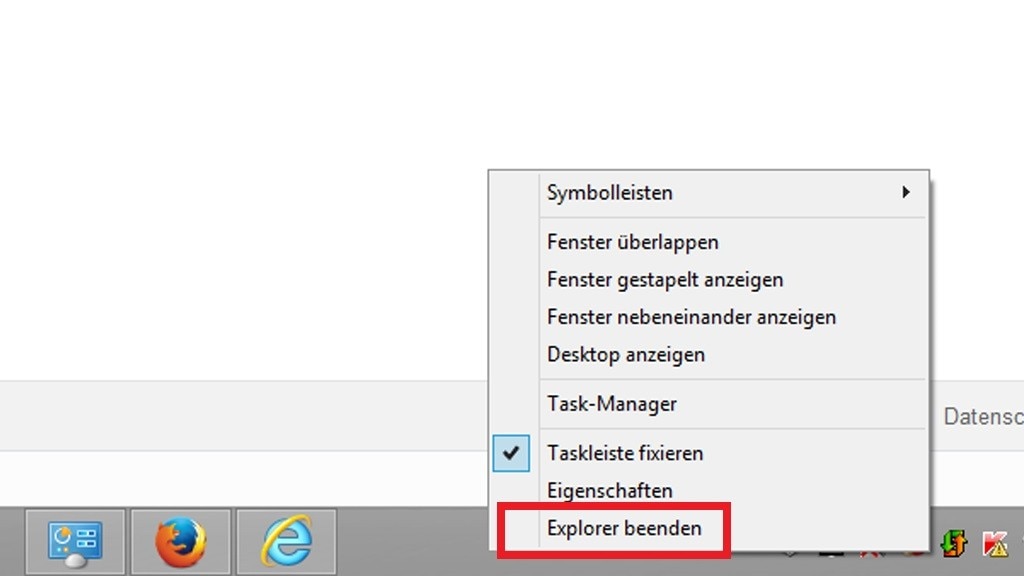
12/58
explorer.exe neu starten per Taskleiste
Der Prozess "explorer.exe" läuft ständig im Arbeitsspeicher und verantwortet die Darstellung von Desktop und Taskleiste sowie deren Elementen. Lahmt Windows oder läuft es instabil, nehmen Sie den Systembestandteil aus dem Speicher. Statt den Task-Manager zu verwenden, klicken Windows-7-User (was schneller geht) bei gedrücktem Strg-Umschalt mit der rechten Maustaste in einen freien Startmenü-Bereich und wählen "Explorer beenden".
Das funktioniert seit Windows 8 nicht mehr: Jedoch können Sie bei den Windows-7-Nachfolgern die genannten Tasten bei einem Rechtsklick auf einen freien Bereich der Taskleiste drücken. Der gleichnamige, nun bereitstehende Kontextbefehl leistet dasselbe wie bei Windows 7: Er erweitert das Kontextmenü. Bei allen Systemen gilt: Den Task-Manager brauchen Sie aber wohl doch noch – um die explorer.exe wieder neu zu laden, andernfalls fällt aufgrund der kastrierten Bedienoberfläche das sinnvolle Weiterarbeiten schwer.
Unter Windows 11 ist der Trick weder im Startmenü noch in der Taskleiste anwendbar. Das ändern Sie mithilfe des CoBi-Tools "Windows-11-Taskleisten-Tuner". Die Freeware rüstet die von Windows 10 bekannte Taskbar nach, die das Prozedere unterstützt.
Das funktioniert seit Windows 8 nicht mehr: Jedoch können Sie bei den Windows-7-Nachfolgern die genannten Tasten bei einem Rechtsklick auf einen freien Bereich der Taskleiste drücken. Der gleichnamige, nun bereitstehende Kontextbefehl leistet dasselbe wie bei Windows 7: Er erweitert das Kontextmenü. Bei allen Systemen gilt: Den Task-Manager brauchen Sie aber wohl doch noch – um die explorer.exe wieder neu zu laden, andernfalls fällt aufgrund der kastrierten Bedienoberfläche das sinnvolle Weiterarbeiten schwer.
Unter Windows 11 ist der Trick weder im Startmenü noch in der Taskleiste anwendbar. Das ändern Sie mithilfe des CoBi-Tools "Windows-11-Taskleisten-Tuner". Die Freeware rüstet die von Windows 10 bekannte Taskbar nach, die das Prozedere unterstützt.
Foto: COMPUTER BILD

13/58
Bearbeitungsmodus per Doppelklick
Von macOS kennen Sie das womöglich: Möchten Sie eine Datei umbenennen, klicken Sie sie doppelt an. Das funktioniert auch bei Windows (alternativ zum Kontextmenüpunkt "Umbenennen"): Führen Sie die Mausklicks jedoch zeitlich versetzt aus. Danach geben Sie den gewünschten Namen ein und bestätigen mit der Eingabetaste. Bei Ordnern funktioniert das genauso. Ob der erste Klick das Symbol oder den Namen trifft, spielt keine Rolle. Der zweite Klick muss jedoch auf den Datei- respektive den Ordnernamen erfolgen.
Foto: COMPUTER BILD
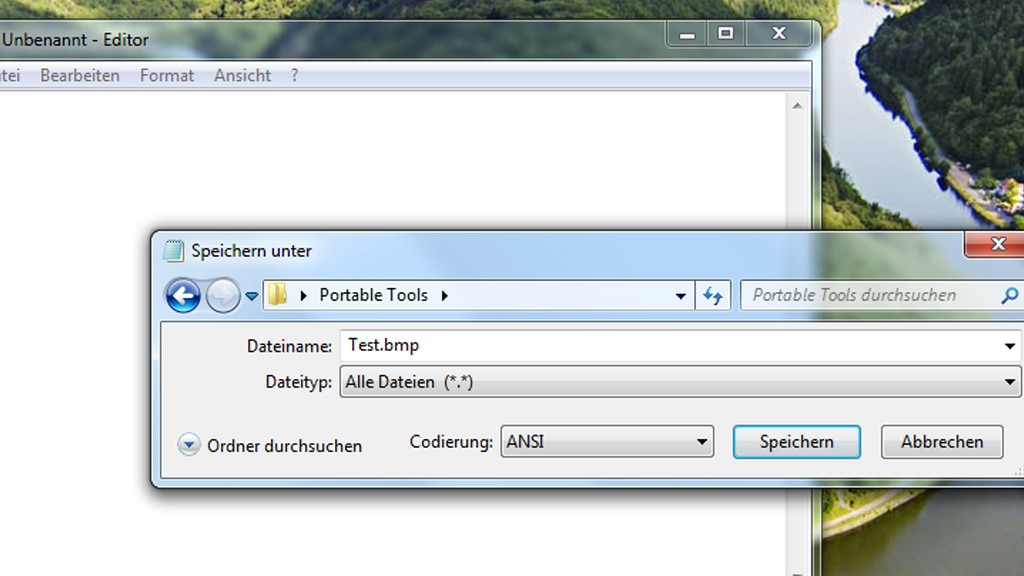
14/58
Dateien bestimmter Formate erzeugen
Für manche Softwareexperimente braucht es Dateien bestimmter Formate. Wer im Web nach "sample" samt gewünschtem Format sucht, findet schnell eine herunterladbare Datei.
Eine solche Testdatei erzeugen Sie alternativ selbst mit dem Editor: Starten Sie ihn etwa mit Windows-R und notepad. Ohne etwas zu tippen, drücken Sie direkt Strg-S. Geben Sie im Dateinamen-Feld etwa Test.bmp ein, um eine Pseudo-Bilddatei zu erstellen. Das Öffnen per Doppelklick schlägt später mangels (passendem) Inhalt fehl. Bestätigen Sie mit "Speichern". Auf diese Weise erzeugen Sie ohne Compiler-Software auch problemlos EXE-Dateien.
Geben Sie im Speichern-unter-Dialog von Notepad eine Dateiendung an, die in Windows registriert ist, gibt es nichts weiter zu beachten. Sofern eine Endung dem Betriebssystem aber noch nicht bekannt ist, sind am Anfang des eingetippten neuen Dateinamens und am Ende hinter der Wunschendung jeweils Anführungszeichen zu setzen. Andernfalls fügt Windows dem neuen Element die unerwünschte Extension ".txt" an.
Eine solche Testdatei erzeugen Sie alternativ selbst mit dem Editor: Starten Sie ihn etwa mit Windows-R und notepad. Ohne etwas zu tippen, drücken Sie direkt Strg-S. Geben Sie im Dateinamen-Feld etwa Test.bmp ein, um eine Pseudo-Bilddatei zu erstellen. Das Öffnen per Doppelklick schlägt später mangels (passendem) Inhalt fehl. Bestätigen Sie mit "Speichern". Auf diese Weise erzeugen Sie ohne Compiler-Software auch problemlos EXE-Dateien.
Geben Sie im Speichern-unter-Dialog von Notepad eine Dateiendung an, die in Windows registriert ist, gibt es nichts weiter zu beachten. Sofern eine Endung dem Betriebssystem aber noch nicht bekannt ist, sind am Anfang des eingetippten neuen Dateinamens und am Ende hinter der Wunschendung jeweils Anführungszeichen zu setzen. Andernfalls fügt Windows dem neuen Element die unerwünschte Extension ".txt" an.
Foto: COMPUTER BILD
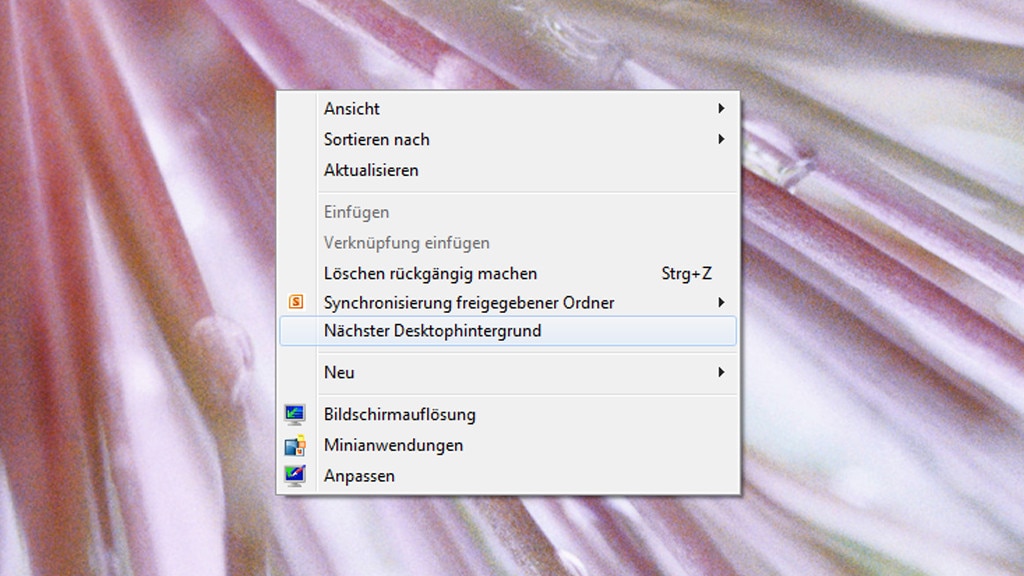
15/58
Desktop-Wallpaper sofort umschalten
Je nach Einstellung zeigen Windows 7 und höher Desktop-Hintergründe im Wechsel. Auf Wunsch erfolgt dieser in keiner festen Reihenfolge, sondern zufällig.
Wollen Sie ohne Wartezeit (Wechselzyklus in Sekunden, Minuten oder Stunden) das nächste Motiv ansehen? Rechtsklicken Sie den Desktop und wählen Sie im Kontextmenü "Nächster Desktophintergrund". Eine Option, um das vorige Bild zu betrachten, gibt es aber nicht.
Wollen Sie ohne Wartezeit (Wechselzyklus in Sekunden, Minuten oder Stunden) das nächste Motiv ansehen? Rechtsklicken Sie den Desktop und wählen Sie im Kontextmenü "Nächster Desktophintergrund". Eine Option, um das vorige Bild zu betrachten, gibt es aber nicht.
Foto: COMPUTER BILD
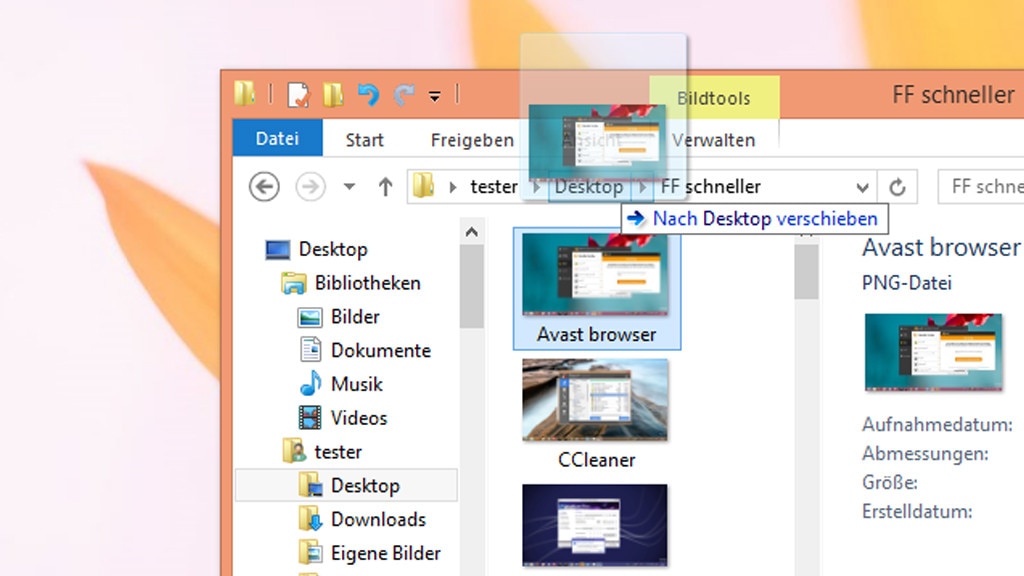
16/58
Per Adressleiste verschieben
Dank einer unscheinbaren Windows-8-Neuerung verschieben und kopieren Sie Dateien sowie Ordner etwas bequemer. Unter Windows 10/11 ist die Vorgehensweise identisch.
Klicken Sie eine Datei oder einen Ordner an, während der Explorer geöffnet ist, können Sie das gewählte Objekt mithilfe von Drag & Drop nach oben verschieben. Die Adressleiste zeigt die Ordnerstruktur: Anhand der erkennen Sie, welche Verzeichnisse um mindestens eine Ebene höher liegen. Ziehen Sie zum Beispiel eine Bilddatei aus einem geöffneten Desktop-Unterordner auf das oben eingeblendete "Desktop", um die Datei dorthin zu verschieben.
Wer ein Element per Rechtsklick woandershin in die Adressleiste zieht, entscheidet sich im Kontextmenü zwischen Kopieren, Verschieben und dem Erstellen einer Verknüpfung.
Klicken Sie eine Datei oder einen Ordner an, während der Explorer geöffnet ist, können Sie das gewählte Objekt mithilfe von Drag & Drop nach oben verschieben. Die Adressleiste zeigt die Ordnerstruktur: Anhand der erkennen Sie, welche Verzeichnisse um mindestens eine Ebene höher liegen. Ziehen Sie zum Beispiel eine Bilddatei aus einem geöffneten Desktop-Unterordner auf das oben eingeblendete "Desktop", um die Datei dorthin zu verschieben.
Wer ein Element per Rechtsklick woandershin in die Adressleiste zieht, entscheidet sich im Kontextmenü zwischen Kopieren, Verschieben und dem Erstellen einer Verknüpfung.
Foto: COMPUTER BILD
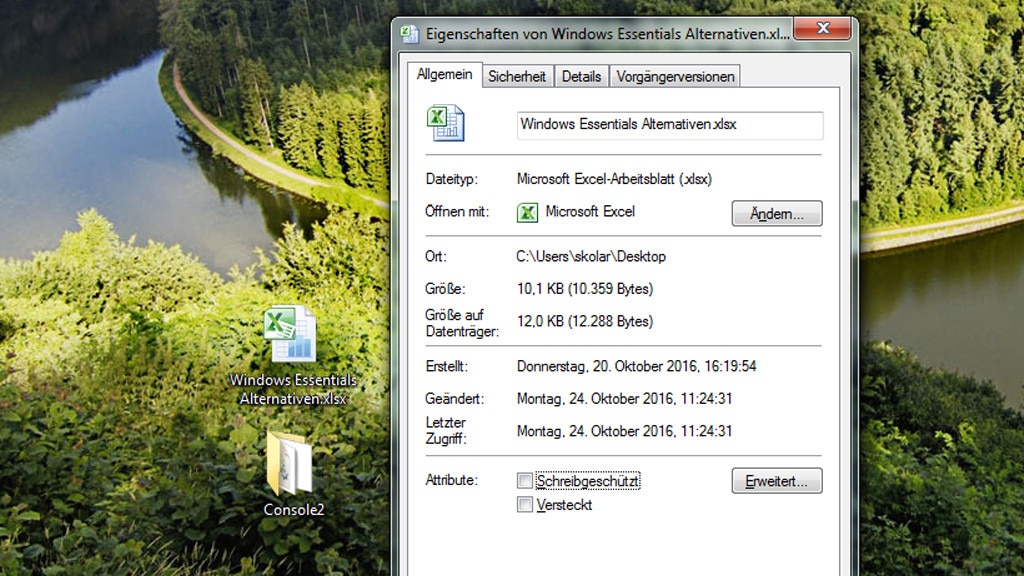
17/58
Datei-Eigenschaften einsehen
Sie erhalten weitere Infos zu einer Datei, indem Sie sie mit der rechten Maustaste anklicken und "Eigenschaften" im Kontextmenü aufrufen. Im neuen Fenster sehen Sie anhand eines Hakens einen etwaigen Schreibschutz. Mit dabei ist die Dateigröße – und es finden sich bei Bildern, Musik, Videos und Dokumenten auf der Registerkarte "Details" Metadaten.
Schneller öffnen Sie die Eigenschaften von Dateien und Ordnern, indem Sie sie bei gedrückter Alt-Taste doppelt anklicken. Alternativ markieren Sie sie und drücken Alt-Eingabe.
Schneller öffnen Sie die Eigenschaften von Dateien und Ordnern, indem Sie sie bei gedrückter Alt-Taste doppelt anklicken. Alternativ markieren Sie sie und drücken Alt-Eingabe.
Foto: COMPUTER BILD
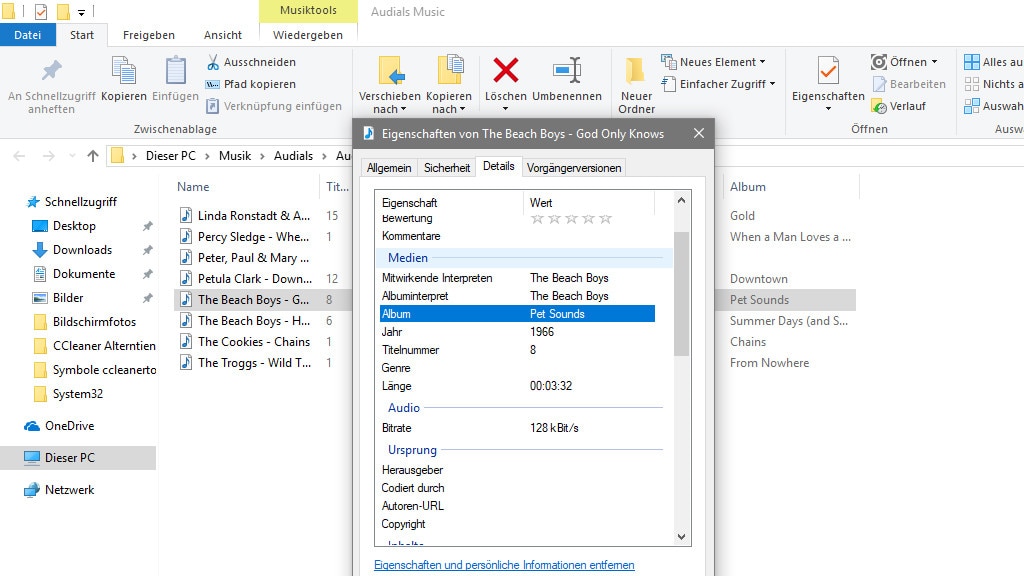
18/58
Datei-Meta-Infos entfernen
Außer ihrem Inhalt enthalten Dateien häufig zusätzliche Informationen: die Meta-Daten – bei Bildern auch Exif-Tags genannt beziehungsweise ID3-Tags bei Musik. Die Daten ermöglichen Ihnen ein vielfältiges Sortieren der Files im Windows Explorer. Tückisch sind solche Infos jedoch beim Weitergeben Ihrer Dateien: Denn sie ermöglichen Fremden das Schnüffeln.
Um eine Datei zu bereinigen, öffnen Sie ihre Eigenschaften (etwa per Doppelklick bei gedrückter Alt-Taste). Wechseln Sie auf die Registerkarte "Details" und wählen Sie unten "Eigenschaften und persönliche Informationen entfernen". Im neuen Fenster belassen Sie die Einstellung, dass eine bereinigte Kopie entsteht – das Original bleibt so unverändert.
Um eine Datei zu bereinigen, öffnen Sie ihre Eigenschaften (etwa per Doppelklick bei gedrückter Alt-Taste). Wechseln Sie auf die Registerkarte "Details" und wählen Sie unten "Eigenschaften und persönliche Informationen entfernen". Im neuen Fenster belassen Sie die Einstellung, dass eine bereinigte Kopie entsteht – das Original bleibt so unverändert.
Foto: COMPUTER BILD
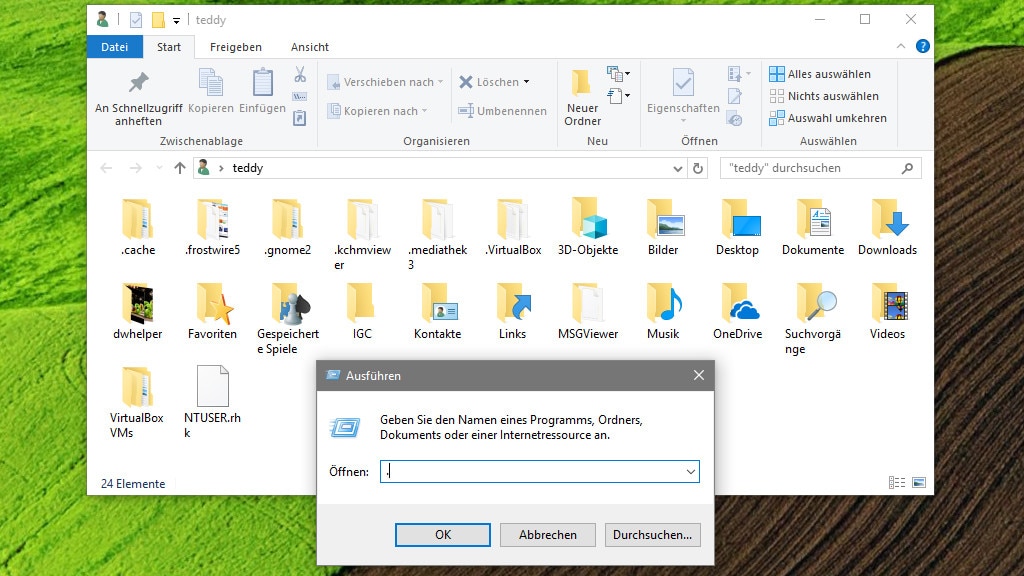
19/58
Benutzerordner per Punkt öffnen
Das Eingeben von Datei-/Ordnerpfaden kostet Zeit – und oft geht dem eine Recherche voraus, denn man weiß nicht, wo eine Datei oder ein Ordner im Dateisystem liegt.
Zumindest den eigenen Windows-Benutzerordner öffnen Sie ohne viel Tippen: Drücken Sie Windows-R und geben Sie in den Ausführen-Dialog einen simplen Punkt (".") ein.
Zumindest den eigenen Windows-Benutzerordner öffnen Sie ohne viel Tippen: Drücken Sie Windows-R und geben Sie in den Ausführen-Dialog einen simplen Punkt (".") ein.
Foto: COMPUTER BILD
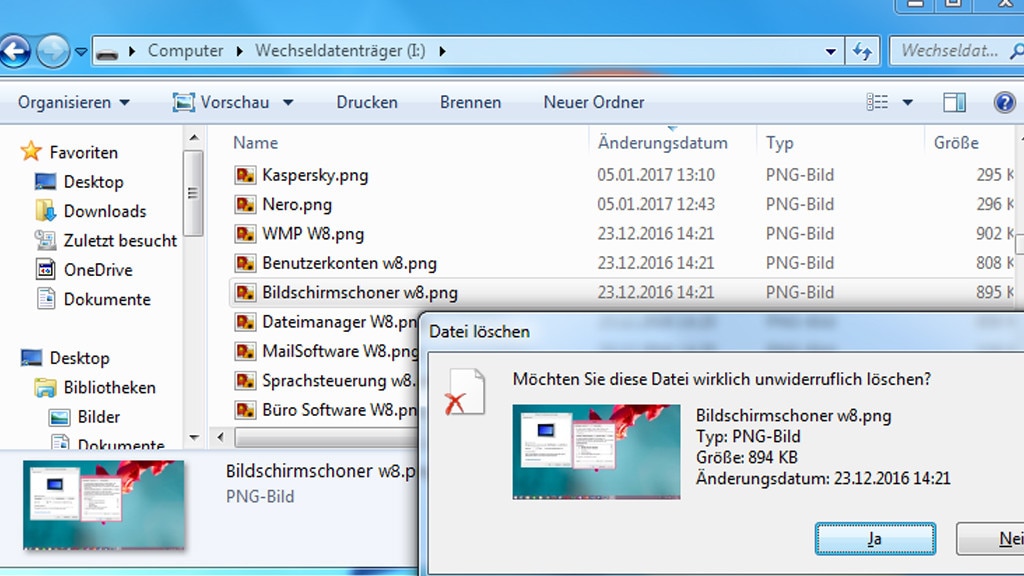
20/58
Nicht voreilig löschen
Je nachdem, von welchem Datenträger man etwas löscht, landet es im Papierkorb – oder im Nirwana. Im zweiten Fall funktioniert eine Wiederherstellung aufwendig über eine Datenrettungs-Software. Merken Sie sich: Von der internen Festplatte/SSD gelöschte Dateien gelangen in den Papierkorb; egal ob von der Windows- oder einer reinen Datenpartition. Bei USB-Sticks heißt es aufpassen: Inhalte entfernt Windows ohne das Papierkorb-Auffangbecken; wohingegen Inhalte von externen Festplatten im Papierkorb landen. Aufmerksames Lesen hilft: Wer im Begriff ist, eine Datei bei Umgehung des Papierkorbs zu löschen, sieht in der aufpoppenden Sicherheitsnachfrage das Wort "unwiderruflich".
Foto: COMPUTER BILD
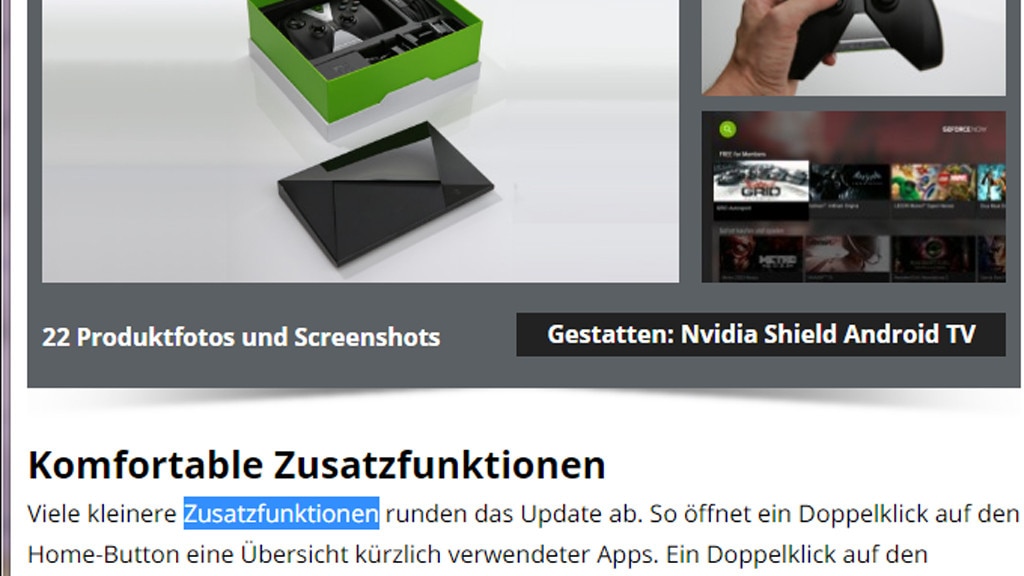
21/58
Doppel- und Dreifachklicks zum Markieren
Im Browser oder in einer Textverarbeitung markiert ein Doppelklick ein Wort, ein Dreifachklick den ganzen Absatz oder die ganze Zeile. Gut zu wissen, um mit Strg-C Inhalte in die Zwischenablage zu kopieren. Sie wollen einen URL-Teil in der Browser-Adressleiste kopieren? Ob Domain, Website-interne Artikel-Nummer oder ein Wort: Ein Doppelklick reicht. Ein Einfachklick in der Adressleiste wiederum markiert die gesamte URL.
Foto: COMPUTER BILD
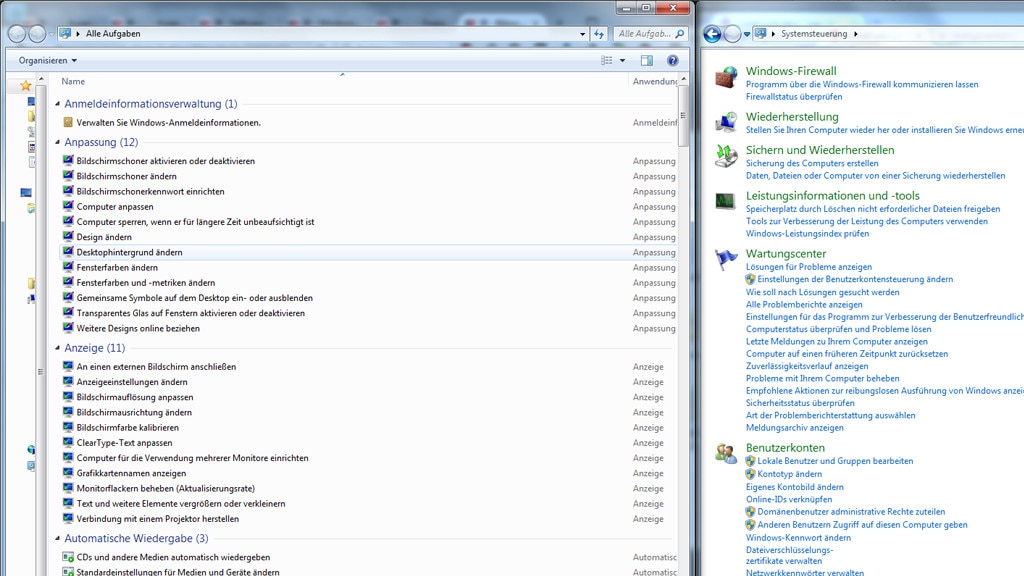
22/58
GodMode ohne kryptischen Befehl
Als man den GodMode entdeckte, berichteten vor einigen Jahren zahlreiche Medien über diese Windows-Geheimfunktion. Sie stellt unter Windows Vista und höher die Einträge der Systemsteuerung in Listenform dar. Allgemeine Annahme: Es braucht einen kryptischen Code (CLSID), um einen Ordner in einen GodMode-Aufruf-Verweis zu verwandeln.
Windows-7-User haben es einfacher: Suchen Sie im Startmenü nach einem L oder einem beliebigen Element des GodMode, zum Beispiel "Standarddrucker ändern". Klicken Sie im Falle des L-Buchstabens auf den Suchfund "Systemsteuerung" in blauer Schrift. Bei einer Suche nach einem GodMode-Element rechtsklicken Sie etwa "Standarddrucker ändern" – bei gedrückter Umschalttaste – und wählen im Kontextmenü "Dateipfad öffnen".
Windows-7-User haben es einfacher: Suchen Sie im Startmenü nach einem L oder einem beliebigen Element des GodMode, zum Beispiel "Standarddrucker ändern". Klicken Sie im Falle des L-Buchstabens auf den Suchfund "Systemsteuerung" in blauer Schrift. Bei einer Suche nach einem GodMode-Element rechtsklicken Sie etwa "Standarddrucker ändern" – bei gedrückter Umschalttaste – und wählen im Kontextmenü "Dateipfad öffnen".
Foto: COMPUTER BILD
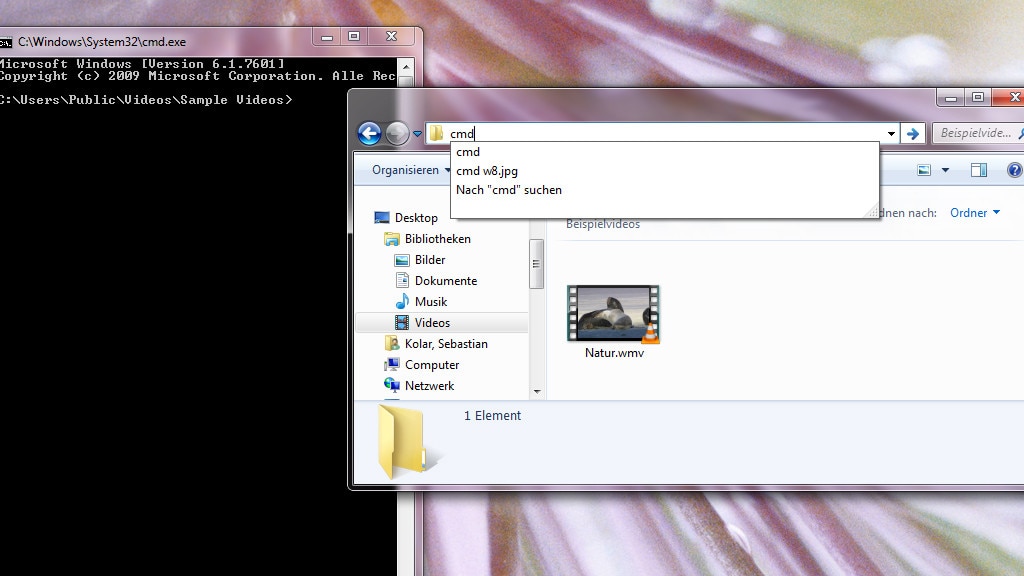
23/58
Kommandozeile mit Ordner starten
Fortgeschrittene User arbeiten mit der Kommandozeile, um Dateien zu verschieben, zu kopieren oder zu analysieren. Wollen Sie die Kommandozeile mit einem bestimmten Ort aufrufen? Öffnen Sie das gewünschte Verzeichnis oder Laufwerk im Explorer. Klicken Sie anschließend oben in der Adresszeile aufs kleine Symbol, danach geben Sie cmd ein und drücken [Eingabe]. Nun eingegebene CMD-Befehle wirken sich auf den angesteuerten Ort aus. Sie könnten etwa mit compact das sogenannte Komprimierungsverhältnis Ihrer Dateien ansehen. Je höher dabei die Zahlenwerte, desto effektiver hat die eventuell zugeschaltete NTFS-Komprimierung in den Partitions-Eigenschaften Ihre Dateien geschrumpft (es ist ein Haken zu setzen vor "Laufwerk komprimieren, um Speicherplatz zu sparen").
Foto: COMPUTER BILD
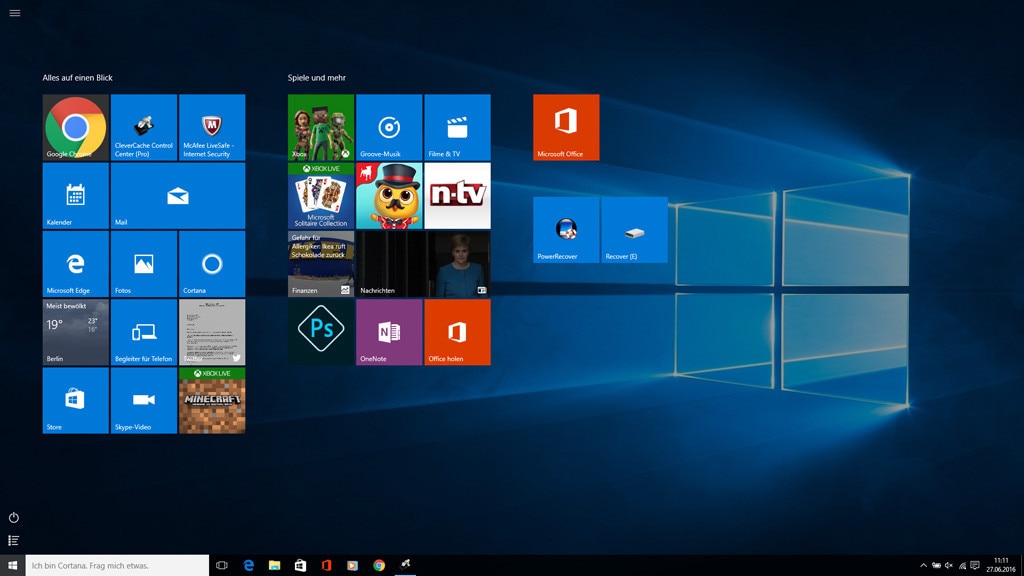
24/58
Startmenü anders aufrufen
Das Windows-7-, Windows-10- beziehungsweise Windows-11-Startmenü oder die Windows-8.1-/10-Kachel-Oberfläche blenden User meist ein, indem sie auf den Startbutton links in der Taskleiste klicken (bei Windows 11 ist das Bedienelement im Standard mittig/zentriert platziert). Oder man bemüht die Windows-Logo-Taste.
Schnell sind Sie ebenso mit der Tastenkombination Strg-Escape unterwegs (nicht gedrückt halten, sonst flackert der Bildschirm).
Schnell sind Sie ebenso mit der Tastenkombination Strg-Escape unterwegs (nicht gedrückt halten, sonst flackert der Bildschirm).
Foto: COMPUTER BILD
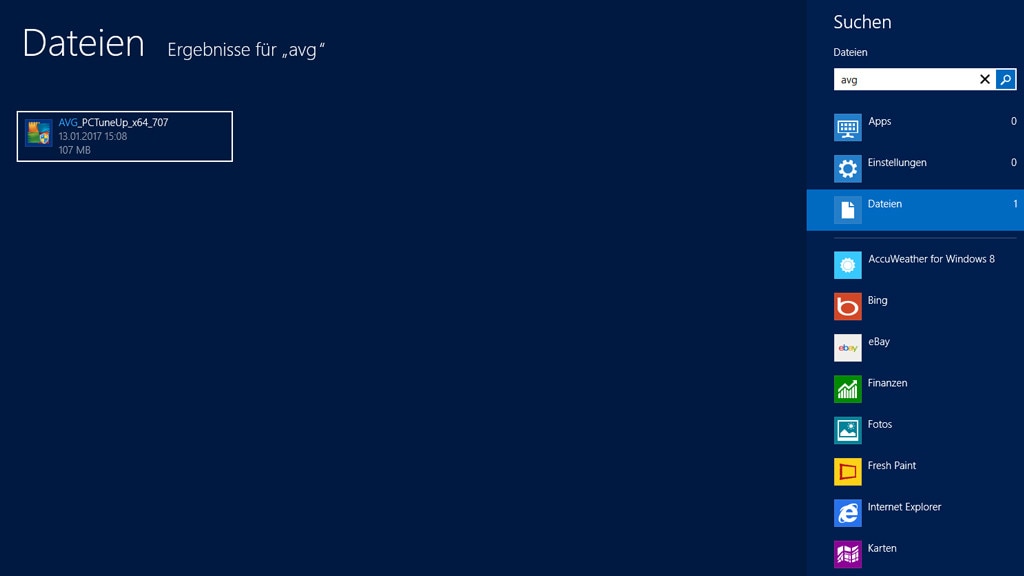
25/58
Drauflostippen im Startmenü
Eine Gemeinsamkeit von Windows 7, Windows 8.1, Windows 10 und Windows 11: Tippen Sie bei geöffnetem Startmenü etwas ein, sucht das System danach. Unnötig ist es dabei, per Klick ein Suchfeld zu aktivieren. Windows 7/10/11 berücksichtigen bei der Recherche Dateien und (!) Ordner, wohingegen Windows 8(.1) nur Dateien einbezieht. Die Suche nach Ordnern funktioniert hier nur, wenn Sie sie zuvor an die Kachel-Oberfläche angeheftet haben.
» Windows 10/11 und Windows 7/8: Ordner suchen und finden
» Windows 10/11 und Windows 7/8: Ordner suchen und finden
Foto: COMPUTER BILD
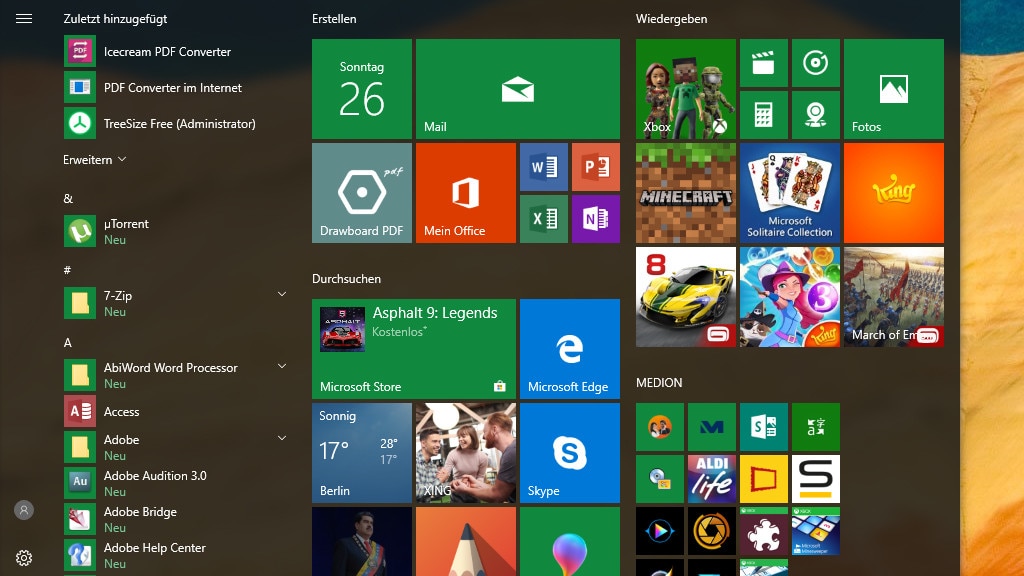
26/58
Strg-V im Startmenü
Unter Windows 7/8.1/10/11 (nicht aber bei Windows 8.1) drücken Sie Strg-V, um im Startmenü respektive auf der Kachel-Oberfläche Zwischenablage-Inhalt einzufügen, um so nach ihm zu suchen. So fahnden Sie auf der Festplatte/SSD und (seit Windows 8.1 oder bei Windows 7 nach einem Registry-Hack) im Internet. Der gewünschte Fund steht oben? Dann ist er schon markiert – und Sie drücken nur noch die Eingabetaste für den sofortigen Aufruf.
Foto: COMPUTER BILD
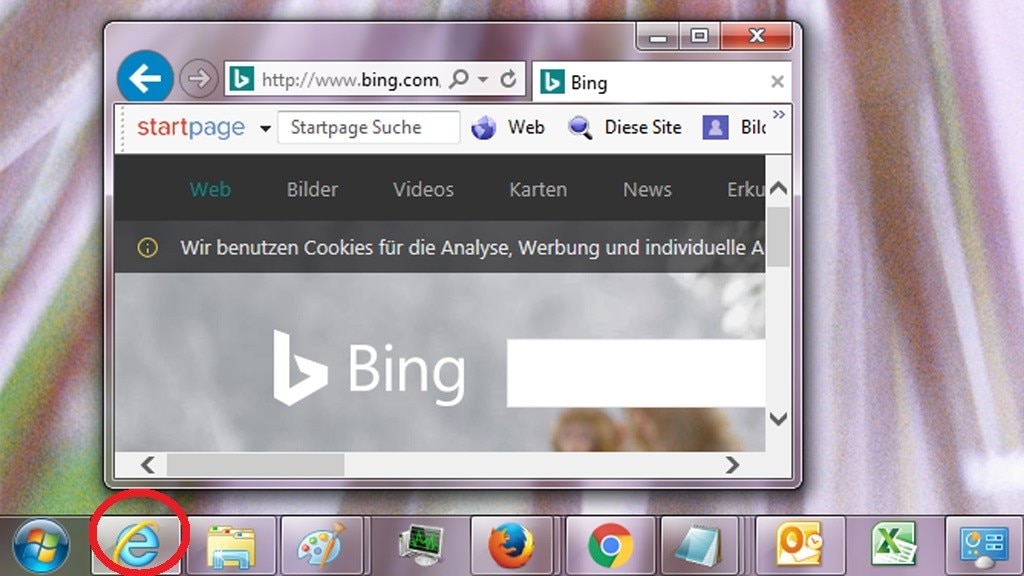
27/58
Taskleisten-Programme aufrufen
Das erste Programm, das ein Symbol in Ihrer Taskleiste repräsentiert, möchten Sie aufrufen (sofern nicht gestartet) oder dessen Fenster nach einer Minimierung wiederherstellen? Das erledigen Sie mit Windows-<Zahl>. Mithilfe von Windows-4 etwa steuern Sie das vierte Programm von links ein. Die Tastenkürzel funktionieren bis hin zur Zahl 9.
Ignorieren Sie bei Windows 10 die Taskansicht- und Cortana-Symbole: Diese zählen nicht mit. Wenn etwa Edge als drittes Symbol auftaucht (neben Taskansicht/Cortana), handelt es sich dabei um das Symbol 1 – demnach leitet Windows-1 den Browser-Start ein.
Ignorieren Sie bei Windows 10 die Taskansicht- und Cortana-Symbole: Diese zählen nicht mit. Wenn etwa Edge als drittes Symbol auftaucht (neben Taskansicht/Cortana), handelt es sich dabei um das Symbol 1 – demnach leitet Windows-1 den Browser-Start ein.
Foto: COMPUTER BILD
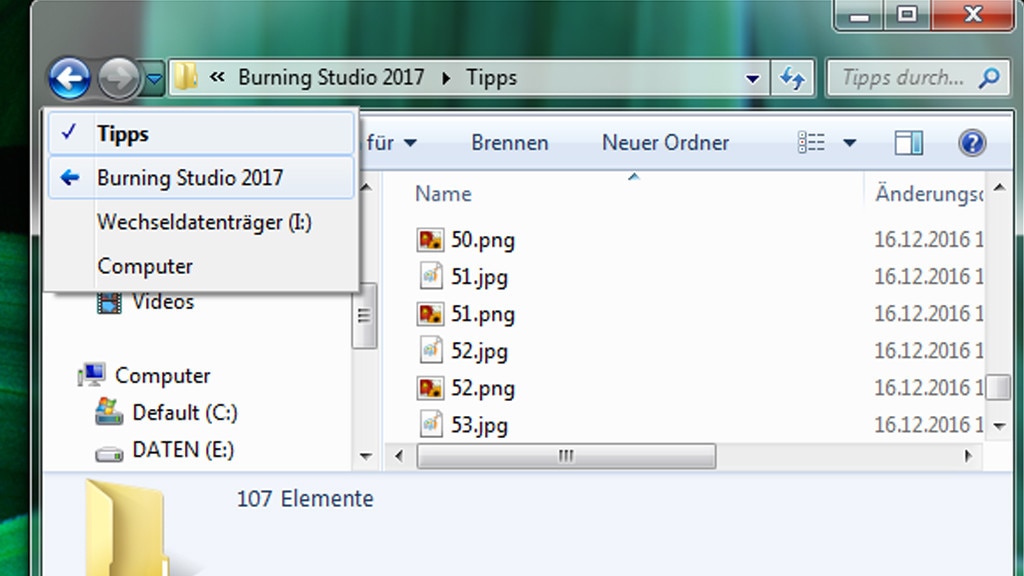
28/58
Übergeordneten Ordner aufrufen
Eine Ebene höher geht immer: Ordner befinden sich auf Partitionen, Unterordner organisiert Windows in Ordnern. Zum Aufruf der nächst höheren Ebene rufen Sie zunächst den gewünschten Ordner im Explorer auf. Danach drücken Sie Alt-Aufwärtspfeil.
Steuern Sie etwa D:\Japan an, wechselt der Hotkey zur D-Partition. Oder er wechselt vom D:\Japan-Unterordner "D:\Japan\Schwarzweiß" zum übergeordneten D:\Japan-Ordner.
Seit Windows 8 haben Sie es leichter: Klicken Sie auf den Nach-oben-Pfeil links neben der Explorer-Adressleiste. Die Funktion besaß der Explorer von Windows XP; in Windows Vista und Windows 7 fehlt sie – Windows 8(.1) und Windows 10/11 haben sie wieder.
Steuern Sie etwa D:\Japan an, wechselt der Hotkey zur D-Partition. Oder er wechselt vom D:\Japan-Unterordner "D:\Japan\Schwarzweiß" zum übergeordneten D:\Japan-Ordner.
Seit Windows 8 haben Sie es leichter: Klicken Sie auf den Nach-oben-Pfeil links neben der Explorer-Adressleiste. Die Funktion besaß der Explorer von Windows XP; in Windows Vista und Windows 7 fehlt sie – Windows 8(.1) und Windows 10/11 haben sie wieder.
Foto: COMPUTER BILD
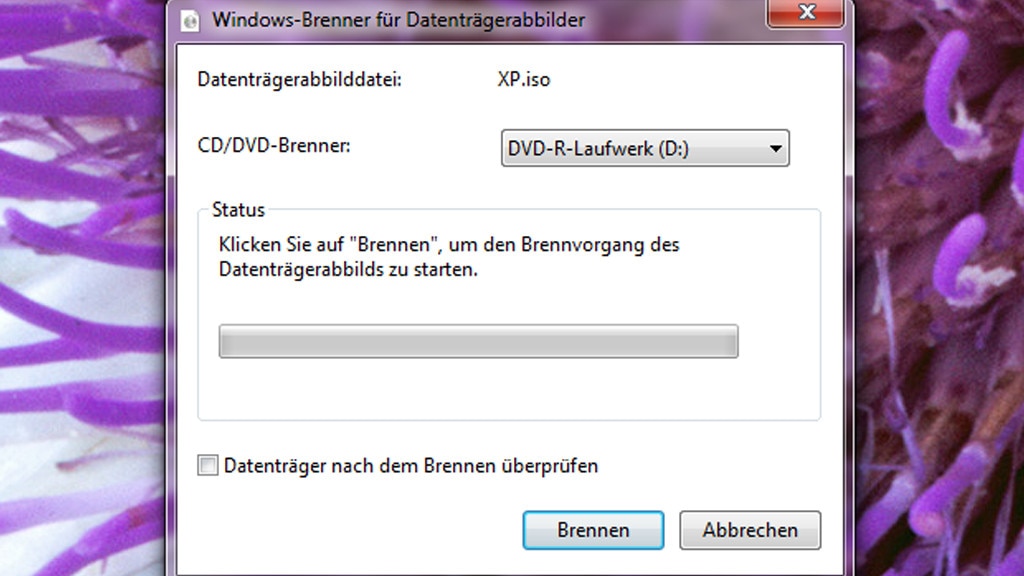
29/58
ISO-Datei brennen
Windows XP und Windows Vista konnten das nicht, bei Windows 7 bis einschließlich Windows 11 ist es kein Problem: Dateien im ISO-Format bootfähig zu brennen. Klicken Sie eine solche Datei mit der rechten Maustaste an und wählen Sie "Datenträgerabbild brennen". Bei Windows 7 bietet sich alternativ ein Doppelklick an; seit Windows 8 führt er hierfür nicht mehr zum Ziel, da Sie somit ISOs in den Explorer einhängen würden (wenn Sie kein CD-/DVD-Laufwerk zum Brennen haben, ist dies eine Option zur Nutzung ISO-interner Dateien. Das gilt jedenfalls, wenn es kein zu bootendes System ist, andernfalls wäre Brennen sinnvoll.)
» Windows 7/8/10/11: ISO-Dateien brennen mit Bordmitteln, Tools und CMD
» Windows 7/8/10/11: ISO-Dateien brennen mit Bordmitteln, Tools und CMD
Foto: COMPUTER BILD
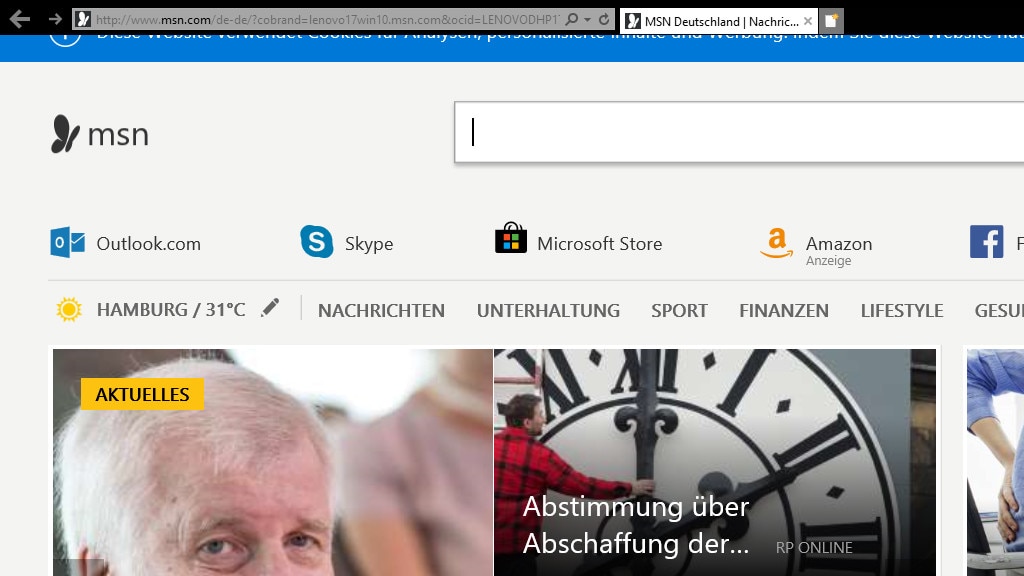
30/58
Vollbild für Explorer & Co.
Sinnvoll für mehr Übersichtlichkeit: Aktivieren Sie in der gerade genutzten Software den Vollbildmodus. Das funktioniert mit dem Windows Explorer, der Systemsteuerung und mit gängigen Browsern. Am schnellsten geht dies mit der F11-Taste.
Ältere Microsoft-Edge-Versionen (in Windows 10 1607 und 1703) kennen nur Windows-Umschalt-Enter zum Einschalten des Vollbilds. Erst seit Windows 10 1709 (Fall Creators Update) wird [F11] unterstützt. Dies bezieht sich auf Edge Legacy mit der EdgeHTML-Engine; der modernere Chromium-Edge kennt die Tastenkombination bereits aus dem Stand.
» Windows 10 1803: Flexibler Vollbildmodus für Edge – Tipps zur Nutzung
Ältere Microsoft-Edge-Versionen (in Windows 10 1607 und 1703) kennen nur Windows-Umschalt-Enter zum Einschalten des Vollbilds. Erst seit Windows 10 1709 (Fall Creators Update) wird [F11] unterstützt. Dies bezieht sich auf Edge Legacy mit der EdgeHTML-Engine; der modernere Chromium-Edge kennt die Tastenkombination bereits aus dem Stand.
» Windows 10 1803: Flexibler Vollbildmodus für Edge – Tipps zur Nutzung
Foto: COMPUTER BILD
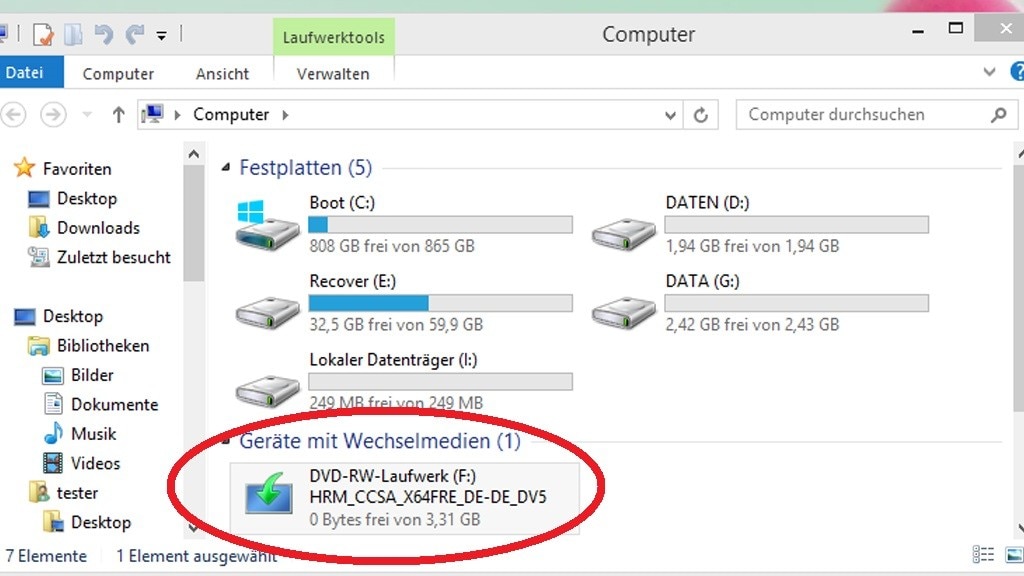
31/58
Laufwerksschublade per Maus öffnen
Wenn sich keine CD/DVD im optischen Laufwerk befindet, öffnen Sie Letzteres, indem Sie im Windows Explorer doppelt auf das zugehörige Laufwerkssymbol klicken.
Einen umgekehrten Effekt erzielen Sie hingegen nicht: Liegt ein Datenträger im CD-Schacht, wirft ein Doppelklick ihn nicht aus; vielmehr erhalten Sie Einsicht in die Ordnerstruktur. Zum Auswerfen bemühen Sie nach einem Rechtsklick den gleichnamigen Kontextmenüpunkt.
Einen umgekehrten Effekt erzielen Sie hingegen nicht: Liegt ein Datenträger im CD-Schacht, wirft ein Doppelklick ihn nicht aus; vielmehr erhalten Sie Einsicht in die Ordnerstruktur. Zum Auswerfen bemühen Sie nach einem Rechtsklick den gleichnamigen Kontextmenüpunkt.
Foto: COMPUTER BILD
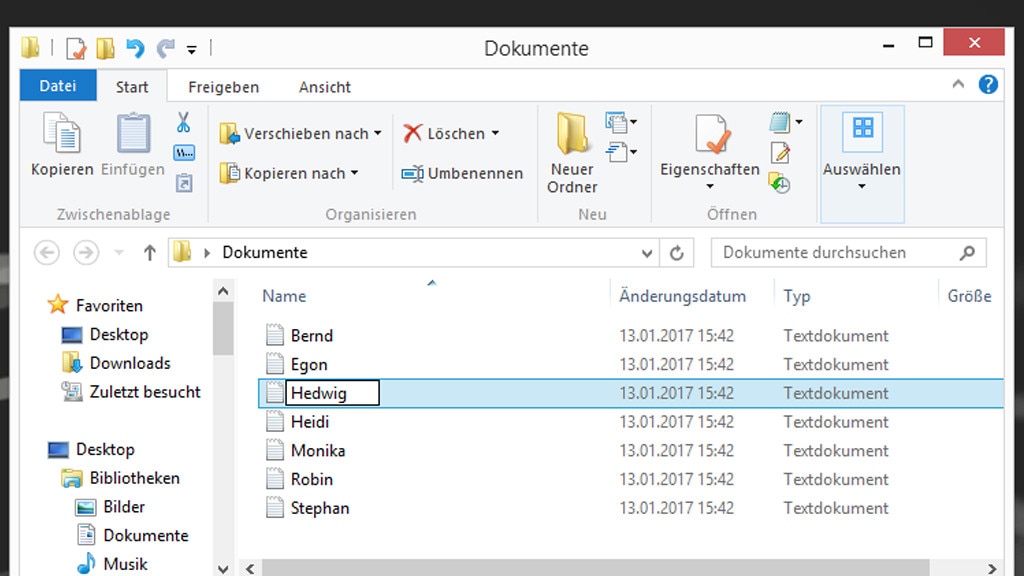
32/58
Dateien in Masse umbenennen
Mehrere Dateien in einem Ordner benennen Sie nacheinander um: Markieren Sie eine Datei und aktivieren Sie mit [F2] den Bearbeitungsmodus. Tippen Sie den gewünschten neuen Namen ein. Nun drücken Sie nicht Enter, sondern [Tabulator]. Das System springt zur nächsten Datei und ermöglicht eine weitere Namensvergabe. Drücken Sie weitere Male auf [Tabulator], um das Umbenennen fortzusetzen. Eine Datei soll den Namen behalten? Tippen Sie, wenn sie markiert ist, auf die Tabulator-Taste, woraufhin das nächste File markiert wird.
Foto: COMPUTER BILD
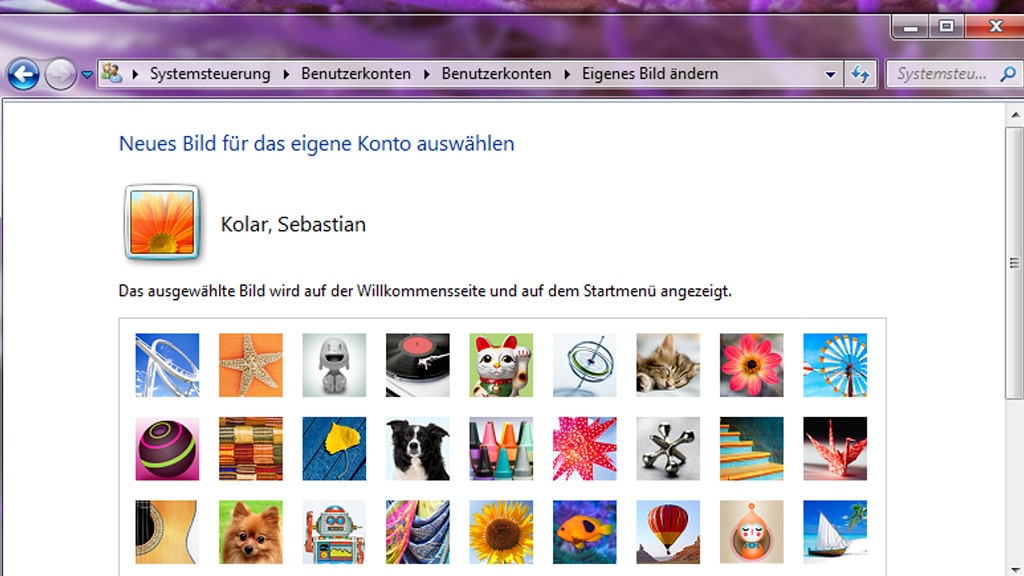
33/58
Benutzerkonten-Bild auswechseln
Nur für Windows 7: Klicken Sie im Startmenü auf Ihr Benutzerkonto-Bild, öffnet sich ein Unterbereich der Systemsteuerung. Darin ändern Sie den Avatar.
» Virtuelle Maschinen: So nutzen Nostalgiker das veraltete Windows 7 sicher weiter
» Virtuelle Maschinen: So nutzen Nostalgiker das veraltete Windows 7 sicher weiter
Foto: COMPUTER BILD
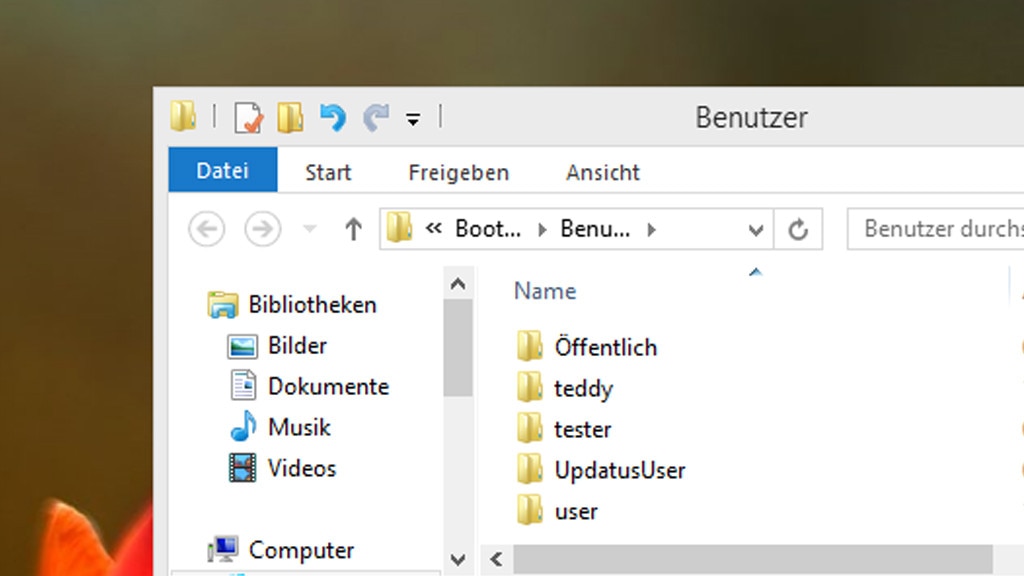
34/58
Übersichtsverzeichnis aller Benutzer
Welche Benutzerkonten auf Ihrer Windows-Partition existieren, enthüllen Sie mithilfe von Windows-R und zwei einzugebenden Punkten (".."). Den Mausklick auf "OK" nicht vergessen.
Jeweils mit Doppelklicks greifen Sie auf fremde Benutzerkonten-Ordner zu: Desktop, Bilder, Downloads et cetera. Wenn Sie nicht als Administrator angemeldet sind und nur über einfache Benutzerrechte (User-Rechte) verfügen, erfragt Windows bei Zugriffsversuchen das Administrator-Kennwort. Geben Sie es dann in den Dialog ein und bestätigen Sie.
» Windows 7/8/10/11: Eingeschränkte Benutzerkonten zum sicheren Arbeiten
Jeweils mit Doppelklicks greifen Sie auf fremde Benutzerkonten-Ordner zu: Desktop, Bilder, Downloads et cetera. Wenn Sie nicht als Administrator angemeldet sind und nur über einfache Benutzerrechte (User-Rechte) verfügen, erfragt Windows bei Zugriffsversuchen das Administrator-Kennwort. Geben Sie es dann in den Dialog ein und bestätigen Sie.
» Windows 7/8/10/11: Eingeschränkte Benutzerkonten zum sicheren Arbeiten
Foto: COMPUTER BILD
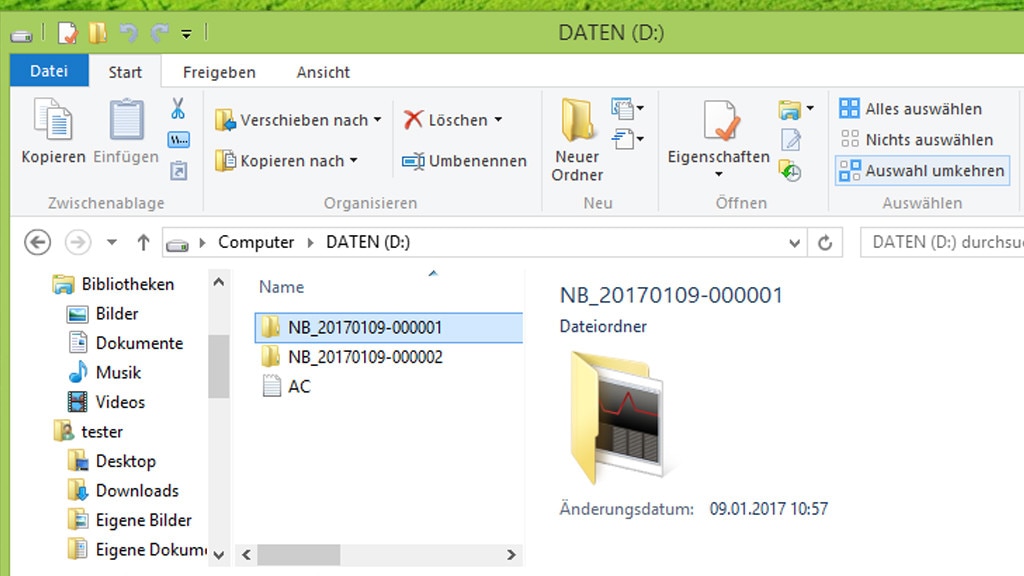
35/58
Markierung umkehren
Zum Auswählen von Dateien, um gebündelt eine Aktion wie Löschen darauf anzuwenden, markieren Sie sie mit Einzelklicks bei gedrückter Strg-Taste. Sie wollen beinahe alle Dateien markieren – manche im Ordner aber nicht? Drehen Sie die Markierung um:
Markieren Sie zunächst alle Dateien, auf die Sie keine (!) Aktion anwenden möchten. Drücken Sie bei Windows 7 daraufhin die Alt-Taste und wählen Sie in der Menüleiste "Bearbeiten > Markierung umkehren". Seit Windows 8 steuern Sie einen ähnlich benannten Befehl im Ribbon-Menüband oben an: "Start > Auswahl umkehren". Ein Manko bei Windows 8(.1) und Windows 10: Das Markieren von Laufwerken funktioniert auf diese Weise nicht. Das geht wiederum unter Windows 11: Gehen Sie im Dateiexplorer oben rechts auf das Drei-Punkte-Symbol und befehligen Sie "Auswahl umkehren".
Markieren Sie zunächst alle Dateien, auf die Sie keine (!) Aktion anwenden möchten. Drücken Sie bei Windows 7 daraufhin die Alt-Taste und wählen Sie in der Menüleiste "Bearbeiten > Markierung umkehren". Seit Windows 8 steuern Sie einen ähnlich benannten Befehl im Ribbon-Menüband oben an: "Start > Auswahl umkehren". Ein Manko bei Windows 8(.1) und Windows 10: Das Markieren von Laufwerken funktioniert auf diese Weise nicht. Das geht wiederum unter Windows 11: Gehen Sie im Dateiexplorer oben rechts auf das Drei-Punkte-Symbol und befehligen Sie "Auswahl umkehren".
Foto: COMPUTER BILD
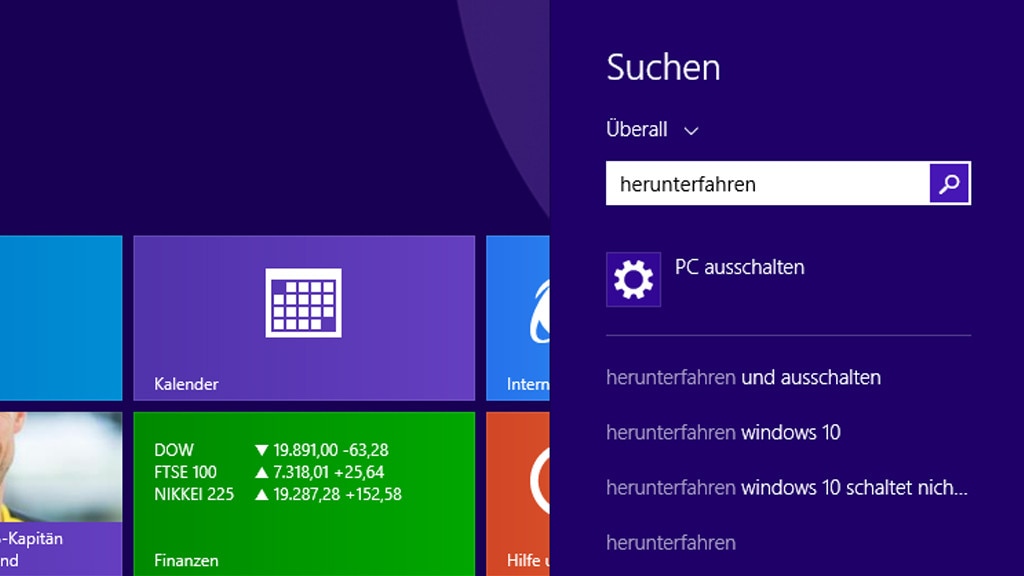
36/58
Nach dem Herunterfahren suchen
Nur bei Windows 8(.1) möglich: Suchen Sie im Startmenü (Kachel-Oberfläche) nach dem Begriff "Herunterfahren". Klicken Sie auf den Treffer "PC ausschalten", erscheint rechts die Charms-Bar. Darin fahren Sie Windows herunter mit "Ein/Aus > Herunterfahren".
» Windows 8(.1): "PC ausschalten" – die schlechteste Shutdown-Methode
» Windows 8(.1): "PC ausschalten" – die schlechteste Shutdown-Methode
Foto: COMPUTER BILD
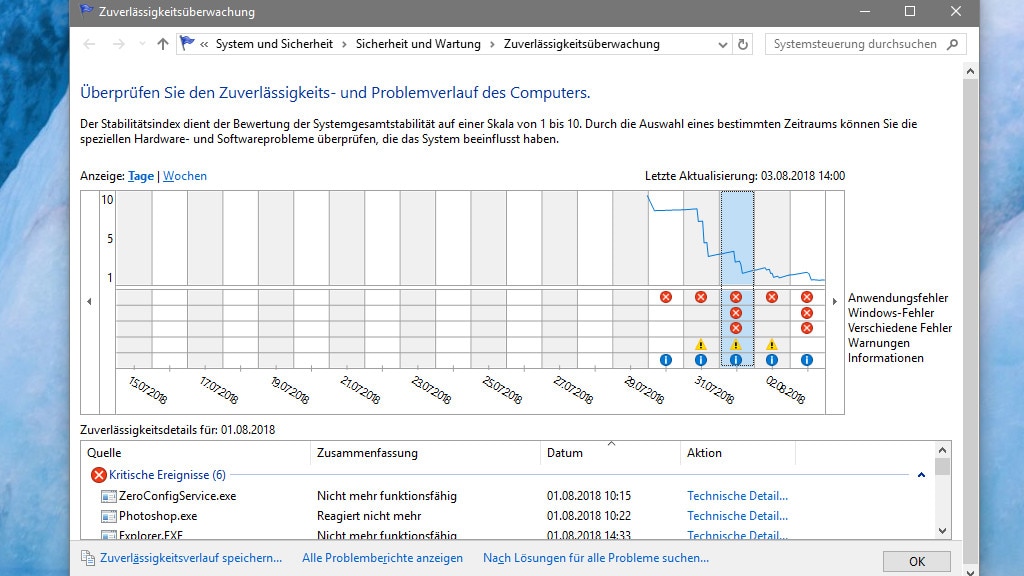
37/58
Zuverlässigkeitsverlauf nutzen
Programmabstürze vermerkt Windows in der Ereignisanzeige, die jedoch unübersichtlich ist. Schöner anzusehen und leichter zu verstehen sind die Protokolle im Zuverlässigkeitsverlauf.
Sie starten ihn mit Windows-R und perfmon /rel und sehen anhand einer Fieberkurve, ob und welche Probleme in der Vergangenheit aufgetreten sind. Idealerweise verläuft die Linie gerade, was in der Praxis jedoch selbst bei einwandfrei konfigurierten PCs nicht vorkommt. Durchgehend perfekte Ergebnisse nahe der 10er-Linie sind nahezu unmöglich; wenn Windows fehlerfrei läuft, "erholt" sich die Stabilitätslinie im Zeitverlauf zumindest wieder.
In der Auswertung sehen Sie nach einem Klick auf einen Datumspunkt, welche Programme in der Vergangenheit zu diesem Zeitpunkt Probleme verursacht haben. Neben Störern sind neutrale Ereignisse vermerkt, wie erfolgreiche Treiber-Installationen. Erwägen Sie, im Problemkontext häufig genannte Programme zu deinstallieren oder zu aktualisieren.
Sie starten ihn mit Windows-R und perfmon /rel und sehen anhand einer Fieberkurve, ob und welche Probleme in der Vergangenheit aufgetreten sind. Idealerweise verläuft die Linie gerade, was in der Praxis jedoch selbst bei einwandfrei konfigurierten PCs nicht vorkommt. Durchgehend perfekte Ergebnisse nahe der 10er-Linie sind nahezu unmöglich; wenn Windows fehlerfrei läuft, "erholt" sich die Stabilitätslinie im Zeitverlauf zumindest wieder.
In der Auswertung sehen Sie nach einem Klick auf einen Datumspunkt, welche Programme in der Vergangenheit zu diesem Zeitpunkt Probleme verursacht haben. Neben Störern sind neutrale Ereignisse vermerkt, wie erfolgreiche Treiber-Installationen. Erwägen Sie, im Problemkontext häufig genannte Programme zu deinstallieren oder zu aktualisieren.
Foto: COMPUTER BILD
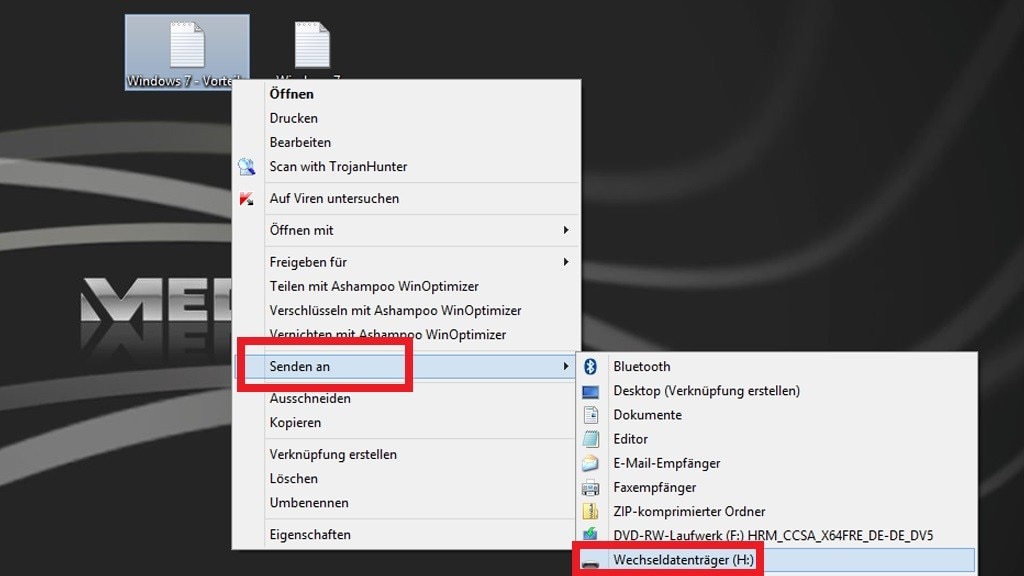
38/58
Dateien an USB-Sticks senden
Mal eben etwas auf dem USB-Stick sichern? Dafür braucht es keine Copy-&-Paste-Tastenkombination. Klicken Sie die gewünschte Datei mit der rechten Maustaste an und wählen Sie im Kontextmenü "Senden an" und den verbundenen Massenspeicher. Unter Windows 11 klicken Sie zuvor "Weitere Optionen anzeigen" an, um das neue funktional reduzierte Kontextmenü auszublenden und ein Legacy-Menü im Stil von Windows 10 hervortreten zu lassen. Hier taucht der "Senden an"-Menüpunkt auf.
Foto: COMPUTER BILD
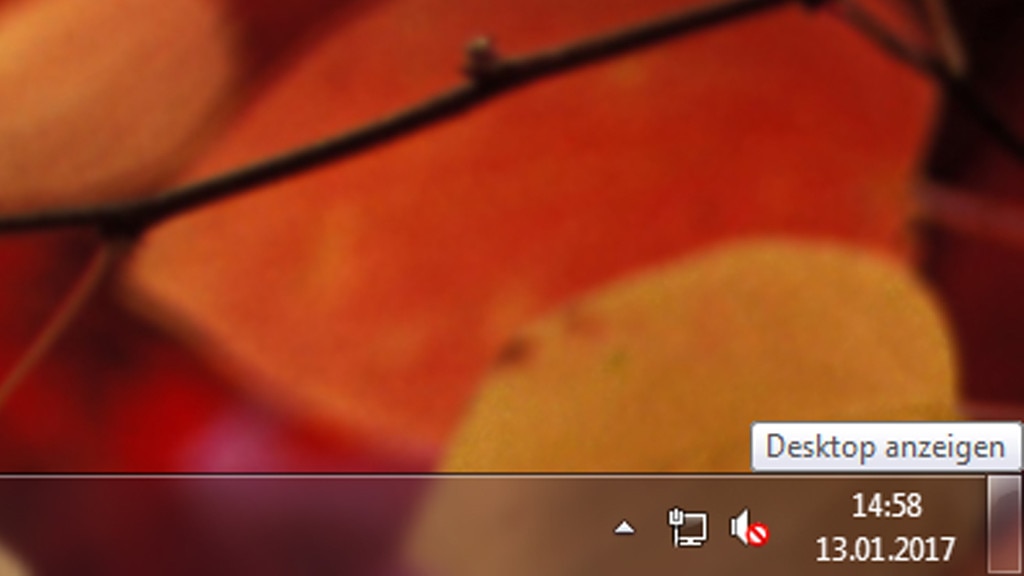
39/58
Per Bildschirmecke alles minimieren
Windows 7 führte die Superbar ein, eine funktional aufgebohrte Taskleiste. Hierzu gehört, dass ein Mausklick unten rechts auf dem Bildschirm – in der unteren Ecke – alle geöffneten Fenster minimiert. Ähnlich der Windows-D-Tastenkombination bleibt dabei eine Animation aus. Unter Windows 8.1 und Windows 10 funktioniert der 1-Klick-Trick wie gehabt; standardmäßig blenden die OS aber keine durchschimmernden Fensterränder ein, wenn Sie den Mauszeiger bloß auf der rechten Taskleisten-Ecke platzieren ("Aero Peek"). Das ändern Sie per Rechtsklick auf die Taskleisten-Stelle rechts und "Vorschau für Desktop".
Unter Windows 11 lässt sich die Vorschau geöffneter Fenster per Mouseover auf die Aero-Peek-Ecke nicht mehr ansehen und auch nicht länger aktivieren. Die Tastenkombination Windows-Komma ist eine Alternative, blendet aber, während Sie sie drücken, nur Ihre Fenster aus und bleibt Ihnen dabei eine schemenhafte Darstellung derer schuldig. Beim Anklicken der Aero-Peek-Fläche erfreut Windows 11 als Neuerung die Augen hingegen mit einer Animation (die ebenso beim Hotkey Windows-D erstmals hervortritt).
» Windows 11: GUI-Features erklärt und Aero Shake aktivieren – so gehen Sie vor
Unter Windows 11 lässt sich die Vorschau geöffneter Fenster per Mouseover auf die Aero-Peek-Ecke nicht mehr ansehen und auch nicht länger aktivieren. Die Tastenkombination Windows-Komma ist eine Alternative, blendet aber, während Sie sie drücken, nur Ihre Fenster aus und bleibt Ihnen dabei eine schemenhafte Darstellung derer schuldig. Beim Anklicken der Aero-Peek-Fläche erfreut Windows 11 als Neuerung die Augen hingegen mit einer Animation (die ebenso beim Hotkey Windows-D erstmals hervortritt).
» Windows 11: GUI-Features erklärt und Aero Shake aktivieren – so gehen Sie vor
Foto: COMPUTER BILD
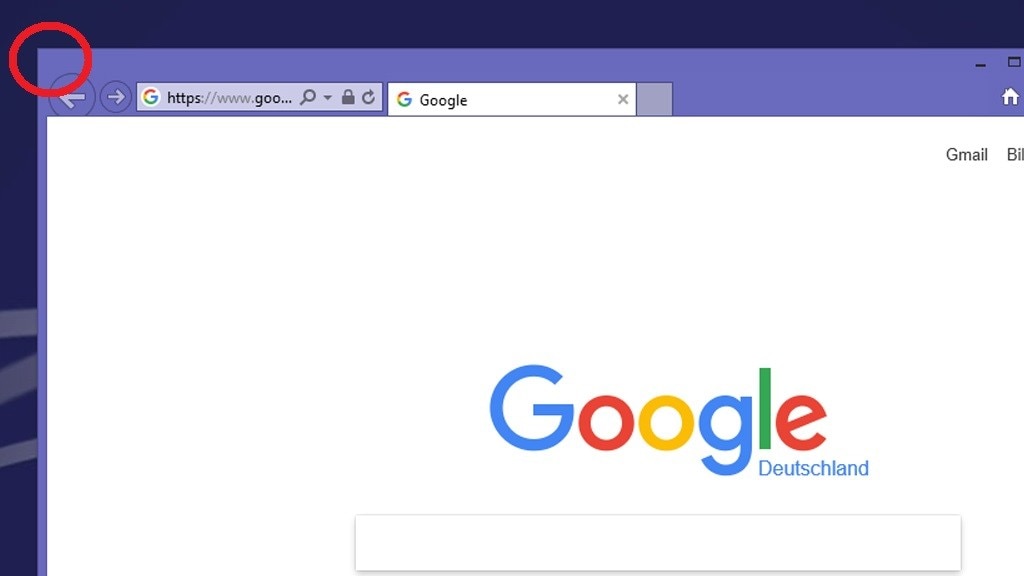
40/58
Doppelklick schließt Fenster
Mit einem Doppelklick starten Sie in der Regel Programme, umgekehrt beendet das Bedienmanöver sie aber auch: Klicken Sie bei einem Programm in der Titelleiste (dort links) doppelt. Ist ein Fenster maximiert, haben Sie es noch leichter: Es entfällt, die Fenster-Position oben links zu suchen; doppelklicken Sie einfach ganz oben links auf dem Bildschirm. Dort befindet sich die passende anzuklickende Schaltfläche. Das Ganze funktioniert bei Windows 7 bis Windows 11 mit Fenstern, scheitert jedoch unter Windows 8.1 und Windows 10/11 bei Apps (obgleich Windows 10 Apps als Neuerung standardmäßig in Fenstern ausführte).
Foto: COMPUTER BILD
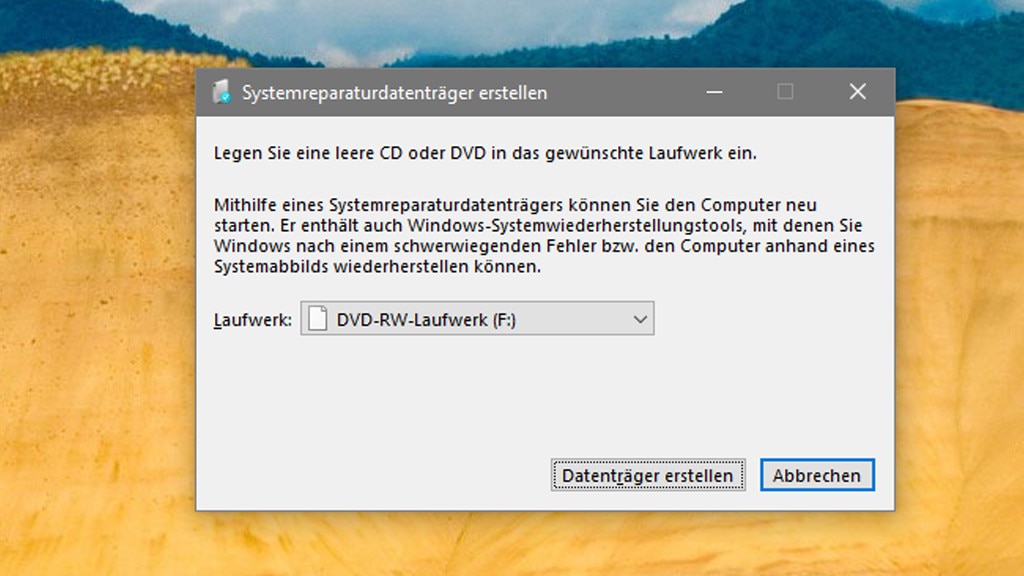
41/58
Systemreparaturdatenträger anlegen
Startet Windows nicht mehr, legen Sie Ihre Setup-DVD ins Laufwerk ein und hoffen Sie, dass die darauf befindlichen Reparaturfunktionen das oder die Problem(e) beheben. Besitzen Sie keinen solchen Datenträger, erstellen Sie eine minimale Notfallumgebung. Diese eignet sich zwar nicht für eine Windows-Neuinstallation, bietet aber Features für eine Reparatur.
Zum Brennen einer solchen Disk drücken Sie Windows-R. Geben Sie bei Windows 7, Windows 8(.0) (!), Windows 10 oder Windows 11 recdisc ein; bei Windows 8.1 funktioniert das Kommando nicht. Wie sich Disk und Disc unterscheiden, erläutern wir übrigens im Artikel "Disk oder Disc: Was ist was bei den Speichermedien?".
Zum Brennen einer solchen Disk drücken Sie Windows-R. Geben Sie bei Windows 7, Windows 8(.0) (!), Windows 10 oder Windows 11 recdisc ein; bei Windows 8.1 funktioniert das Kommando nicht. Wie sich Disk und Disc unterscheiden, erläutern wir übrigens im Artikel "Disk oder Disc: Was ist was bei den Speichermedien?".
Foto: COMPUTER BILD
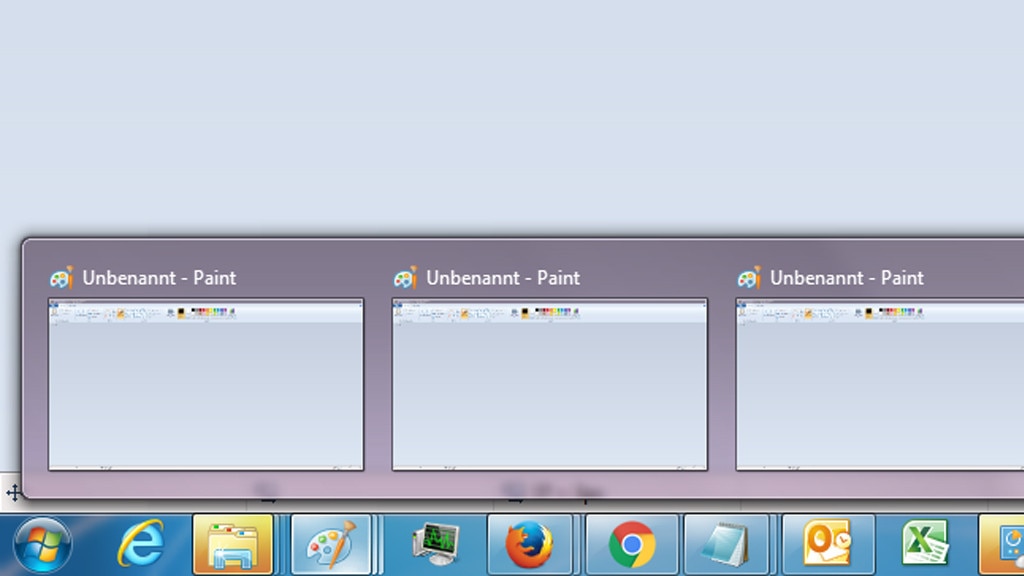
42/58
Geöffnetes Programm nochmals laden
Per Klick auf ein Taskleisten-Symbol startet das zugehörige Programm. Wenn es schon läuft, minimiert das Fenster sich oder wird wiederhergestellt. Soll eine zweite Programminstanz starten, klicken Sie das zugehörige Symbol bei gedrückter Umschalttaste an. Selten passiert es, dass das scheitert – was der Fall ist, wenn eine Software nur eine Instanz zulässt.
Ist der Windows Explorer geöffnet, laden Sie ihn mit der Tastenkombination Strg-N ein zweites Mal. In der neuen Instanz lädt der Ordner, der im ersten Explorer-Fenster aufgerufen war. Das zweite Explorer stellt also eine Kopie des ersten dar. Markieren Sie den Windows-Desktop (nicht im Explorer, sondern die Arbeitsoberfläche an sich) per Mausklick und betätigen Sie Strg-N, öffnet sich der Dateimanager mit dem Desktop (sogenannter Shell Namespace als Betrachtungsansicht, also ein virtueller Ordner ohne 1:1-Repräsentation im Dateisystem). Bei vorigem Markieren der Taskleiste funktioniert das Ganze nicht.
Ist der Windows Explorer geöffnet, laden Sie ihn mit der Tastenkombination Strg-N ein zweites Mal. In der neuen Instanz lädt der Ordner, der im ersten Explorer-Fenster aufgerufen war. Das zweite Explorer stellt also eine Kopie des ersten dar. Markieren Sie den Windows-Desktop (nicht im Explorer, sondern die Arbeitsoberfläche an sich) per Mausklick und betätigen Sie Strg-N, öffnet sich der Dateimanager mit dem Desktop (sogenannter Shell Namespace als Betrachtungsansicht, also ein virtueller Ordner ohne 1:1-Repräsentation im Dateisystem). Bei vorigem Markieren der Taskleiste funktioniert das Ganze nicht.
Foto: COMPUTER BILD
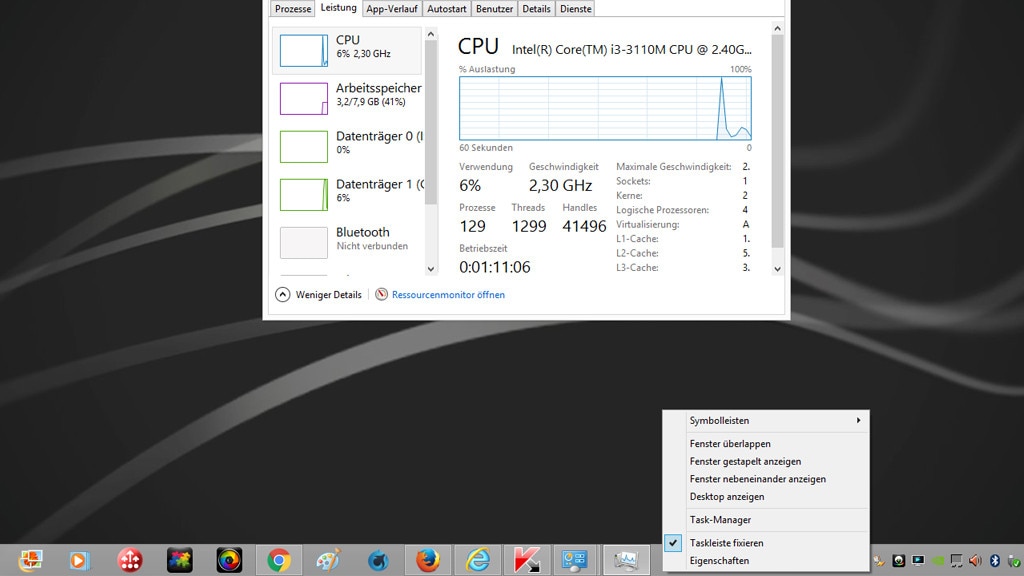
43/58
Task-Manager per Kontextmenü starten
Den Task-Manager erreichen Sie vor allem auf zwei Wegen schnell: Drücken Sie Strg-Umschalt-Escape oder rechtsklicken Sie die Taskleiste. In zweiten Fall entscheiden sich Windows-7-Nutzer für "Task-Manager starten" – und Windows-8.1-/10-Nutzer für "Task-Manager". Der letztere Kontextbefehl war übrigens bei Windows XP und Windows Vista identisch benannt (siehe Artikel "Task-Manager in der Taskleiste: Aufruf per Kontextmenü").
Unter Windows 11 fällt der Kontextbefehl flach, da Microsoft die Funktionalität der Taskleiste stark ausgedünnt hat. Das einzige Kontextkommando im Rechtsklick-Menü ruft die Taskleisteneinstellungen auf. Hier war selbst Windows XP weiter. Mit dem CoBi-Tool "Windows-11-Taskleisten-Tuner" bessern Sie aus, es schafft die Taskleiste von Windows 10 herbei, sodann funktioniert der Kontextmenü-basierte Task-Manager-Aufruf wieder.
Unter Windows 11 fällt der Kontextbefehl flach, da Microsoft die Funktionalität der Taskleiste stark ausgedünnt hat. Das einzige Kontextkommando im Rechtsklick-Menü ruft die Taskleisteneinstellungen auf. Hier war selbst Windows XP weiter. Mit dem CoBi-Tool "Windows-11-Taskleisten-Tuner" bessern Sie aus, es schafft die Taskleiste von Windows 10 herbei, sodann funktioniert der Kontextmenü-basierte Task-Manager-Aufruf wieder.
Foto: COMPUTER BILD

44/58
Wochentage per Datumsdialog ermitteln
Zu einem Wochentag interessiert Sie das Datum? Der Windows-Kalender verrät Ihnen, ob es sich um Montag, Dienstag oder etwa Mittwoch handelt: Klicken Sie in der Taskleiste auf die Datumsanzeige. Nun blättern Sie mit Pfeilknöpfen zwischen den Monaten. Ein anderes Jahr erreichen Sie, indem Sie mehrere Monate in die Vergangenheit oder Zukunft blättern – oder schneller per Klick auf <Monat><Jahr>, was das Anspringen eines Jahres per Pfeil erlaubt. Daraufhin entscheiden Sie sich für einen Monat und lesen den Wochentag eines Datums ab.
Foto: COMPUTER BILD
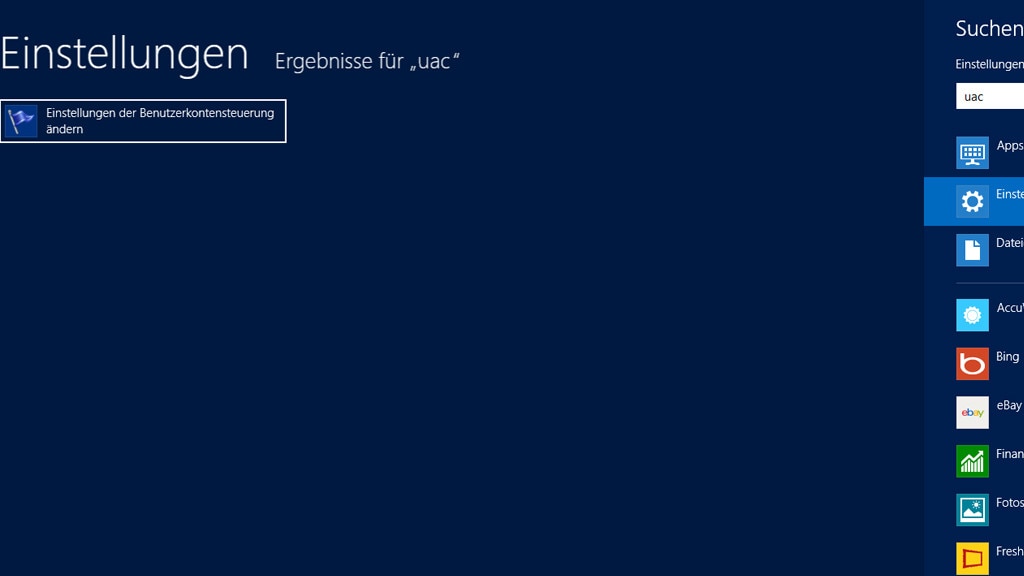
45/58
Einfluss auf UAC-Einstellungen nehmen
Seit Windows Vista gehört zum Betriebssystem die Benutzerkonten-Steuerung, kurz UAC (User Account Control Settings). Da sie viele Menschen genervt hat, integrierte Microsoft in Windows 7 und höher eine Einstellmöglichkeit. Anders als anderswo behauptet, rufen Sie die Einstellungen nicht mithilfe eines Ausführen-Befehls für Windows am schnellsten auf. Laut irreführendem Tipp solle man Windows-R drücken und useraccountcontrolsettings eingeben.
Sparen Sie sich die Tipparbeit und geben Sie nur uac in die (Kachel-)Startmenü-Suche ein. Wählen Sie den Treffer aus und ziehen Sie im sich öffnenden Fenster den Schieberegler nach oben oder unten. Eine alternative Vorgehensweise: In einer UAC-Meldung wählen Sie "Anzeigezeitpunkt für Benachrichtigungen ändern" – dann brauchen Sie sich nichts zu merken, da es genügt, die Meldung zu lesen. Aufmerksam sollten Sie ohnehin sein, denn UAC-Meldungen aus dem Nichts deuten auf Schadprogramme hin, die im Hintergrund etwa geschützte Daten löschen wollen. Dann sollten Sie verneinen. Voraussetzung für den Tipp: UAC ist eingeschaltet, was bei deren oberen drei Einstellfenster-Stufen der Fall ist.
» Windows 7/8/10/11: UAC-Stufen – welche Einstellung ist die richtige?
Sparen Sie sich die Tipparbeit und geben Sie nur uac in die (Kachel-)Startmenü-Suche ein. Wählen Sie den Treffer aus und ziehen Sie im sich öffnenden Fenster den Schieberegler nach oben oder unten. Eine alternative Vorgehensweise: In einer UAC-Meldung wählen Sie "Anzeigezeitpunkt für Benachrichtigungen ändern" – dann brauchen Sie sich nichts zu merken, da es genügt, die Meldung zu lesen. Aufmerksam sollten Sie ohnehin sein, denn UAC-Meldungen aus dem Nichts deuten auf Schadprogramme hin, die im Hintergrund etwa geschützte Daten löschen wollen. Dann sollten Sie verneinen. Voraussetzung für den Tipp: UAC ist eingeschaltet, was bei deren oberen drei Einstellfenster-Stufen der Fall ist.
» Windows 7/8/10/11: UAC-Stufen – welche Einstellung ist die richtige?
Foto: COMPUTER BILD
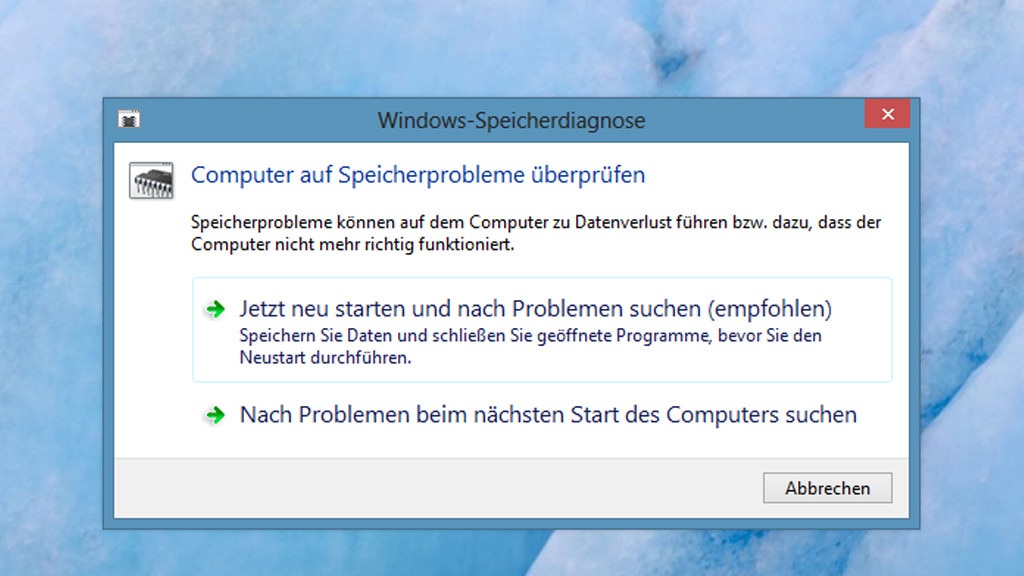
46/58
RAM auf Fehler testen
Friert Windows unerwartet ein, liegt das an einem Hardware- (RAM, SSD) oder einem Softwarefehler. Ersteren Flash-Speicher-Typ unterzieht Windows seit Vista einer Gesundheitskontrolle: Drücken Sie Windows-R und geben Sie mdsched ein. Bestätigen Sie mit "Jetzt neu starten und nach Problemen suchen (empfohlen)". Die Prüfung dauert meist lange und blockiert den PC. Wer wieder arbeiten will, bricht den Test mit [Esc] ab.
Foto: COMPUTER BILD
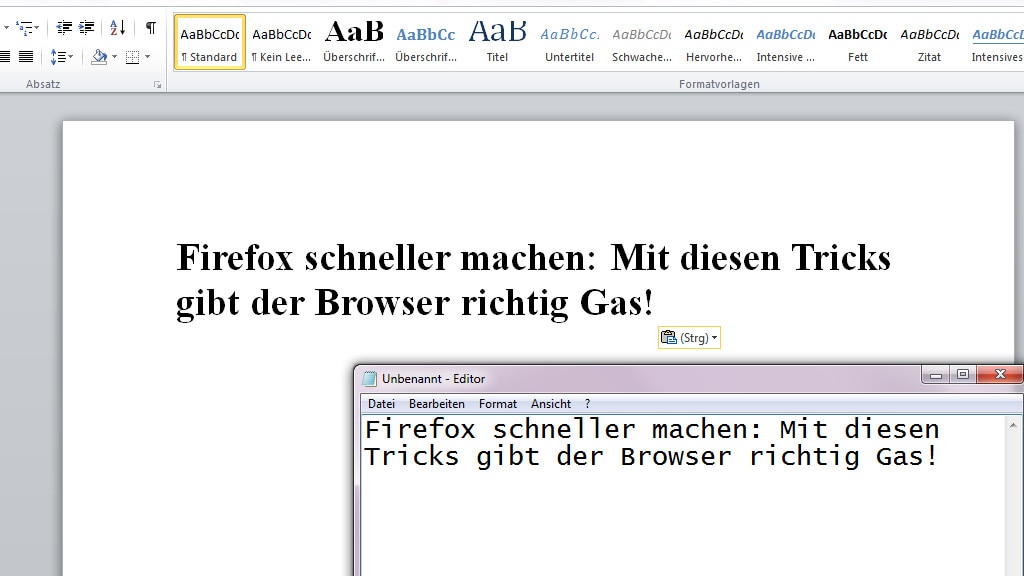
47/58
Formatierung verwerfen
Kennen Sie das? Sie haben einen Text auf einer Webseite markiert, kopiert und wollen ihn anderswo einfügen. Dummerweise unterstützt das Zielprogramm Formatierungen. So bleiben Buchstabengröße, Farbe und Links erhalten. Diese störenden Gestaltungsmerkmale schütteln Sie ab. Machen Sie sich die Formatierungs-Inkompatibilität vom Editor zunutze: Starten Sie ihn mit Windows-R und notepad und fügen Sie den Inhalt mit Strg-V ein. Markieren Sie ihn mit Strg-A und bringen Sie den so bereinigten Text mit Strg-C wieder in die Zwischenablage. Daraufhin den Text am gewünschten Ort mit Strg-V einfügen.
Alternativ zum Editor nutzen Sie den Ausführen-Dialog. Formatierungen sind ihm unbekannt – ebenso das Strg-A-Kürzel, doch Letzteres nur bei Windows XP (vernachlässigbar).
Alternativ zum Editor nutzen Sie den Ausführen-Dialog. Formatierungen sind ihm unbekannt – ebenso das Strg-A-Kürzel, doch Letzteres nur bei Windows XP (vernachlässigbar).
Foto: COMPUTER BILD
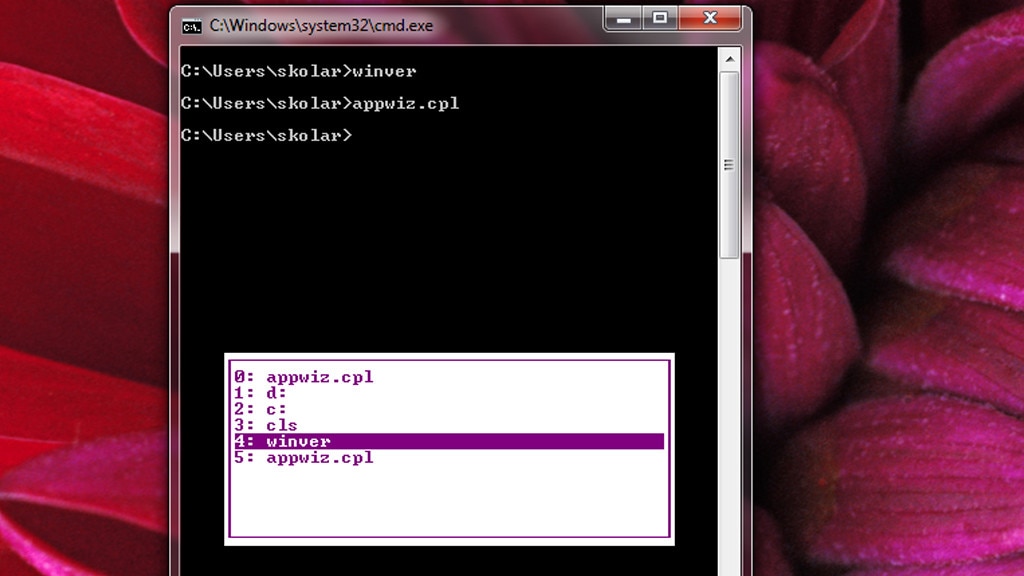
48/58
Befehls-Chronik der Kommandozeile
Neben Browsern verfügen weitere Programme über eine Chronik, darunter die Kommandozeile. Zum Start drücken Sie Windows-R und geben cmd ein.
Innerhalb der aktuellen Sitzung eingegebene Befehle brauchen Sie nicht erneut zu tippen: Mit der F7-Taste rufen Sie eine Verlaufsliste auf, mit den Ta staturpfeiltasten markieren Sie einen Befehl. [Enter] führt ihn erneut aus. Das funktioniert selbst dann, wenn man per cls-Befehl die Anzeige voriger Befehle und ausgegebener Informationen bereinigt hat .
Wermutstropfen: Es tauchen ungültige Befehle, etwa durch Vertipper oder falsche Syntax, in der Chronik auf. Zudem ist mehrfach Eingegebenes entsprechend oft aufgeführt.
Innerhalb der aktuellen Sitzung eingegebene Befehle brauchen Sie nicht erneut zu tippen: Mit der F7-Taste rufen Sie eine Verlaufsliste auf, mit den Ta staturpfeiltasten markieren Sie einen Befehl. [Enter] führt ihn erneut aus. Das funktioniert selbst dann, wenn man per cls-Befehl die Anzeige voriger Befehle und ausgegebener Informationen bereinigt hat .
Wermutstropfen: Es tauchen ungültige Befehle, etwa durch Vertipper oder falsche Syntax, in der Chronik auf. Zudem ist mehrfach Eingegebenes entsprechend oft aufgeführt.
Foto: COMPUTER BILD
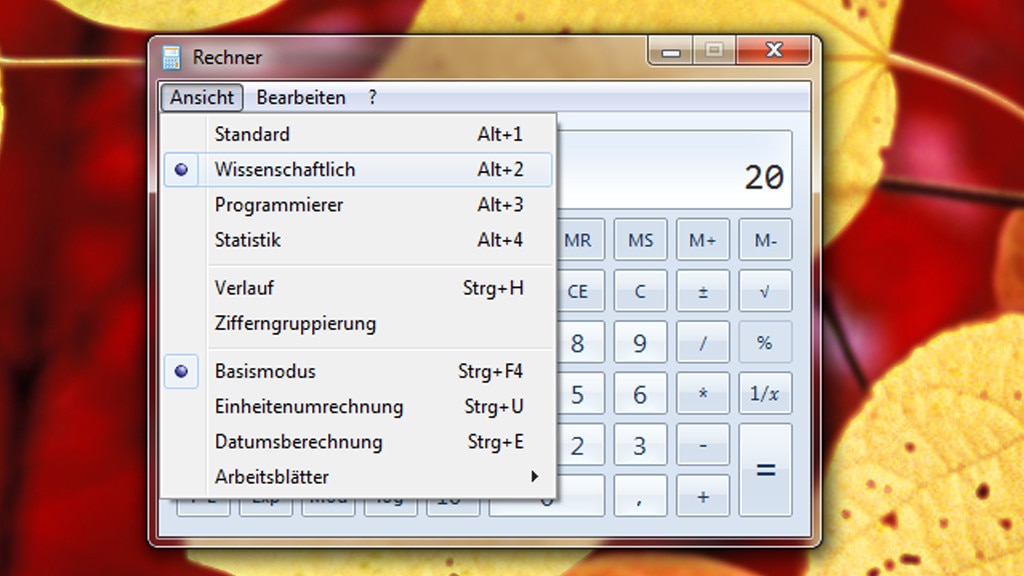
49/58
Taschenrechner-Fehler vermeiden
Der Taschenrechner von Windows rechnet falsch, denn er beachtet die wichtige Regel "Punkt vor Strich" nicht. Das bemerken Sie, indem Sie das Programm etwa mit Windows-R und calc aufrufen und zum Beispiel 4+4*4 mittels Strg-V einfügen (oder dies manuell nacheinander eingeben). Eigentlich müsste das Ergebnis 20 lauten. Durch das Ignorieren der Rechen-Konvention lautet das Ergebnis fälschlicherweise jedoch 32.
Zur Korrektur schalten Sie über das "Ansicht"-Menü zu "Wissenschaftlich" oder "Programmierer" um (alternativ: Alt-2 oder Alt-3 drücken). Unter Windows 8.1 (nicht aber bei Windows 7/8.0/10/11 existiert der Taschenrechner doppelt, hier ändern Sie die Einstellung sowohl beim normalen Taschenrechner calc.exe als auch in der App.
» Windows-Taschenrechner rechnet falsch – so lösen Sie das Problem
Zur Korrektur schalten Sie über das "Ansicht"-Menü zu "Wissenschaftlich" oder "Programmierer" um (alternativ: Alt-2 oder Alt-3 drücken). Unter Windows 8.1 (nicht aber bei Windows 7/8.0/10/11 existiert der Taschenrechner doppelt, hier ändern Sie die Einstellung sowohl beim normalen Taschenrechner calc.exe als auch in der App.
» Windows-Taschenrechner rechnet falsch – so lösen Sie das Problem
Foto: COMPUTER BILD
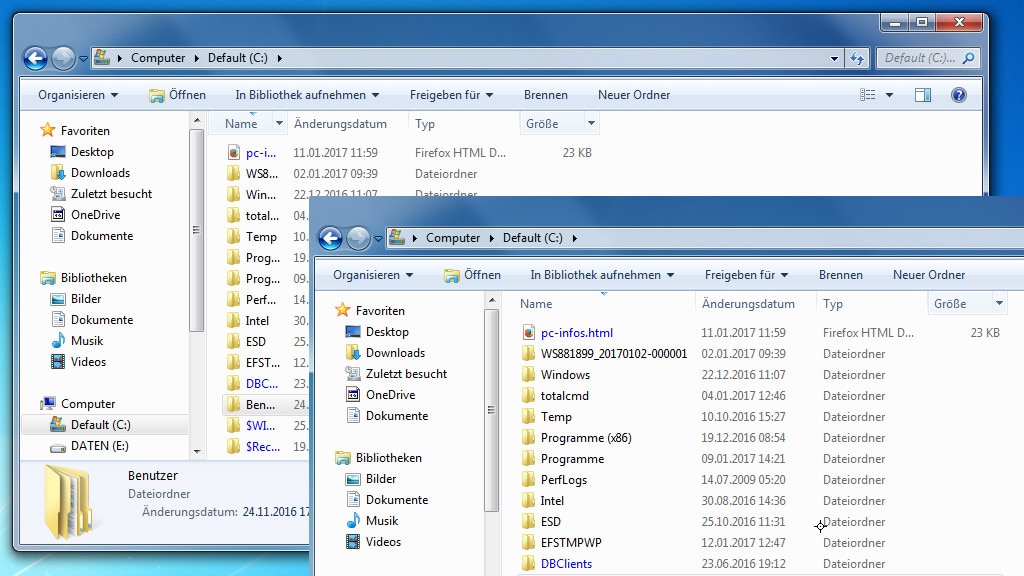
50/58
Spaltenbreite verwerfen
Der Windows Explorer verfügt über die sogenannte Detailansicht, in der sich Dateien nach Änderungsdatum, Größe und weiteren Kriterien sortieren lassen. Womöglich haben Sie die Spalten ungünstig verschoben. Ihre Datei- und Ordnernamen zu lesen, fällt dann schwer(er).
Um eine Spaltenüberschrift samt ihrer Untereinträge auf sinnvolle Maße zurückzusetzen, bewegen Sie den Mauszeiger rechts neben die jeweilige Spalte. Sobald sich der Mauszeiger in einen Doppelpfeil verwandelt, klicken Sie doppelt. Diese Optimierung behebt das Problem, dass die Anzeige von Datei- und Ordnernamen abgeschnitten ist. Einer unnötige Platzverschwendung durch viel weißen Freiraum kommen Sie aber auch bei. Das Prozedere ist gegebenenfalls für verschiedene Explorer-Spalten zu wiederholen.
Um eine Spaltenüberschrift samt ihrer Untereinträge auf sinnvolle Maße zurückzusetzen, bewegen Sie den Mauszeiger rechts neben die jeweilige Spalte. Sobald sich der Mauszeiger in einen Doppelpfeil verwandelt, klicken Sie doppelt. Diese Optimierung behebt das Problem, dass die Anzeige von Datei- und Ordnernamen abgeschnitten ist. Einer unnötige Platzverschwendung durch viel weißen Freiraum kommen Sie aber auch bei. Das Prozedere ist gegebenenfalls für verschiedene Explorer-Spalten zu wiederholen.
Foto: COMPUTER BILD
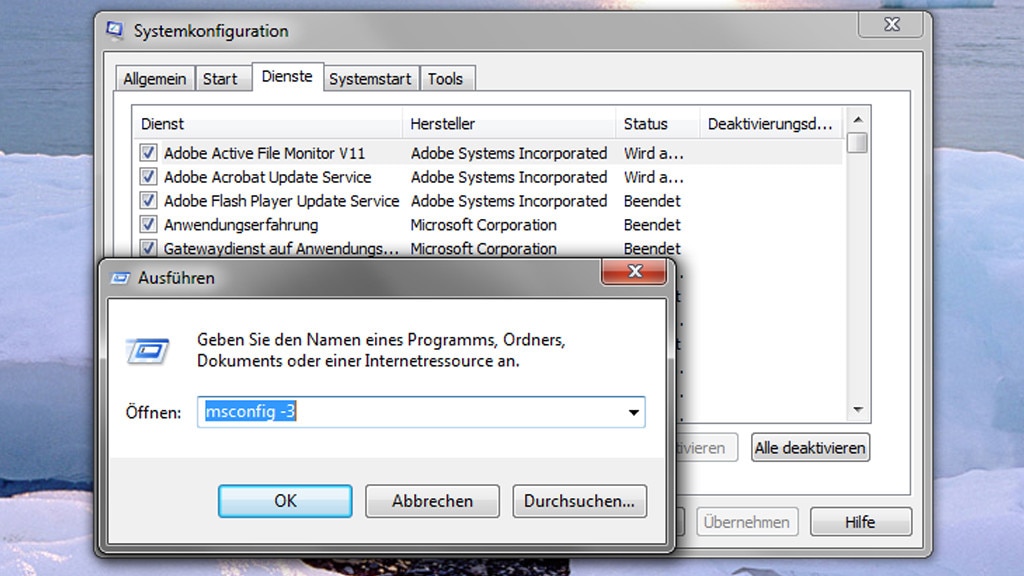
51/58
MSconfig-Start mit Parametern
Tuning-Enthusiasten sagt der Begriff MSconfig etwas: Damit räumen Sie bis einschließlich Windows 7 den Autostart auf, seit Windows 8 dient hierfür der Task-Manager. Zur Dienste-Optimierung eignet sich das Utility bei sämtlichen Systemvarianten bis zur Version 11.
Wer das Prozedere abkürzen will, nach dem Start über Windows-R und msconfig eine bestimmte Registerkarte des Einstelltools anzuklicken, ruft MSconfig mit einem Parameter auf; als Anhängsel eignen sich die Zahlen 2, 3, 4 und 5. Tippen Sie zum Beispiel im Ausführen-Feld msconfig -3 ein, öffnet sich statt der "Allgemein"-Registerkarte die dritte ("Dienste").
» MSconfig: Tipps zu verborgenen Windows-7-/-8-/-10-/-11-Bordmittel-Schätzen
Wer das Prozedere abkürzen will, nach dem Start über Windows-R und msconfig eine bestimmte Registerkarte des Einstelltools anzuklicken, ruft MSconfig mit einem Parameter auf; als Anhängsel eignen sich die Zahlen 2, 3, 4 und 5. Tippen Sie zum Beispiel im Ausführen-Feld msconfig -3 ein, öffnet sich statt der "Allgemein"-Registerkarte die dritte ("Dienste").
» MSconfig: Tipps zu verborgenen Windows-7-/-8-/-10-/-11-Bordmittel-Schätzen
Foto: COMPUTER BILD
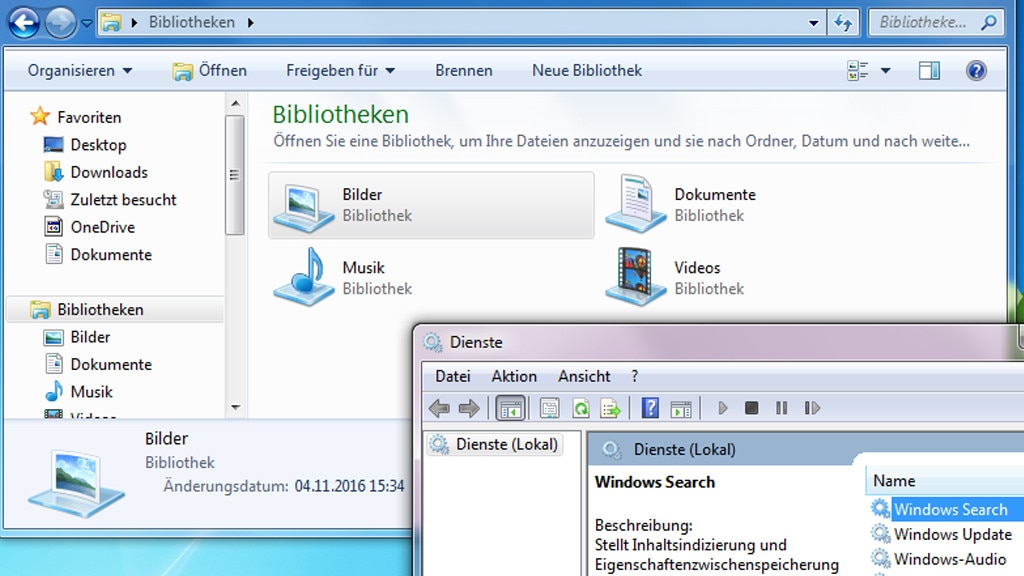
52/58
Suchdienst besser nicht lahmlegen
Wenn Sie die Explorer-Bibliotheken mögen, eine Warnung: Sollten Sie im Eifer des Optimierungsgefechts im Einstellfenster services.msc den Dienst "Windows Search" deaktivieren und beenden, funktioniert die Suchfunktion in den Bibliotheken nicht mehr.
Besonders schnell anzuwenden ist insofern der Rat, den besagten Dienst beim Optimieren auszulassen – das geht in null Sekunden. Bei deaktiviertem Dienst schalten Sie ihn über services.msc wieder ein: Setzen Sie den Starttyp per Drop-down-Menü auf "Automatisch".
» Windows 7/8/10/11: Bibliotheken verwalten, erstellen und konfigurieren
Besonders schnell anzuwenden ist insofern der Rat, den besagten Dienst beim Optimieren auszulassen – das geht in null Sekunden. Bei deaktiviertem Dienst schalten Sie ihn über services.msc wieder ein: Setzen Sie den Starttyp per Drop-down-Menü auf "Automatisch".
» Windows 7/8/10/11: Bibliotheken verwalten, erstellen und konfigurieren
Foto: COMPUTER BILD
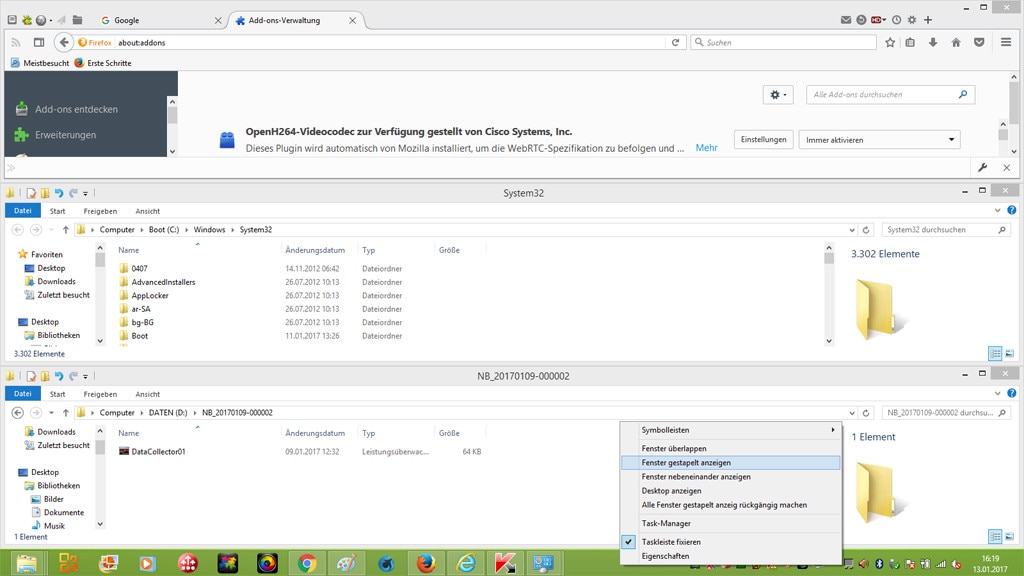
53/58
Fenster stapeln, überlappen und mehr
Sind viele Fenster geöffnet, blenden Sie per Rechtsklick auf eine freie Stelle der Taskleiste ein Kontextmenü ein. Entsprechende Kontextmenübefehle helfen dann bei der Handhabung der Fenster. Mindestens eines muss für die nachfolgenden Tipps geöffnet sein.
Ordnung bringen Sie ins Chaos, indem Sie eine der folgenden Möglichkeiten nutzen: "Fenster überlappen", "Fenster gestapelt anzeigen", "Fenster nebeneinander anzeigen".
Der Kniff funktioniert bis einschließlich Windows 10.
Ordnung bringen Sie ins Chaos, indem Sie eine der folgenden Möglichkeiten nutzen: "Fenster überlappen", "Fenster gestapelt anzeigen", "Fenster nebeneinander anzeigen".
Der Kniff funktioniert bis einschließlich Windows 10.
Foto: COMPUTER BILD
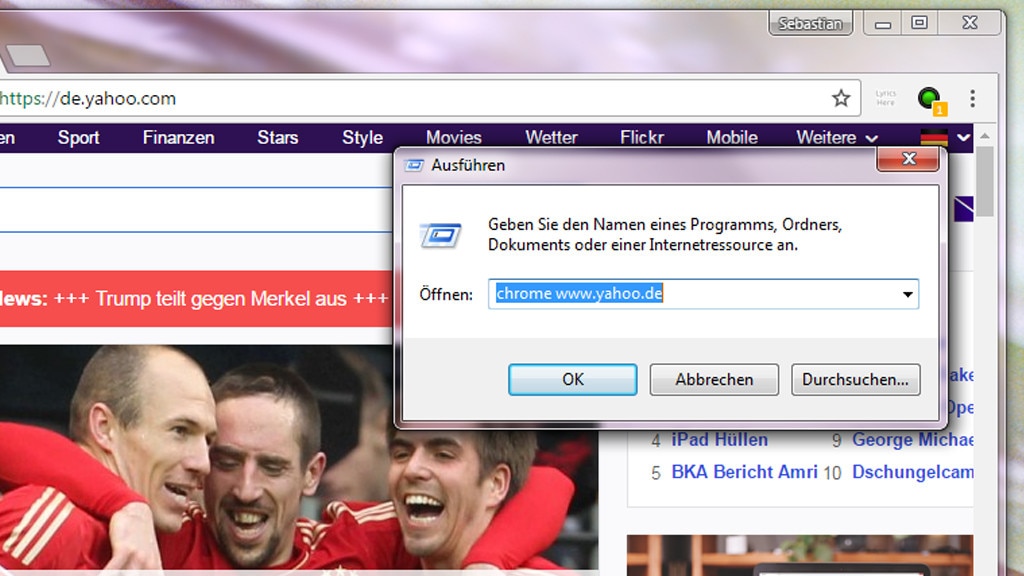
54/58
Website im Browser ansteuern
Sie nutzen Firefox, Chrome, Opera oder den Internet Explorer? Drücken Sie Windows-R zum Aufrufen des Ausführen-Dialogs, geben Sie den Namen Ihres Browsers ein und nach einem Leerzeichen die Adresse, deren Seite Sie sich ansehen wollen.
So öffnet etwa firefox www.google.de die meist genutzte Suchseite. Beim Internet Explorer verwenden Sie als Kurzbefehl nicht den Browser-Namen, sondern abweichen iexplore; somit würden Sie etwa Yahoo mittels iexplore www.yahoo.de erreichen.
Unter Windows 11 erreichen Sie mit iexplore <URL> nicht den Internet Explorer 11, sondern Edge. Anders als mancherorts geschrieben, öffnet sich dabei die jeweilige Webseite nicht (!) mithilfe Edges IE-Modus. Stattdessen zeichnet die Edge-Engine Chromium (Blink, V8) statt dem IE-HTML-Renderer Trident für die Seitendarstellung verantwortlich.
So öffnet etwa firefox www.google.de die meist genutzte Suchseite. Beim Internet Explorer verwenden Sie als Kurzbefehl nicht den Browser-Namen, sondern abweichen iexplore; somit würden Sie etwa Yahoo mittels iexplore www.yahoo.de erreichen.
Unter Windows 11 erreichen Sie mit iexplore <URL> nicht den Internet Explorer 11, sondern Edge. Anders als mancherorts geschrieben, öffnet sich dabei die jeweilige Webseite nicht (!) mithilfe Edges IE-Modus. Stattdessen zeichnet die Edge-Engine Chromium (Blink, V8) statt dem IE-HTML-Renderer Trident für die Seitendarstellung verantwortlich.
Foto: COMPUTER BILD
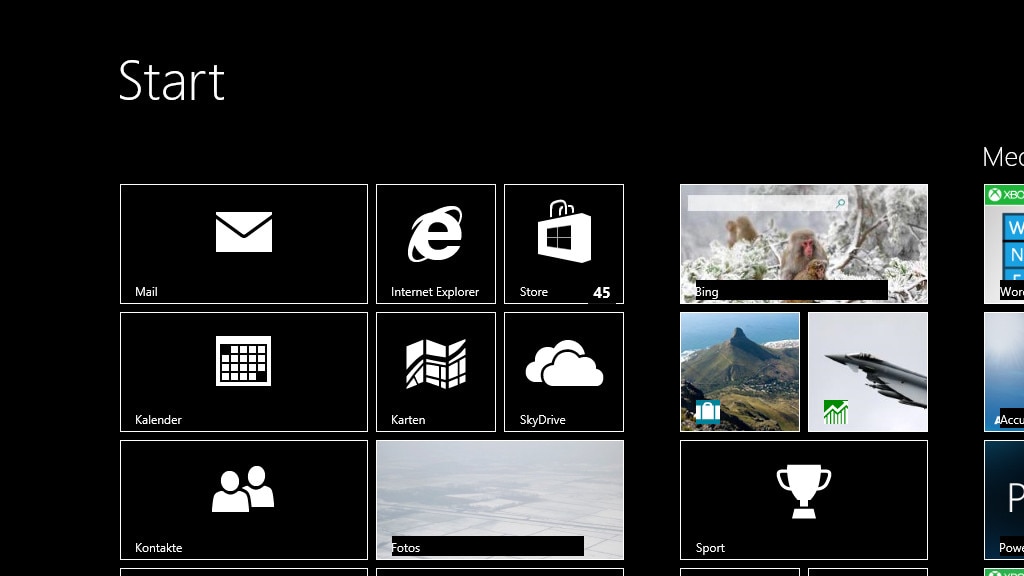
55/58
Kontrastmodus für die Sonne
PC oder Notebook bei Sonnenschein benutzen: Das ist kein Widerspruch und funktioniert dank des Kontrastmodus. Ob entspiegelter oder Hochglanz-Monitor, mit einer Tastenkombination probieren Sie den Modus aus: Drücken Sie zusammen die linke Umschalttaste + Alt + Druck. Bestätigen Sie die erscheinende Nachfrage mit "Ja". Selbst die Windows-8.1-/-10-Kachel-Oberfläche ändert nun ihre Farbgebung zu Schwarz-Weiß. Durch erneutes Drücken der Drei-Tasten-Kombination nehmen Sie den Eingriff zurück.
Foto: COMPUTER BILD
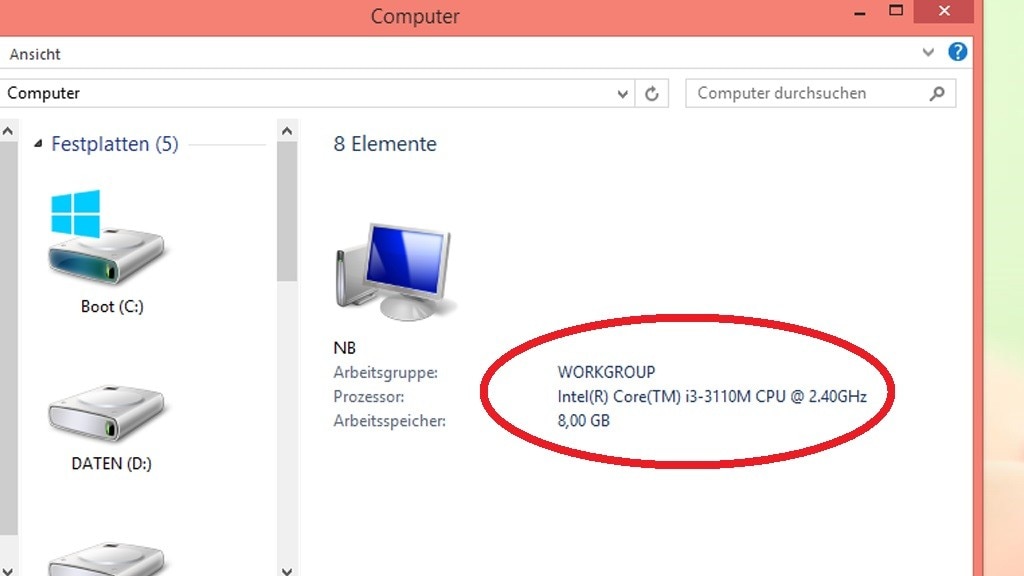
56/58
Prozessor-Takt auslesen
Ein Indikator für die PC-Performance ist der Prozessortakt. Früher maß man ihm eine höhere Bedeutung als heute bei, uninteressant ist er aber keineswegs. Windows 7 zeigt ihn im Dateimanager an: Rufen Sie ihn mit Windows-E auf und schauen Sie auf die Angabe im unteren Fensterbereich. Bei Windows 8.1 und Windows 10 schalten Sie die Anzeige der CPU-Info hinzu, indem Sie oben im Ribbon-Bereich oben "Ansicht > Detailbereich" aktivieren. Die Angabe zur CPU finden Sie in einer Spalte rechts; wechseln Sie unter Windows 10 von der Explorer-Schnellstart-Ansicht gegebenenfalls noch zu "Dieser PC".
» Windows: Prozessortakt auslesen – zehn Möglichkeiten zur Analyse
» Windows: Prozessortakt auslesen – zehn Möglichkeiten zur Analyse
Foto: COMPUTER BILD
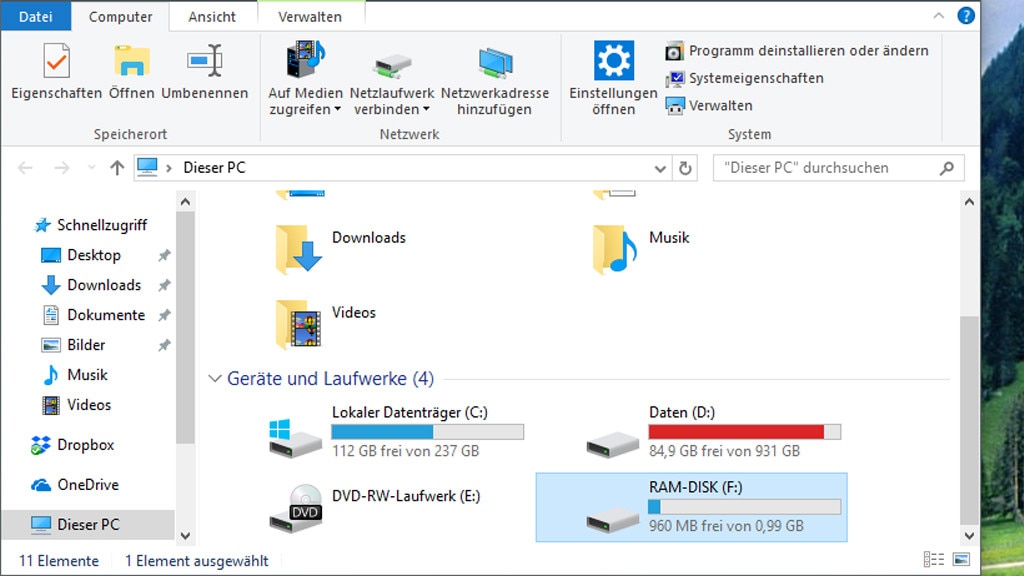
57/58
Laufwerk-Platzgrafik nicht überbewerten
Der Windows Explorer, der sich per Taskleisten-Symbol oder Windows-E öffnet, visualisiert den Füllstand vorhandener Partitionen mit farbigen Balken. Grau ist freier Speicherplatz, blau oder rot (letztere Farbe bei hohem Speicherverbrauch) ist der belegte dargestellt.
Bereits bei einem flüchtigen Blick in den Dateimanager erhalten Sie einen guten Überblick. Überbewerten sollten Sie die Visualisierung nicht: Sie sagt nichts über die zur Verfügung stehende Gigabyte-Speichermenge aus. Zwar sollte man für einen problemlosen Systembetrieb immer einige Gigabyte frei lassen; doch wenn bei einer Terabyte-Festplatte rund 95 Prozent belegt sind, sind die restlichen 50 Gigabyte völlig ausreichend. Man kauft eine Festplatte nicht, um keine (!) Daten darauf zu speichern, sondern um Dateien darauf abzulegen – und die rote Warnung sollte Sie nicht verunsichern. "Luft zum Atmen" für den problemlosen Betrieb steht Windows im Beispiel noch genug zur Verfügung.
Bereits bei einem flüchtigen Blick in den Dateimanager erhalten Sie einen guten Überblick. Überbewerten sollten Sie die Visualisierung nicht: Sie sagt nichts über die zur Verfügung stehende Gigabyte-Speichermenge aus. Zwar sollte man für einen problemlosen Systembetrieb immer einige Gigabyte frei lassen; doch wenn bei einer Terabyte-Festplatte rund 95 Prozent belegt sind, sind die restlichen 50 Gigabyte völlig ausreichend. Man kauft eine Festplatte nicht, um keine (!) Daten darauf zu speichern, sondern um Dateien darauf abzulegen – und die rote Warnung sollte Sie nicht verunsichern. "Luft zum Atmen" für den problemlosen Betrieb steht Windows im Beispiel noch genug zur Verfügung.
Foto: COMPUTER BILD

58/58
Fenster mit Escape schließen
Beinahe jedes Fenster schließen Sie mit Alt-F4. In einigen Fällen genügt die Escape-Taste. Faustregel: wenn oben rechts im Fenster nur ein Schließen-Button auftaucht – und weitere Symbole (Maximieren, Minimieren) fehlen. Das probieren Sie mit den Internetoptionen des Internet Explorers aus: Drücken Sie Windows-R und geben Sie inetcpl.cpl ein. Ach ja, den Ausführen-Dialog selbst (Win-R) können Sie mithilfe von [Esc] ebenfalls terminieren.
Foto: Fotolia--Brent Hofacker-Finger Pressing Escape on a Grey Computer Keyboard
CLSID-Codes für Windows-Funktionen
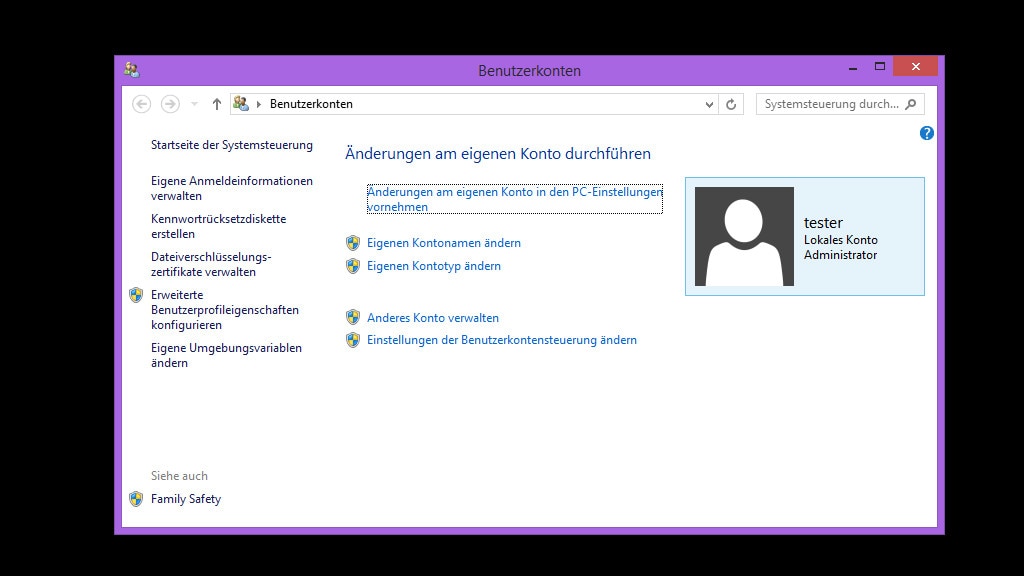
1/59
Benutzerkonten
Der CLSID-Code (bereit zum Eingeben in den Win-R-Dialog):
shell:::{60632754-c523-4b62-b45c-4172da012619}
Das bringt es: Hier legen Sie neue Windows-Benutzerkonten an, entfernen vorhandene oder ändern das eigene Benutzerkonto-Bild. Für Letzteres verwenden Sie eines von Ihrer Festplatte/SSD. Seit Windows 10 ist übrigens auch (und wohl zunehmend immer mehr) die Einstellungen-App (zu erreichen mit Windows-i) für die Nutzerverwaltung zuständig.
shell:::{60632754-c523-4b62-b45c-4172da012619}
Das bringt es: Hier legen Sie neue Windows-Benutzerkonten an, entfernen vorhandene oder ändern das eigene Benutzerkonto-Bild. Für Letzteres verwenden Sie eines von Ihrer Festplatte/SSD. Seit Windows 10 ist übrigens auch (und wohl zunehmend immer mehr) die Einstellungen-App (zu erreichen mit Windows-i) für die Nutzerverwaltung zuständig.
Foto: COMPUTER BILD
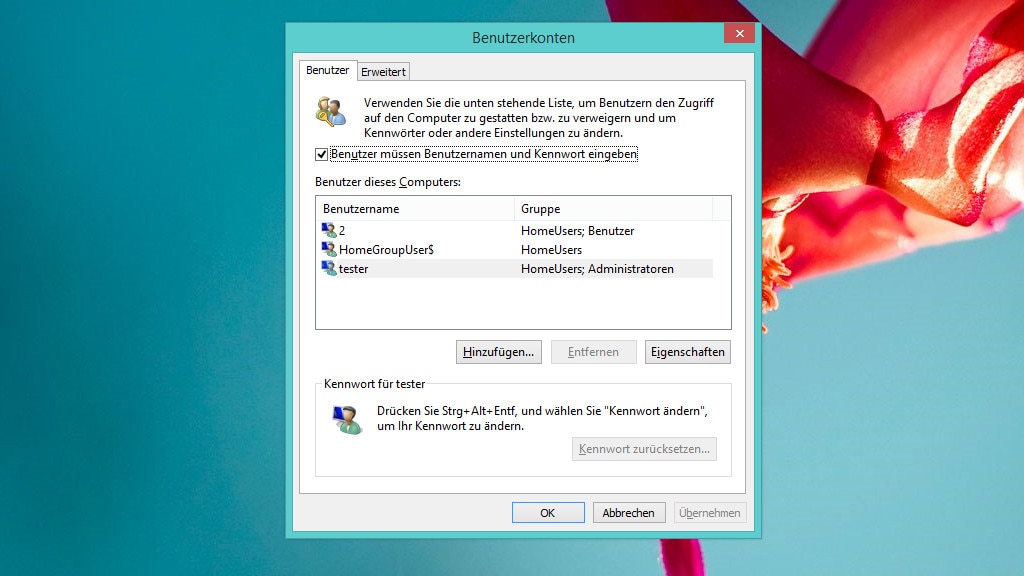
2/59
Benutzerkonten (automatisch anmelden)
Der CLSID-Code (bereit zum Eingeben in den Win-R-Dialog):
shell:::{7A9D77BD-5403-11d2-8785-2E0420524153}
Das bringt es: Hiermit erübrigen Sie die Passworteingabe für ein Benutzerkonto. Im Fenster entscheiden Sie sich für ein Windows-Konto, das mit Passwort versehen ist, woran beim Rechnerstart automatisch eine Anmeldung erfolgen soll – ohne dass eine Kennworteingabe nötig wäre. Die geheime Phrase ist hierzu im Dialog einmalig zu hinterlegen. Mit dem "Hinzufügen"-Button legen Sie zudem ohne Umschweife neue Benutzerkonten an.
Hinweis: Unter Windows 11 ist die Möglichkeit, in diesem Dialog Log-ins zu automatisieren, entfallen. Daher greifen Sie alternativ zu Autologon aus der Sysinternals Suite.
shell:::{7A9D77BD-5403-11d2-8785-2E0420524153}
Das bringt es: Hiermit erübrigen Sie die Passworteingabe für ein Benutzerkonto. Im Fenster entscheiden Sie sich für ein Windows-Konto, das mit Passwort versehen ist, woran beim Rechnerstart automatisch eine Anmeldung erfolgen soll – ohne dass eine Kennworteingabe nötig wäre. Die geheime Phrase ist hierzu im Dialog einmalig zu hinterlegen. Mit dem "Hinzufügen"-Button legen Sie zudem ohne Umschweife neue Benutzerkonten an.
Hinweis: Unter Windows 11 ist die Möglichkeit, in diesem Dialog Log-ins zu automatisieren, entfallen. Daher greifen Sie alternativ zu Autologon aus der Sysinternals Suite.
Foto: COMPUTER BILD
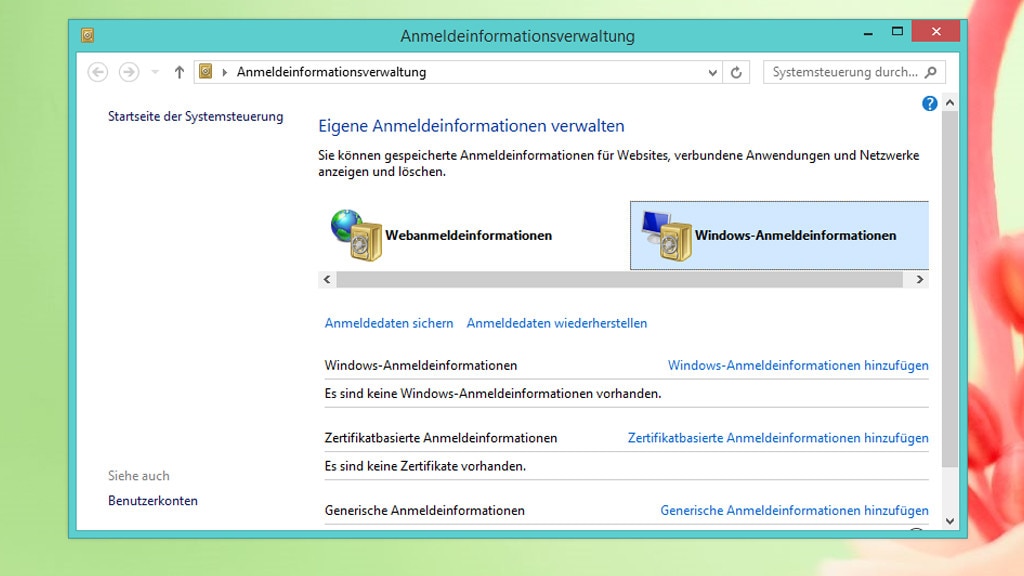
3/59
Anmeldeinformationsverwaltung
Der CLSID-Code (bereit zum Eingeben in den Win-R-Dialog):
shell:::{1206F5F1-0569-412C-8FEC-3204630DFB70}
Das bringt es: Die Anmeldeinformationsverwaltung zeigt gespeicherte Kennwörter von Internet Explorer und Edge an, die Eingabe des Windows-Kennworts vorausgesetzt.
shell:::{1206F5F1-0569-412C-8FEC-3204630DFB70}
Das bringt es: Die Anmeldeinformationsverwaltung zeigt gespeicherte Kennwörter von Internet Explorer und Edge an, die Eingabe des Windows-Kennworts vorausgesetzt.
Foto: COMPUTER BILD
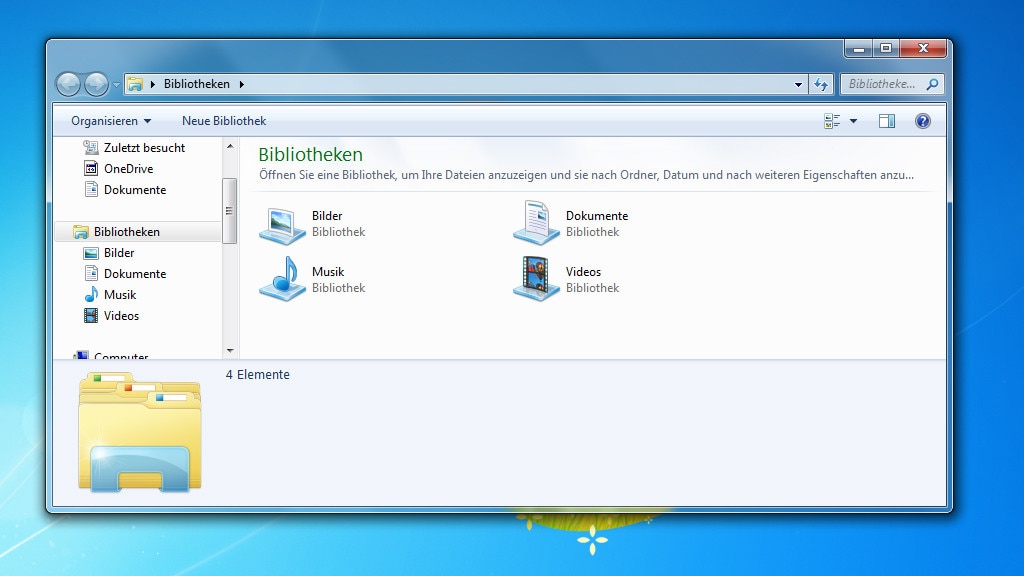
4/59
Bibliotheken
Der CLSID-Code (bereit zum Eingeben in den Win-R-Dialog):
shell:::{031E4825-7B94-4dc3-B131-E946B44C8DD5}
Das bringt es: Zeigt die Windows-Bibliotheken und links vorhandene Laufwerke an.
» Windows-Ratgeber: Bibliotheken verwalten, erstellen und konfigurieren
shell:::{031E4825-7B94-4dc3-B131-E946B44C8DD5}
Das bringt es: Zeigt die Windows-Bibliotheken und links vorhandene Laufwerke an.
» Windows-Ratgeber: Bibliotheken verwalten, erstellen und konfigurieren
Foto: COMPUTER BILD
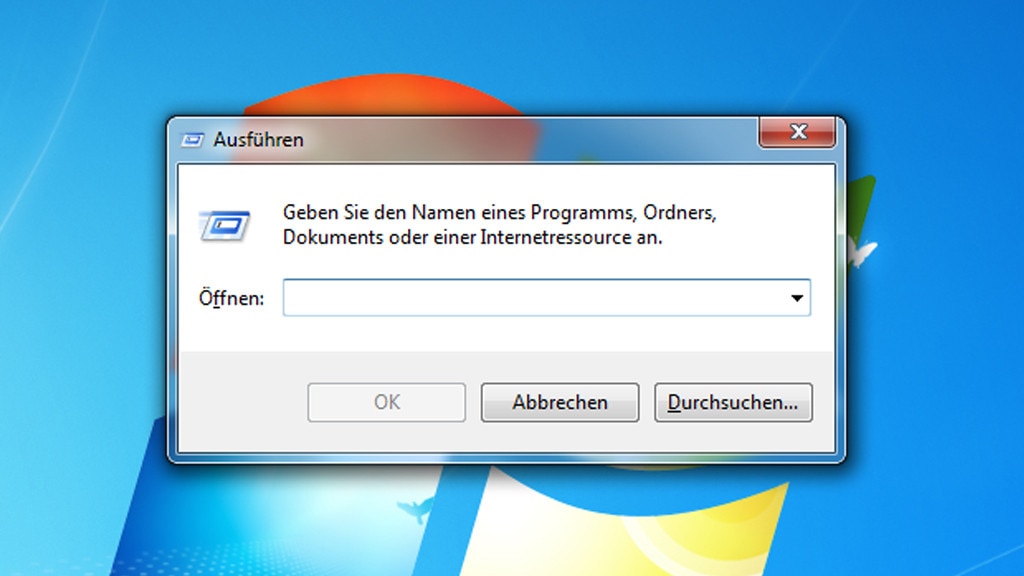
5/59
Ausführen
Der CLSID-Code (bereit zum Eingeben in den Win-R-Dialog):
shell:::{2559a1f3-21d7-11d4-bdaf-00c04f60b9f0}
Das bringt es: Wenn Sie diesen shell-Befehl in den Ausführen-Dialog verfrachten und das Kommando ausführen, öffnet sich der Ausführen-Dialog erneut – eventuell spaßig, aber eher sinnlos. Sinnvoller als die Win-R-Ausführung ist eine Desktop-Verknüpfung, die Sie mit einem Rechtsklick auf den Desktop, "Neu > Verknüpfung" und dem folgenden Befehl anlegen:
explorer shell:::{2559a1f3-21d7-11d4-bdaf-00c04f60b9f0}
shell:::{2559a1f3-21d7-11d4-bdaf-00c04f60b9f0}
Das bringt es: Wenn Sie diesen shell-Befehl in den Ausführen-Dialog verfrachten und das Kommando ausführen, öffnet sich der Ausführen-Dialog erneut – eventuell spaßig, aber eher sinnlos. Sinnvoller als die Win-R-Ausführung ist eine Desktop-Verknüpfung, die Sie mit einem Rechtsklick auf den Desktop, "Neu > Verknüpfung" und dem folgenden Befehl anlegen:
explorer shell:::{2559a1f3-21d7-11d4-bdaf-00c04f60b9f0}
Foto: COMPUTER BILD
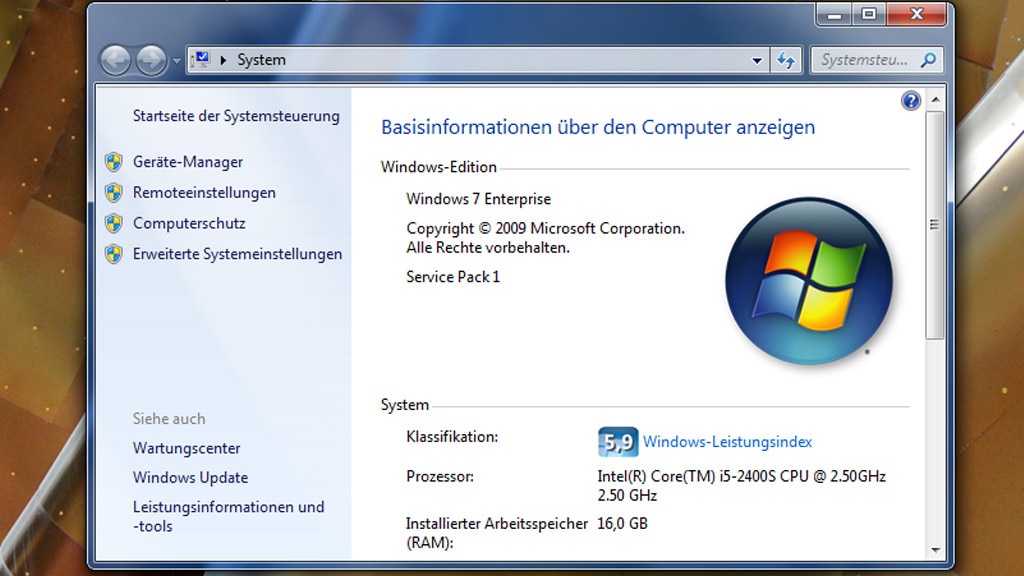
6/59
System
Der CLSID-Code (bereit zum Eingeben in den Win-R-Dialog):
shell:::{BB06C0E4-D293-4f75-8A90-CB05B6477EEE}
Das bringt es: So erreichen Sie die Systemeigenschaften. Mit Windows-Pause öffnen Sie sie ebenfalls. Das Bordmittel zeigt Ihnen je nach Betriebssystem einen Leistungsindex an (eine hohe Zahl steht dabei für eine hohe Performance). Gelistet sind zudem der Prozessor-Name, die Menge des verbauten RAM, die Windows-Bit-Architektur und der Computername.
shell:::{BB06C0E4-D293-4f75-8A90-CB05B6477EEE}
Das bringt es: So erreichen Sie die Systemeigenschaften. Mit Windows-Pause öffnen Sie sie ebenfalls. Das Bordmittel zeigt Ihnen je nach Betriebssystem einen Leistungsindex an (eine hohe Zahl steht dabei für eine hohe Performance). Gelistet sind zudem der Prozessor-Name, die Menge des verbauten RAM, die Windows-Bit-Architektur und der Computername.
Foto: COMPUTER BILD
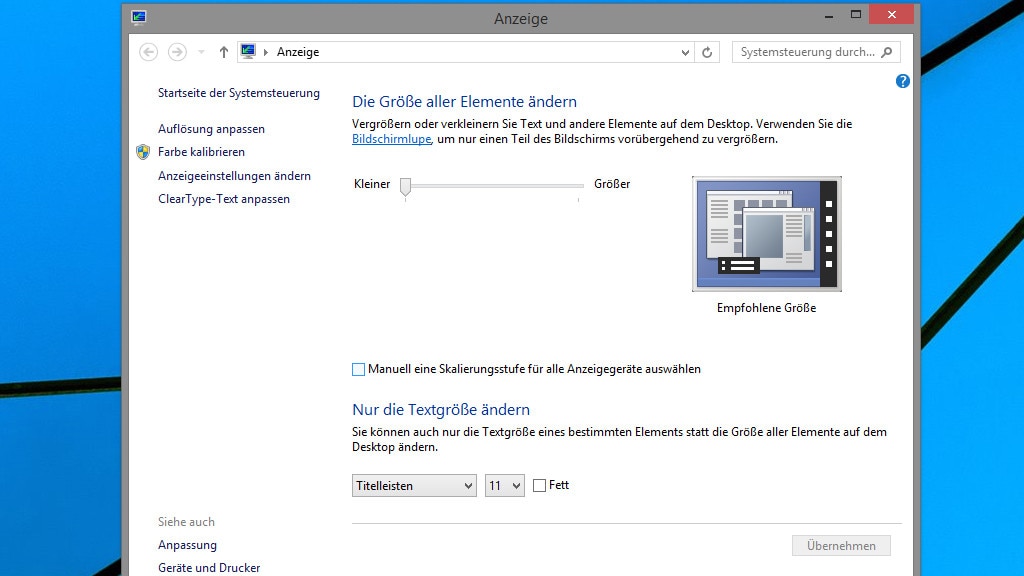
7/59
Anzeige
Der CLSID-Code (bereit zum Eingeben in den Win-R-Dialog):
shell:::{C555438B-3C23-4769-A71F-B6D3D9B6053A}
Das bringt es: Ermöglicht das Ändern der Textgröße auf dem Bildschirm, erlaubt den Aufruf eines Assistenten zum Kalibrieren der Monitorfarben und zudem das Aktivieren der ClearType-Textdarstellung; der Befehl funktionierte im Test unter Windows 10 und 11 nicht.
shell:::{C555438B-3C23-4769-A71F-B6D3D9B6053A}
Das bringt es: Ermöglicht das Ändern der Textgröße auf dem Bildschirm, erlaubt den Aufruf eines Assistenten zum Kalibrieren der Monitorfarben und zudem das Aktivieren der ClearType-Textdarstellung; der Befehl funktionierte im Test unter Windows 10 und 11 nicht.
Foto: COMPUTER BILD
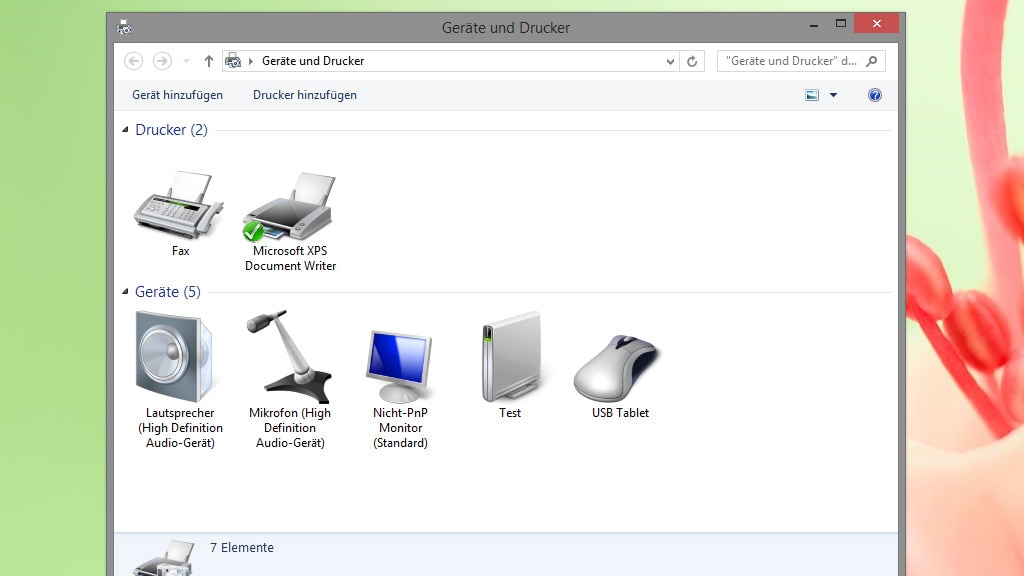
8/59
Geräte und Drucker
Der CLSID-Code (bereit zum Eingeben in den Win-R-Dialog):
shell:::{A8A91A66-3A7D-4424-8D24-04E180695C7A}
Das bringt es: Führt zu einer Übersicht, die Ihnen echte Drucker auflistet sowie virtuelle PDF- und XPS-Printer. Hinzu kommen Maus, Tastatur und Kopfhörer. Aufrufbar ist hier ferner ein Assistent, der das Hinzufügen eines lokalen oder eines Netzwerkdruckers ermöglicht.
» Windows 10: Geräte-Manager aufrufen und nutzen – plus: Alternativen
shell:::{A8A91A66-3A7D-4424-8D24-04E180695C7A}
Das bringt es: Führt zu einer Übersicht, die Ihnen echte Drucker auflistet sowie virtuelle PDF- und XPS-Printer. Hinzu kommen Maus, Tastatur und Kopfhörer. Aufrufbar ist hier ferner ein Assistent, der das Hinzufügen eines lokalen oder eines Netzwerkdruckers ermöglicht.
» Windows 10: Geräte-Manager aufrufen und nutzen – plus: Alternativen
Foto: COMPUTER BILD
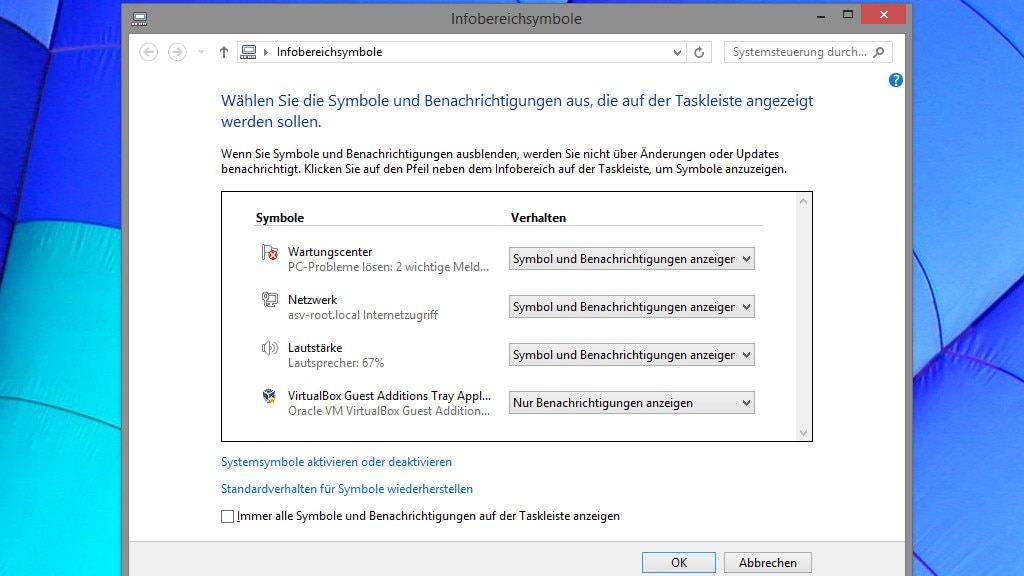
9/59
Infobereichsymbole
Der CLSID-Code (bereit zum Eingeben in den Win-R-Dialog):
shell:::{05d7b0f4-2121-4eff-bf6b-ed3f69b894d9}
Das bringt es: Auswählen, welche Symbole neben der Windows-Uhr erscheinen.
Hinweis: Der Befehl funktionierte bei uns bis einschließlich Windows 10, bei Windows 11 schlug er nicht an. Womöglich nicht zuletzt deswegen, weil Microsoft den Infobereich (der Taskleisten-Abschnitt neben der Windows-Uhr) neuerdings als Taskleistenecke bezeichnet.
shell:::{05d7b0f4-2121-4eff-bf6b-ed3f69b894d9}
Das bringt es: Auswählen, welche Symbole neben der Windows-Uhr erscheinen.
Hinweis: Der Befehl funktionierte bei uns bis einschließlich Windows 10, bei Windows 11 schlug er nicht an. Womöglich nicht zuletzt deswegen, weil Microsoft den Infobereich (der Taskleisten-Abschnitt neben der Windows-Uhr) neuerdings als Taskleistenecke bezeichnet.
Foto: COMPUTER BILD
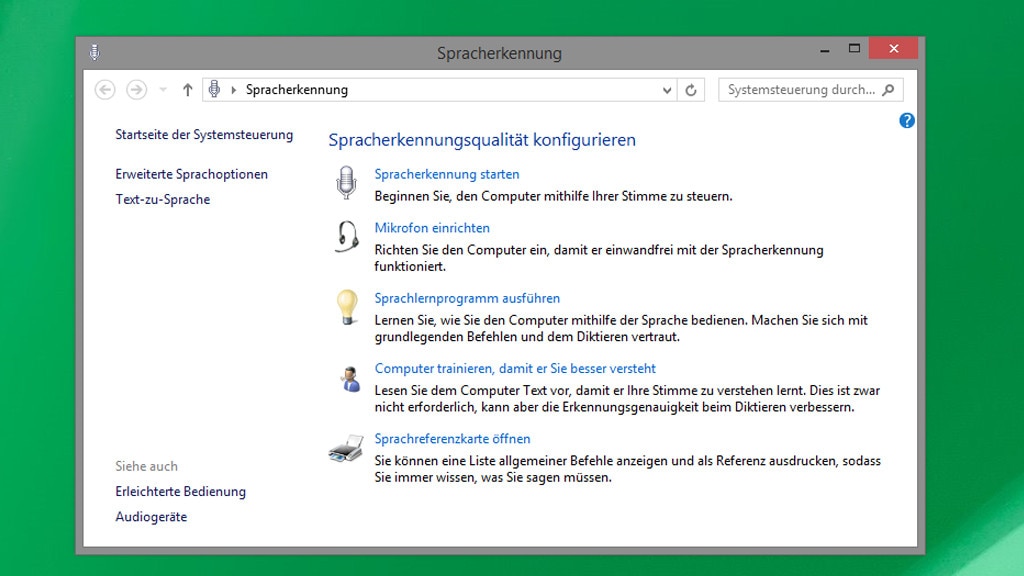
10/59
Spracherkennung
Der CLSID-Code (bereit zum Eingeben in den Win-R-Dialog):
shell:::{58E3C745-D971-4081-9034-86E34B30836A}
Das bringt es: Blendet ein Windows-Center ein, worin Links es ermöglichen, den PC mithilfe der eigenen Stimme zu steuern, das Mikrofon einzurichten et cetera.
» Windows-Spracherkennung: PC per Stimme steuern – ohne Cortana
shell:::{58E3C745-D971-4081-9034-86E34B30836A}
Das bringt es: Blendet ein Windows-Center ein, worin Links es ermöglichen, den PC mithilfe der eigenen Stimme zu steuern, das Mikrofon einzurichten et cetera.
» Windows-Spracherkennung: PC per Stimme steuern – ohne Cortana
Foto: COMPUTER BILD
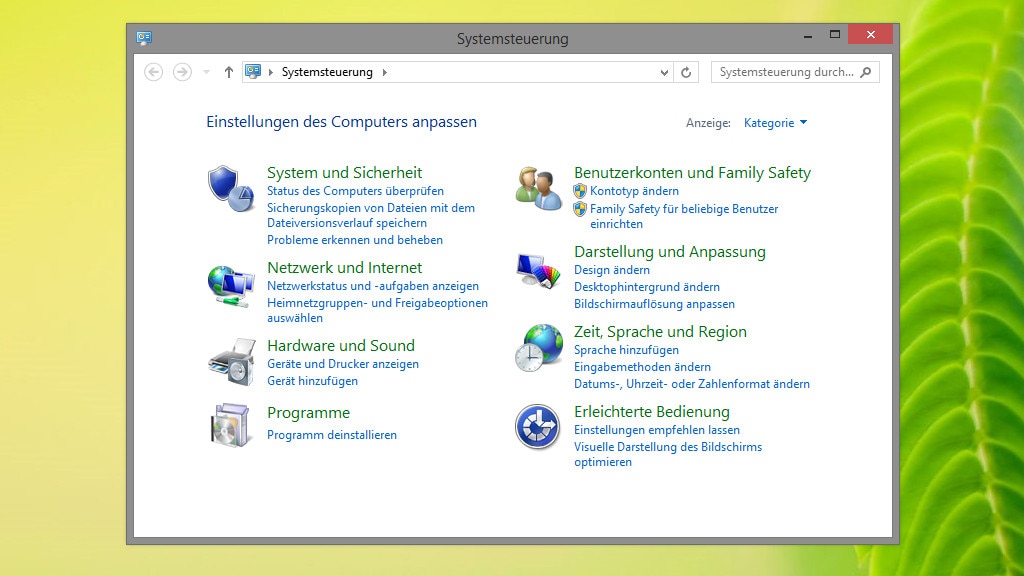
11/59
Systemsteuerung
Der CLSID-Code (bereit zum Eingeben in den Win-R-Dialog):
shell:::{26EE0668-A00A-44D7-9371-BEB064C98683}
Das bringt es: Der zentrale Ort, um Betriebssystem-Verhaltensweisen anzupassen. Unter Windows 8.1 gibt es zusätzlich das App-Pendant "PC-Einstellungen" und unter Windows 10 neben der Systemsteuerung auch eine App-Weiterentwicklung namens "Einstellungen".
» Windows-10-Systemsteuerung im Funktionszerfall: Sie kann immer weniger
shell:::{26EE0668-A00A-44D7-9371-BEB064C98683}
Das bringt es: Der zentrale Ort, um Betriebssystem-Verhaltensweisen anzupassen. Unter Windows 8.1 gibt es zusätzlich das App-Pendant "PC-Einstellungen" und unter Windows 10 neben der Systemsteuerung auch eine App-Weiterentwicklung namens "Einstellungen".
» Windows-10-Systemsteuerung im Funktionszerfall: Sie kann immer weniger
Foto: COMPUTER BILD
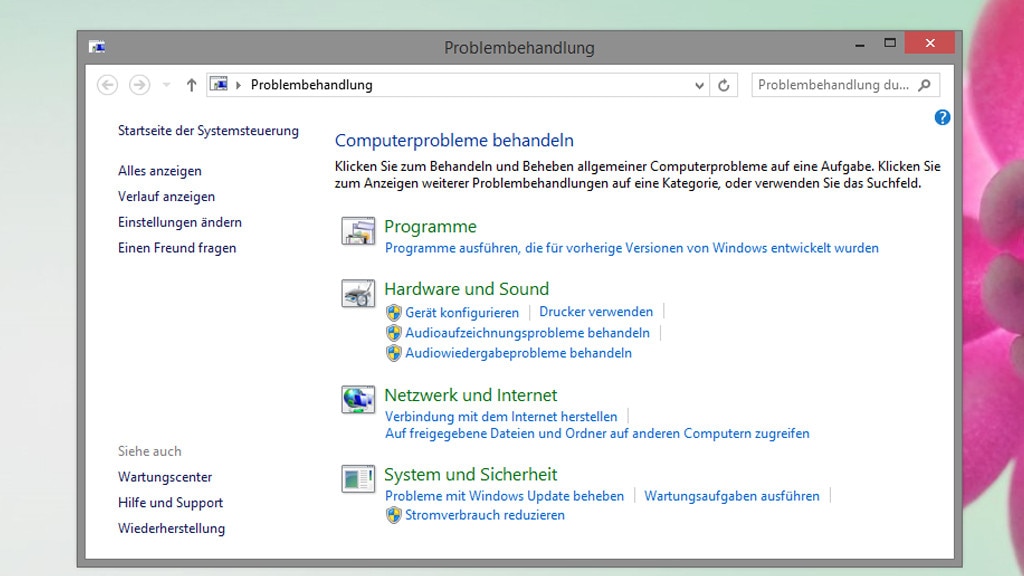
12/59
Problembehandlung
Der CLSID-Code (bereit zum Eingeben in den Win-R-Dialog):
shell:::{C58C4893-3BE0-4B45-ABB5-A63E4B8C8651}
Das bringt es: Eine Übersicht von Kategorien, die zu Problemlösertools führen, die unterschiedliche Komplikationen ausmerzen. Hierzu gehören etwa die Tonausgabe oder Internetstörungen. 2009 führte übrigens Windows 7 führte solche Troubleshooter ein.
» Windows-Troubleshooter: Probleme erkennen und beheben – automatisch
shell:::{C58C4893-3BE0-4B45-ABB5-A63E4B8C8651}
Das bringt es: Eine Übersicht von Kategorien, die zu Problemlösertools führen, die unterschiedliche Komplikationen ausmerzen. Hierzu gehören etwa die Tonausgabe oder Internetstörungen. 2009 führte übrigens Windows 7 führte solche Troubleshooter ein.
» Windows-Troubleshooter: Probleme erkennen und beheben – automatisch
Foto: COMPUTER BILD
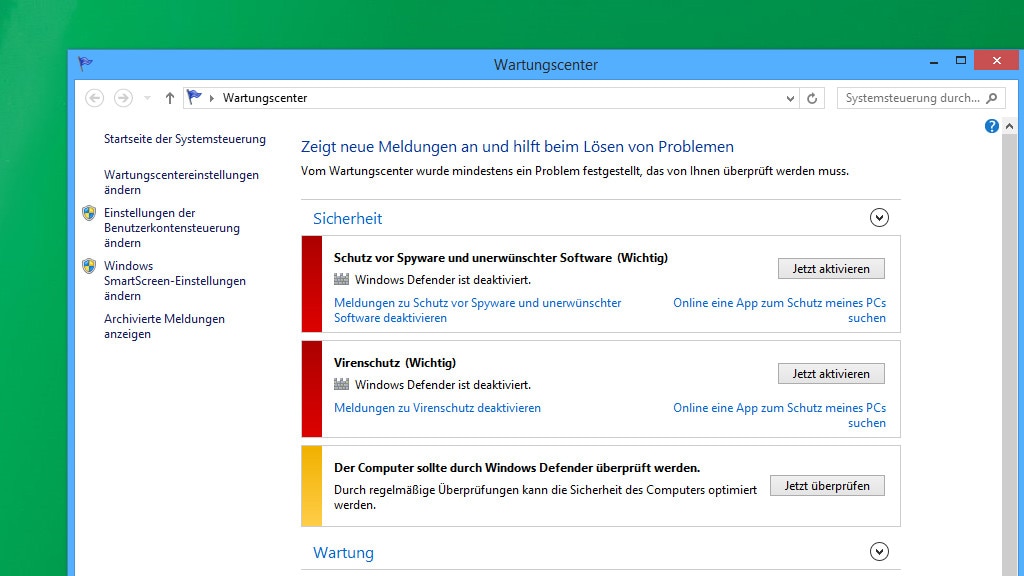
13/59
Wartungscenter
Der CLSID-Code (bereit zum Eingeben in den Win-R-Dialog):
shell:::{BB64F8A7-BEE7-4E1A-AB8D-7D8273F7FDB6}
Das bringt es: Ruft das Wartungscenter auf den Plan. Es ist der Nachfolger des XP-/Vista-eigenen Sicherheitscenters und weist zum Beispiel auf einen fehlenden Virenscanner hin. Ein solcher fehlt in der Regel ab Windows 8 nicht mehr, da hier der Windows Defender vorinstalliert ist. Außerdem hilft Ihnen das Wartungscenter dabei, die Benutzerkonten-Steuerung (UAC, User Account Control) einzuschalten, sollte sie ausgeschaltet sein.
shell:::{BB64F8A7-BEE7-4E1A-AB8D-7D8273F7FDB6}
Das bringt es: Ruft das Wartungscenter auf den Plan. Es ist der Nachfolger des XP-/Vista-eigenen Sicherheitscenters und weist zum Beispiel auf einen fehlenden Virenscanner hin. Ein solcher fehlt in der Regel ab Windows 8 nicht mehr, da hier der Windows Defender vorinstalliert ist. Außerdem hilft Ihnen das Wartungscenter dabei, die Benutzerkonten-Steuerung (UAC, User Account Control) einzuschalten, sollte sie ausgeschaltet sein.
Foto: COMPUTER BILD
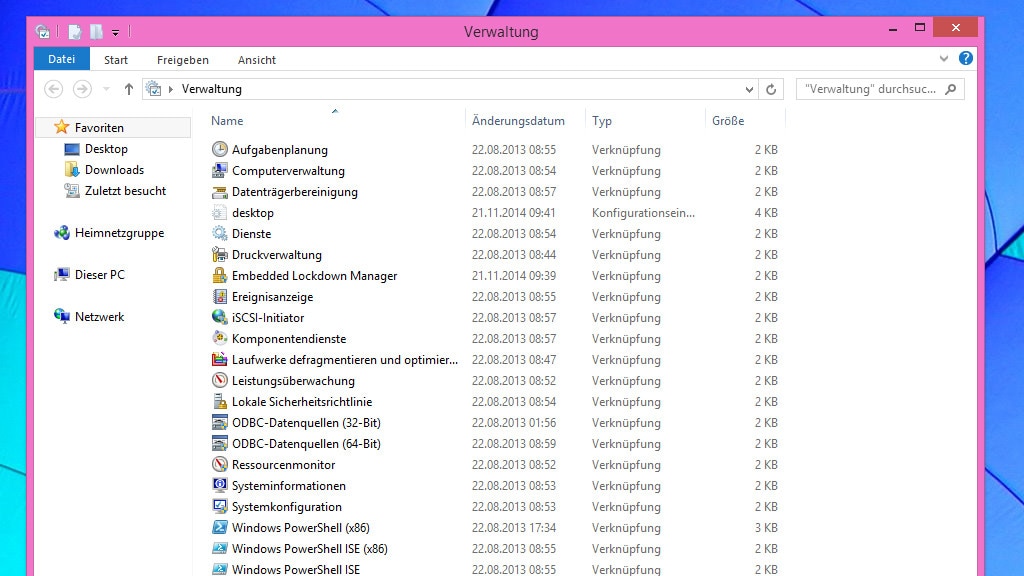
14/59
Verwaltung
Der CLSID-Code (bereit zum Eingeben in den Win-R-Dialog)
shell:::{D20EA4E1-3957-11d2-A40B-0C5020524153}
Das bringt es: Ruft eine Liste mit administrativen Tools namens "Verwaltung" auf, etwa Aufgabenplanung, Computerverwaltung, iSCSI-Initiator, Leistungsüberwachung, Systemkonfiguration (MSconfig) und mit "Windows-Speicherdiagnose" ein RAM-Fehlertest.
» Windows 8/10: Exklusiver App-Starter zeigt installierte Programme
shell:::{D20EA4E1-3957-11d2-A40B-0C5020524153}
Das bringt es: Ruft eine Liste mit administrativen Tools namens "Verwaltung" auf, etwa Aufgabenplanung, Computerverwaltung, iSCSI-Initiator, Leistungsüberwachung, Systemkonfiguration (MSconfig) und mit "Windows-Speicherdiagnose" ein RAM-Fehlertest.
» Windows 8/10: Exklusiver App-Starter zeigt installierte Programme
Foto: COMPUTER BILD
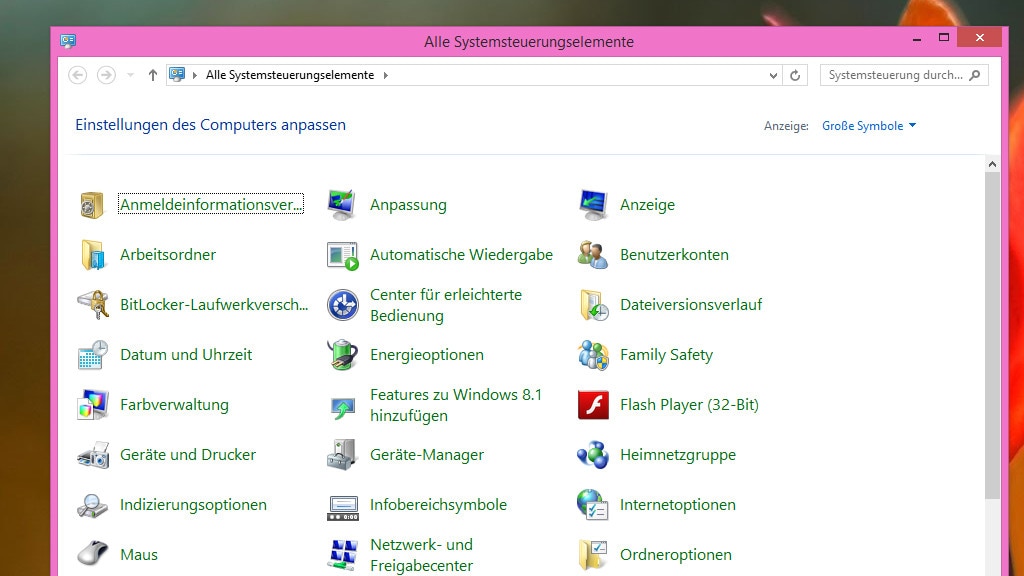
15/59
Alle Systemsteuerungselemente
Der CLSID-Code (bereit zum Eingeben in den Win-R-Dialog):
shell:::{21EC2020-3AEA-1069-A2DD-08002B30309D}
Das bringt es: So erreichen Sie Systemsteuerung in der Symbol- statt Kategorien-Ansicht.
shell:::{21EC2020-3AEA-1069-A2DD-08002B30309D}
Das bringt es: So erreichen Sie Systemsteuerung in der Symbol- statt Kategorien-Ansicht.
Foto: COMPUTER BILD
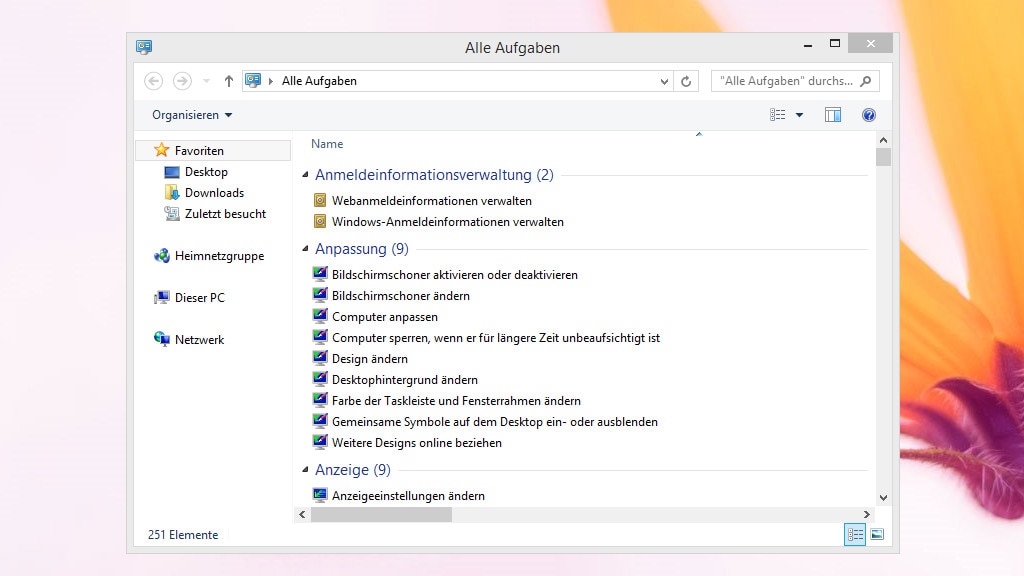
16/59
Alle Aufgaben
Der CLSID-Code (bereit zum Eingeben in den Win-R-Dialog):
shell:::{ED7BA470-8E54-465E-825C-99712043E01C}
Das bringt es: Die Einträge der Systemsteuerung als übersichtliche Liste, teils GodMode genannt; sinnvoll zum raschen Konfigurieren von Windows nach einer Neuinstallation.
shell:::{ED7BA470-8E54-465E-825C-99712043E01C}
Das bringt es: Die Einträge der Systemsteuerung als übersichtliche Liste, teils GodMode genannt; sinnvoll zum raschen Konfigurieren von Windows nach einer Neuinstallation.
Foto: COMPUTER BILD
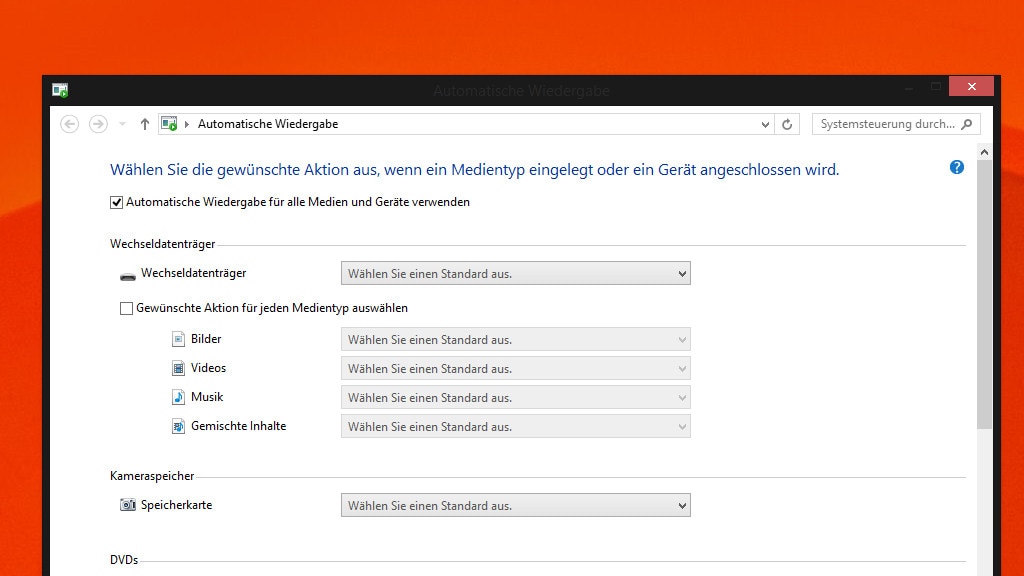
17/59
Automatische Wiedergabe
Der CLSID-Code (bereit zum Eingeben in den Win-R-Dialog):
shell:::{9C60DE1E-E5FC-40f4-A487-460851A8D915}
Das bringt es: Festlegen, was passiert, wenn man Speichermedien einlegt.
shell:::{9C60DE1E-E5FC-40f4-A487-460851A8D915}
Das bringt es: Festlegen, was passiert, wenn man Speichermedien einlegt.
Foto: COMPUTER BILD
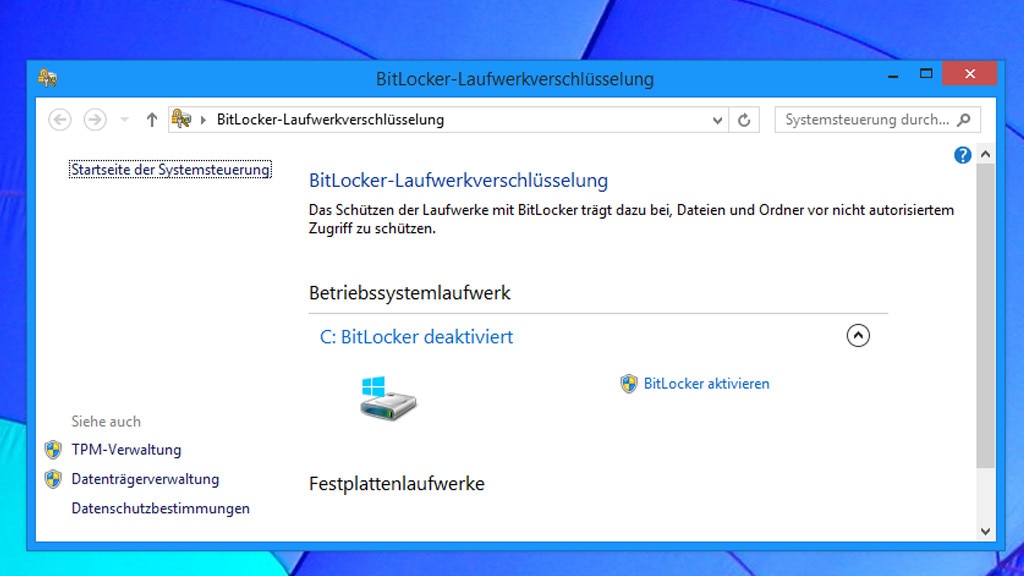
18/59
BitLocker-Laufwerkverschlüsselung
Der CLSID-Code (bereit zum Eingeben in den Win-R-Dialog):
shell:::{D9EF8727-CAC2-4e60-809E-86F80A666C91}
Das bringt es: Nur in höherwertigen Windows-Editionen enthalten, verschlüsselt interne Laufwerke und außerdem USB-Sticks; das Verfahren des Microsoft-Tools gilt als sicher.
shell:::{D9EF8727-CAC2-4e60-809E-86F80A666C91}
Das bringt es: Nur in höherwertigen Windows-Editionen enthalten, verschlüsselt interne Laufwerke und außerdem USB-Sticks; das Verfahren des Microsoft-Tools gilt als sicher.
Foto: COMPUTER BILD
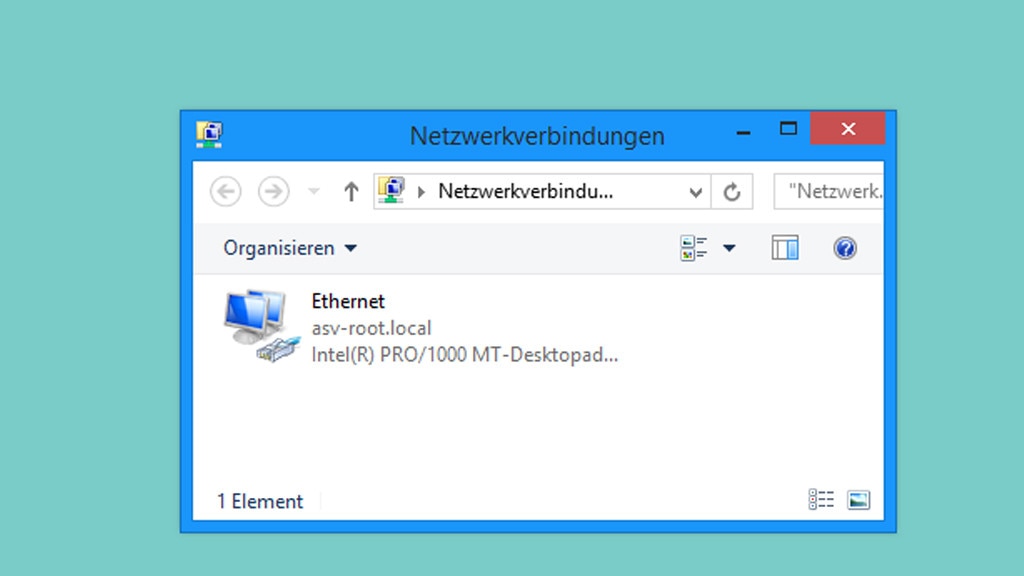
19/59
Netzwerkverbindungen
Der CLSID-Code (bereit zum Eingeben in den Win-R-Dialog):
shell:::{992CFFA0-F557-101A-88EC-00DD010CCC48}
Das bringt es: Zeigt vorhandene LAN- und WLAN-Verbindungen an; diese deaktivieren Sie aus Sicherheitsgründen. Oder Sie aktivieren sie im Problemfall, wenn die Webverbindung zickt. Versierte Nutzer konfigurieren in den Verbindungseigenschaften einen alternativen DNS-Server (Domain Name System) zum schnelleren und/oder sichereren Surfen.
shell:::{992CFFA0-F557-101A-88EC-00DD010CCC48}
Das bringt es: Zeigt vorhandene LAN- und WLAN-Verbindungen an; diese deaktivieren Sie aus Sicherheitsgründen. Oder Sie aktivieren sie im Problemfall, wenn die Webverbindung zickt. Versierte Nutzer konfigurieren in den Verbindungseigenschaften einen alternativen DNS-Server (Domain Name System) zum schnelleren und/oder sichereren Surfen.
Foto: COMPUTER BILD
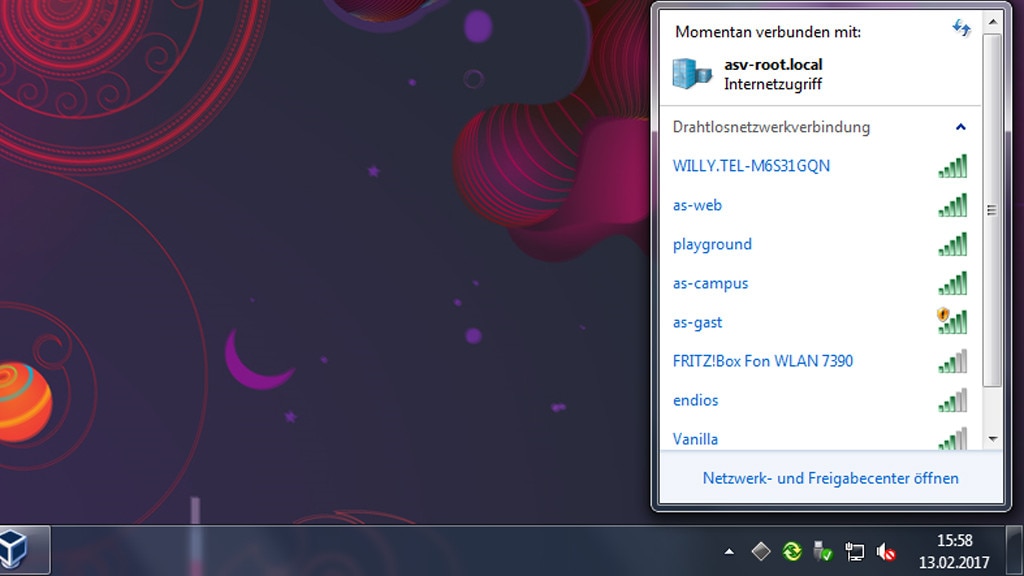
20/59
WLAN-Verbindungen
Der CLSID-Code (bereit zum Eingeben in den Win-R-Dialog):
shell:::{38A98528-6CBF-4CA9-8DC0-B1E1D10F7B1B}
Das bringt es: Führt Sie zum Netzwerkdialog, worin ein WLAN auswählbar ist, um sich mit ihm zu verbinden; der Befehl funktionierte im Test unter Windows 10 und 11 nicht.
shell:::{38A98528-6CBF-4CA9-8DC0-B1E1D10F7B1B}
Das bringt es: Führt Sie zum Netzwerkdialog, worin ein WLAN auswählbar ist, um sich mit ihm zu verbinden; der Befehl funktionierte im Test unter Windows 10 und 11 nicht.
Foto: COMPUTER BILD
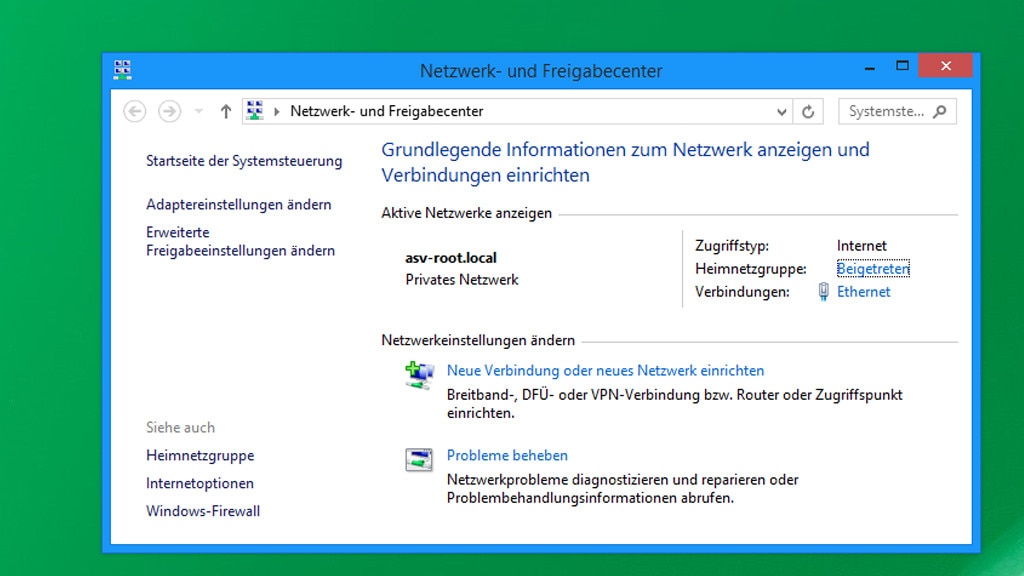
21/59
Netzwerk- und Freigabecenter
Der CLSID-Code (bereit zum Eingeben in den Win-R-Dialog):
shell:::{8E908FC9-BECC-40f6-915B-F4CA0E70D03D}
Das bringt es: Hier sehen Sie, welchem Netzwerk man angehört, können eine neue Netzwerkverbindung einrichten, Probleme beheben und erhalten Zugriff auf die Firewall-Einstellungen und auf die Internetoptionen des Internet Explorers (inetcpl.cpl).
shell:::{8E908FC9-BECC-40f6-915B-F4CA0E70D03D}
Das bringt es: Hier sehen Sie, welchem Netzwerk man angehört, können eine neue Netzwerkverbindung einrichten, Probleme beheben und erhalten Zugriff auf die Firewall-Einstellungen und auf die Internetoptionen des Internet Explorers (inetcpl.cpl).
Foto: COMPUTER BILD
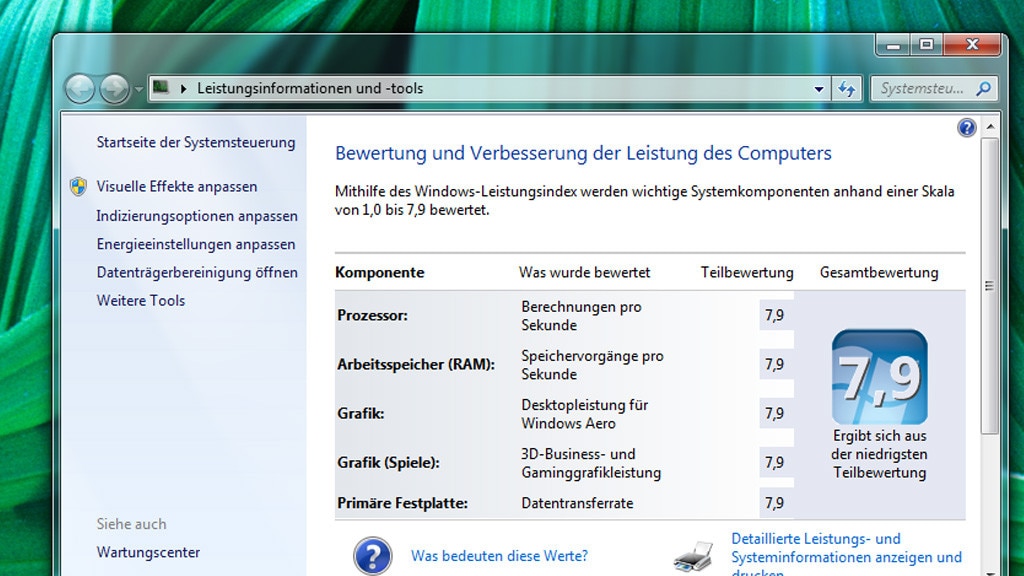
22/59
Leistungsinformationen und -tools
Der CLSID-Code (bereit zum Eingeben in den Win-R-Dialog):
shell:::{78F3955E-3B90-4184-BD14-5397C15F1EFC}
Das bringt es: Öffnet den Leistungsindex von Windows 7 oder Windows 8 ansehen (seit Windows 8.1 ist er in grafischer Form als Bordmittel nicht mehr verfügbar); je höher die Benchmark-Werte, desto performanter ist das Gerät. Die Links im linken Bereich führen zu Einstellfenstern, um das Betriebssystem etwa aufzuräumen und zu beschleunigen.
shell:::{78F3955E-3B90-4184-BD14-5397C15F1EFC}
Das bringt es: Öffnet den Leistungsindex von Windows 7 oder Windows 8 ansehen (seit Windows 8.1 ist er in grafischer Form als Bordmittel nicht mehr verfügbar); je höher die Benchmark-Werte, desto performanter ist das Gerät. Die Links im linken Bereich führen zu Einstellfenstern, um das Betriebssystem etwa aufzuräumen und zu beschleunigen.
Foto: COMPUTER BILD
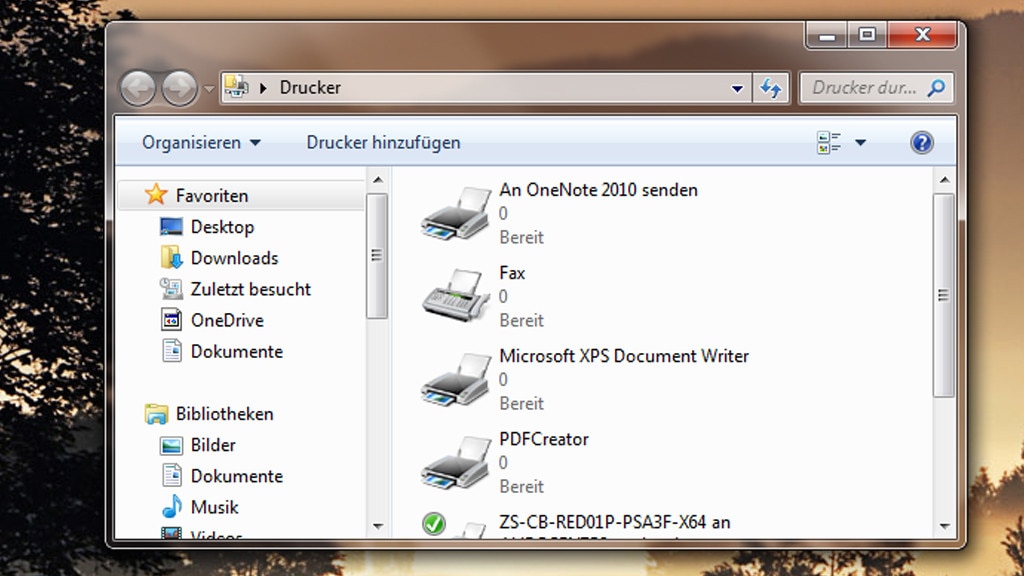
23/59
Drucker
Der CLSID-Code (bereit zum Eingeben in den Win-R-Dialog):
shell:::{2227A280-3AEA-1069-A2DE-08002B30309D}
Das bringt es: Nüchterne Anzeige der im System hinterlegten Drucker; es erscheinen außerdem virtuelle PDF- und XPS-Drucker zur Dateierzeugung statt für Papier-Prints (beispielsweise der kostenlose PDFCreator sowie der zugehörige PDF Architect).
shell:::{2227A280-3AEA-1069-A2DE-08002B30309D}
Das bringt es: Nüchterne Anzeige der im System hinterlegten Drucker; es erscheinen außerdem virtuelle PDF- und XPS-Drucker zur Dateierzeugung statt für Papier-Prints (beispielsweise der kostenlose PDFCreator sowie der zugehörige PDF Architect).
Foto: COMPUTER BILD
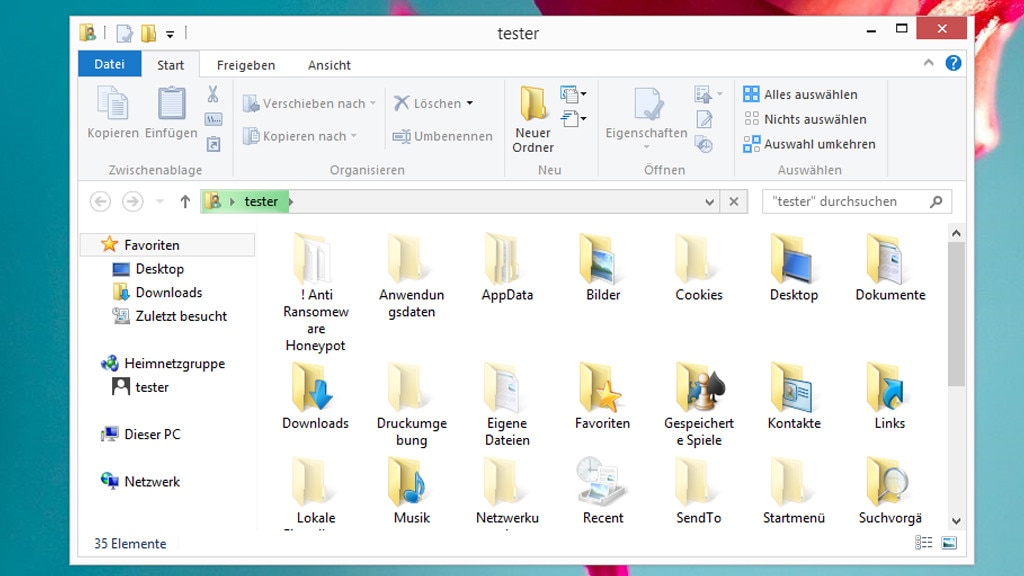
24/59
Eigener Benutzerordner
Der CLSID-Code (bereit zum Eingeben in den Win-R-Dialog):
shell:::{59031a47-3f72-44a7-89c5-5595fe6b30ee}
Das bringt es: Im eigenen Benutzerordner greifen Sie per Doppelklicks auf (Unter-)Ordner wie "Desktop", "Bilder" oder "Downloads" zu. Am schnellsten gelingt der Aufruf des Benutzerordners übrigens mit Windows-R und der Eingabe eines bloßen Punktes (".").
shell:::{59031a47-3f72-44a7-89c5-5595fe6b30ee}
Das bringt es: Im eigenen Benutzerordner greifen Sie per Doppelklicks auf (Unter-)Ordner wie "Desktop", "Bilder" oder "Downloads" zu. Am schnellsten gelingt der Aufruf des Benutzerordners übrigens mit Windows-R und der Eingabe eines bloßen Punktes (".").
Foto: COMPUTER BILD
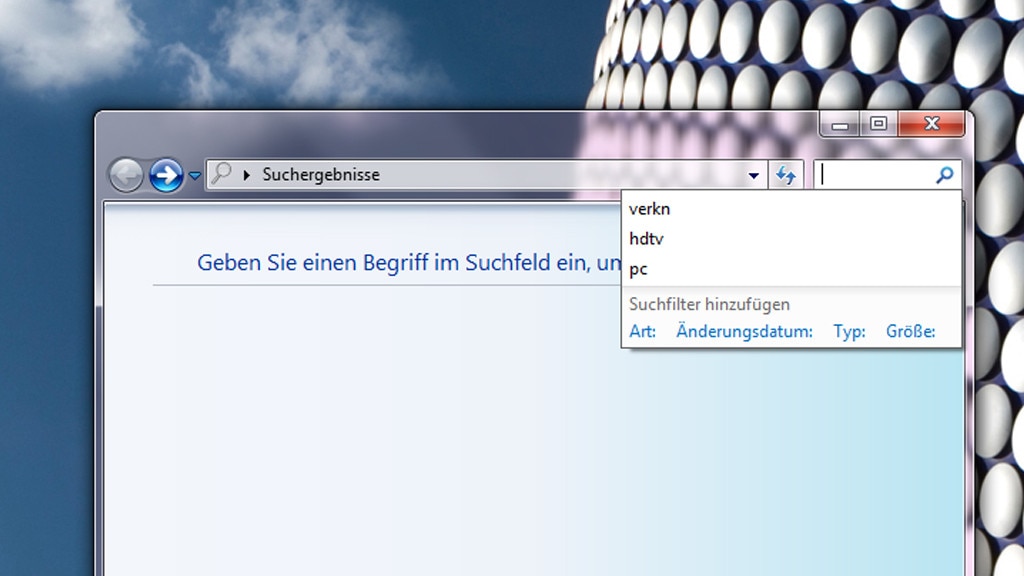
25/59
Suchergebnisse
Der CLSID-Code (bereit zum Eingeben in den Win-R-Dialog):
shell:::{9343812e-1c37-4a49-a12e-4b2d810d956b}
Das bringt es: Nach Dateien und Ordnern auf dem PC suchen.
shell:::{9343812e-1c37-4a49-a12e-4b2d810d956b}
Das bringt es: Nach Dateien und Ordnern auf dem PC suchen.
Foto: COMPUTER BILD

26/59
Indizierungsoptionen
Der CLSID-Code (bereit zum Eingeben in den Win-R-Dialog):
shell:::{87D66A43-7B11-4A28-9811-C86EE395ACF7}
Das bringt es: Hier legen Sie fest, welche Festplatten-/SSD-Orte Windows inspiziert, damit die Startmenüsuche sie aufspürt (Ordner, die nicht zum Suchradius gehören, ignoriert die Suche). Hinweis: Lassen Sie zu viele Ordner indizieren, verlangsamt dies die Suche.
shell:::{87D66A43-7B11-4A28-9811-C86EE395ACF7}
Das bringt es: Hier legen Sie fest, welche Festplatten-/SSD-Orte Windows inspiziert, damit die Startmenüsuche sie aufspürt (Ordner, die nicht zum Suchradius gehören, ignoriert die Suche). Hinweis: Lassen Sie zu viele Ordner indizieren, verlangsamt dies die Suche.
Foto: COMPUTER BILD
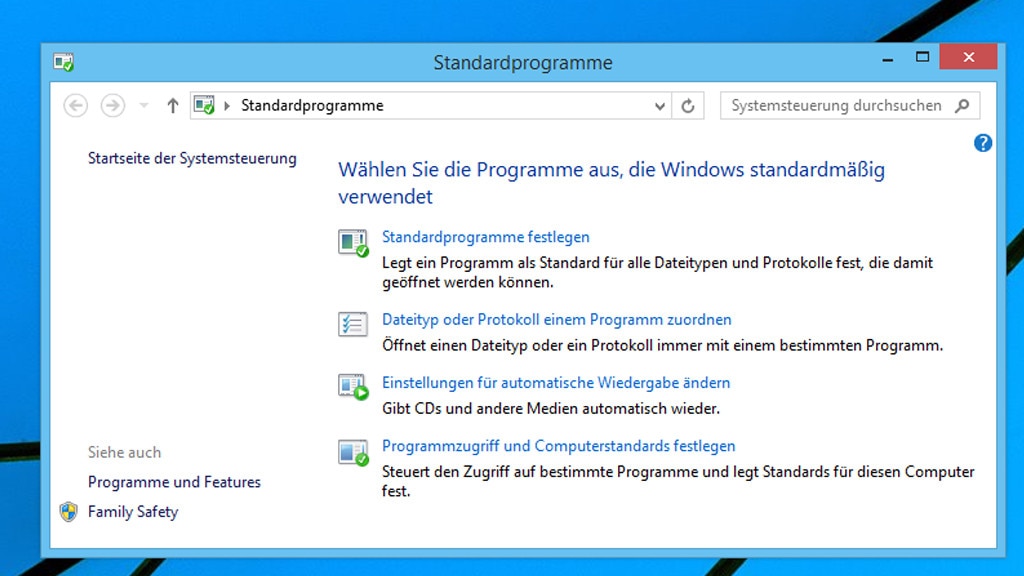
27/59
Standardprogramme
Der CLSID-Code (bereit zum Eingeben in den Win-R-Dialog):
shell:::{17cd9488-1228-4b2f-88ce-4298e93e0966}
Das bringt es: Welches Programm zum Öffnen von Dateien bestimmter Formate dienen soll, bestimmen Sie durch das Festlegen etwa eines Standardbrowsers oder eines Programms für Bilddateien (etwa unter Windows 10: MS Paint statt der sonst standardmäßigen Fotos-App).
shell:::{17cd9488-1228-4b2f-88ce-4298e93e0966}
Das bringt es: Welches Programm zum Öffnen von Dateien bestimmter Formate dienen soll, bestimmen Sie durch das Festlegen etwa eines Standardbrowsers oder eines Programms für Bilddateien (etwa unter Windows 10: MS Paint statt der sonst standardmäßigen Fotos-App).
Foto: COMPUTER BILD
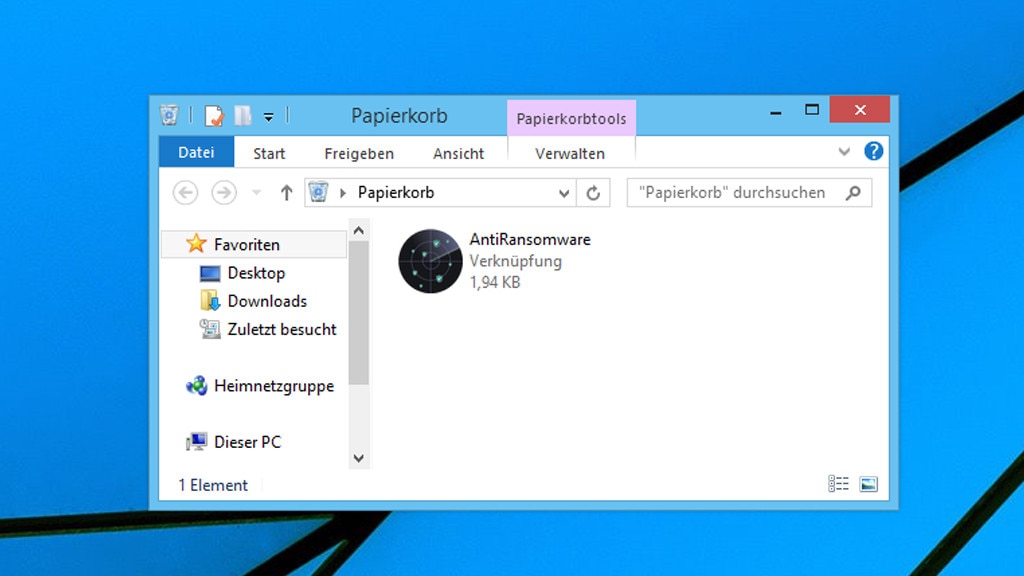
28/59
Papierkorb
Der CLSID-Code (bereit zum Eingeben in den Win-R-Dialog):
shell:::{645FF040-5081-101B-9F08-00AA002F954E}
Das bringt es: Gelöschte Dateien landen zunächst im Papierkorb, woraus sie bis zur Leerung wiederherstellbar sind. Über den Papierkorb ist sowohl eine Leerung als auch eine Wiederherstellung von darin befindlichen Files möglich. Wahlweise rekonstruieren Sie die Inhalte darin an ihren ursprünglichen Speicherorten oder in beliebige Verzeichnisse.
shell:::{645FF040-5081-101B-9F08-00AA002F954E}
Das bringt es: Gelöschte Dateien landen zunächst im Papierkorb, woraus sie bis zur Leerung wiederherstellbar sind. Über den Papierkorb ist sowohl eine Leerung als auch eine Wiederherstellung von darin befindlichen Files möglich. Wahlweise rekonstruieren Sie die Inhalte darin an ihren ursprünglichen Speicherorten oder in beliebige Verzeichnisse.
Foto: COMPUTER BILD
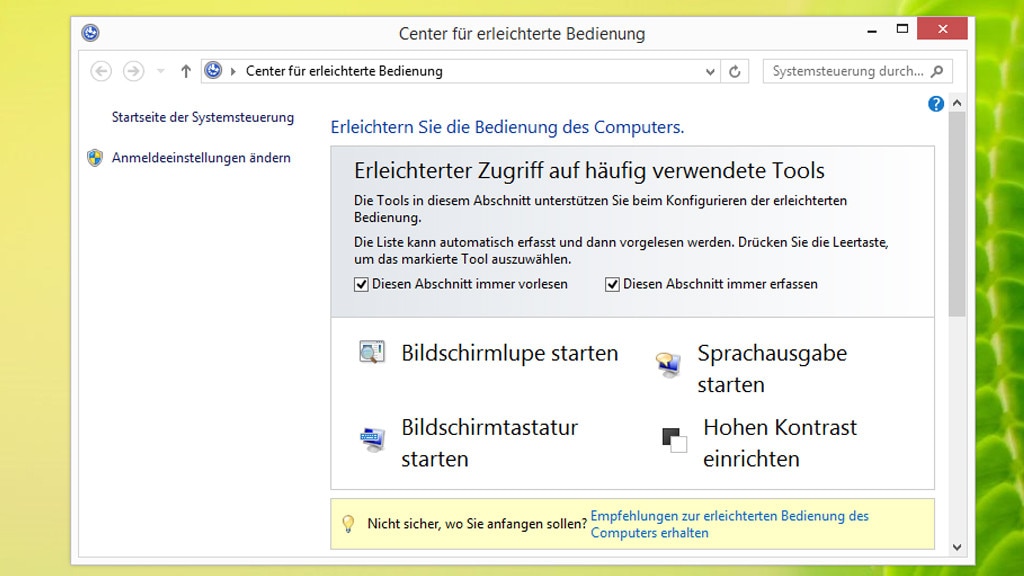
29/59
Center für erleichterte Bedienung
Der CLSID-Code (bereit zum Eingeben in den Win-R-Dialog):
shell:::{D555645E-D4F8-4c29-A827-D93C859C4F2A}
Das bringt es: Bedienhilfen für körperlich eingeschränkte Menschen, etwa Bildschirmlupe, Sprachausgabe und Bildschirmtastatur (nützlich auch als Keylogger-Schutz).
shell:::{D555645E-D4F8-4c29-A827-D93C859C4F2A}
Das bringt es: Bedienhilfen für körperlich eingeschränkte Menschen, etwa Bildschirmlupe, Sprachausgabe und Bildschirmtastatur (nützlich auch als Keylogger-Schutz).
Foto: COMPUTER BILD
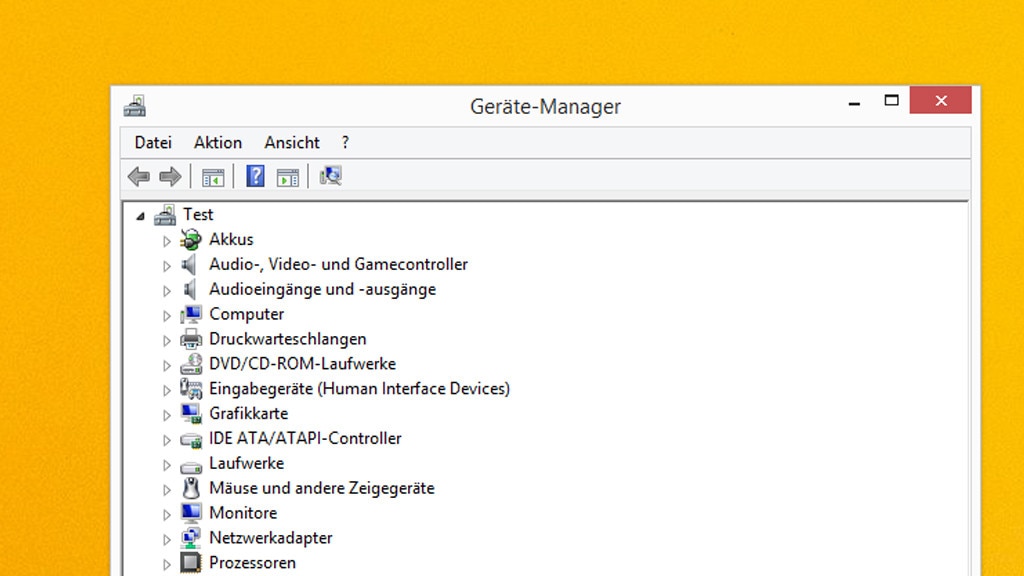
30/59
Geräte-Manager
Der CLSID-Code (bereit zum Eingeben in den Win-R-Dialog):
shell:::{74246bfc-4c96-11d0-abef-0020af6b0b7a}
Das bringt es: Im Geräte-Manager (devmgmt.msc) können Sie interne Hardwarebauteile sowie externe USB-Peripheriegeräte in Listenform ansehen, Treiber-Updates installieren, ältere Treiber wiederherstellen (Downgrade), Geister-Treiber einblenden und einiges mehr.
» Windows 10: Geräte-Manager aufrufen und nutzen – plus: Alternativen
shell:::{74246bfc-4c96-11d0-abef-0020af6b0b7a}
Das bringt es: Im Geräte-Manager (devmgmt.msc) können Sie interne Hardwarebauteile sowie externe USB-Peripheriegeräte in Listenform ansehen, Treiber-Updates installieren, ältere Treiber wiederherstellen (Downgrade), Geister-Treiber einblenden und einiges mehr.
» Windows 10: Geräte-Manager aufrufen und nutzen – plus: Alternativen
Foto: COMPUTER BILD
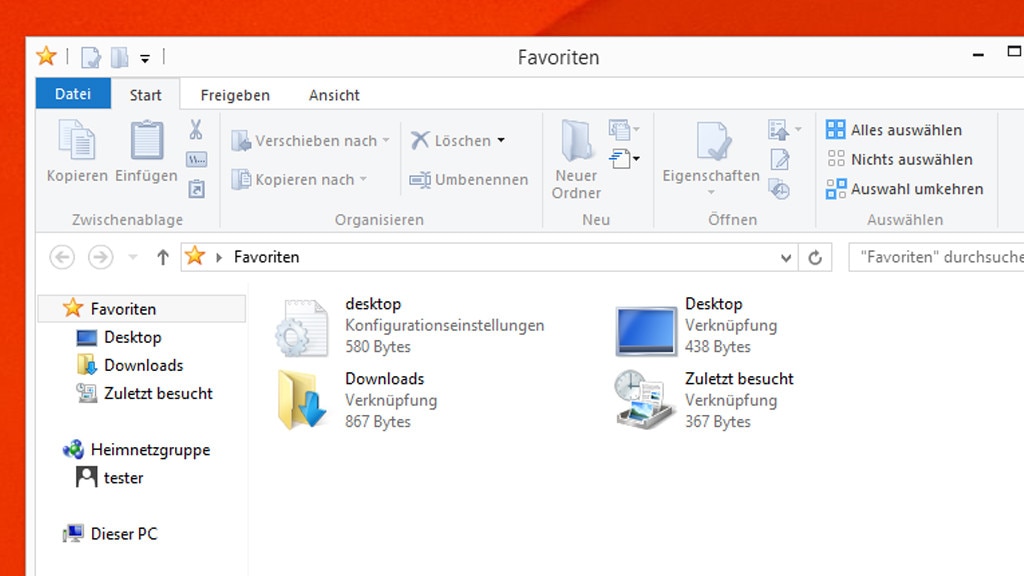
31/59
Favoriten
Der CLSID-Code (bereit zum Eingeben in den Win-R-Dialog):
shell:::{323CA680-C24D-4099-B94D-446DD2D7249E}
Das bringt es: Favoriten-Übersicht im Explorer (sonst links im Dateimanager-Baum zu sehen), möglich ist das Ergänzen von Ordnern und das Entfernen solcher Einträge.
shell:::{323CA680-C24D-4099-B94D-446DD2D7249E}
Das bringt es: Favoriten-Übersicht im Explorer (sonst links im Dateimanager-Baum zu sehen), möglich ist das Ergänzen von Ordnern und das Entfernen solcher Einträge.
Foto: COMPUTER BILD
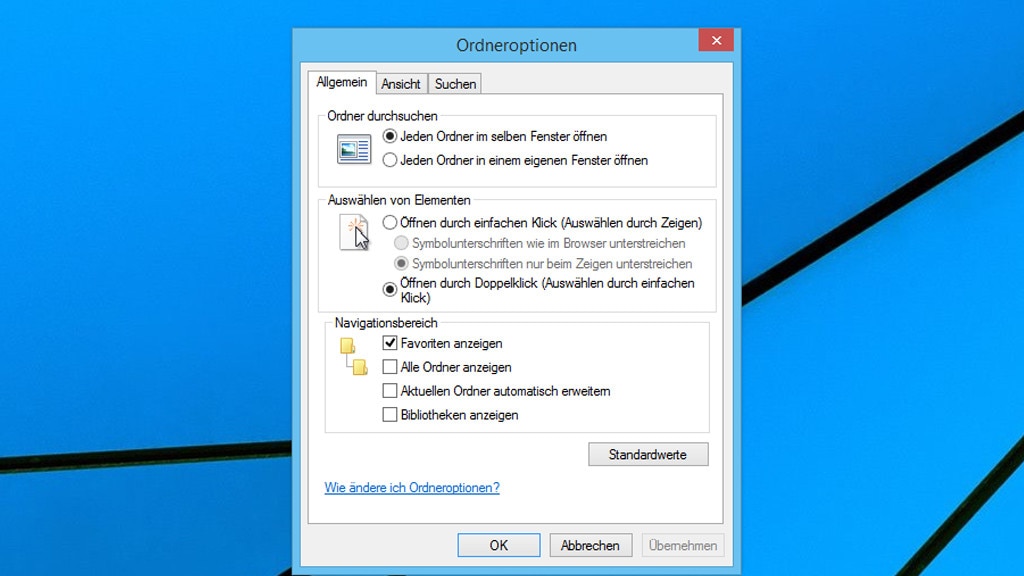
32/59
Ordneroptionen
Der CLSID-Code (bereit zum Eingeben in den Win-R-Dialog):
shell:::{6DFD7C5C-2451-11d3-A299-00C04F8EF6AF}
Das bringt es: Hier regeln Sie die Verhaltensweisen des Systems rund um Dateien, möglich ist etwa das Anzeigen versteckter Dateien und von Systemdateien. Wahlweise stellt Windows zudem beim nächsten Bootvorgang die zuvor geöffneten Explorer-Fenster wieder her.
» Windows-Ratgeber: Ordneroptionen aufrufen und konfigurieren – 18 Tipps
shell:::{6DFD7C5C-2451-11d3-A299-00C04F8EF6AF}
Das bringt es: Hier regeln Sie die Verhaltensweisen des Systems rund um Dateien, möglich ist etwa das Anzeigen versteckter Dateien und von Systemdateien. Wahlweise stellt Windows zudem beim nächsten Bootvorgang die zuvor geöffneten Explorer-Fenster wieder her.
» Windows-Ratgeber: Ordneroptionen aufrufen und konfigurieren – 18 Tipps
Foto: COMPUTER BILD
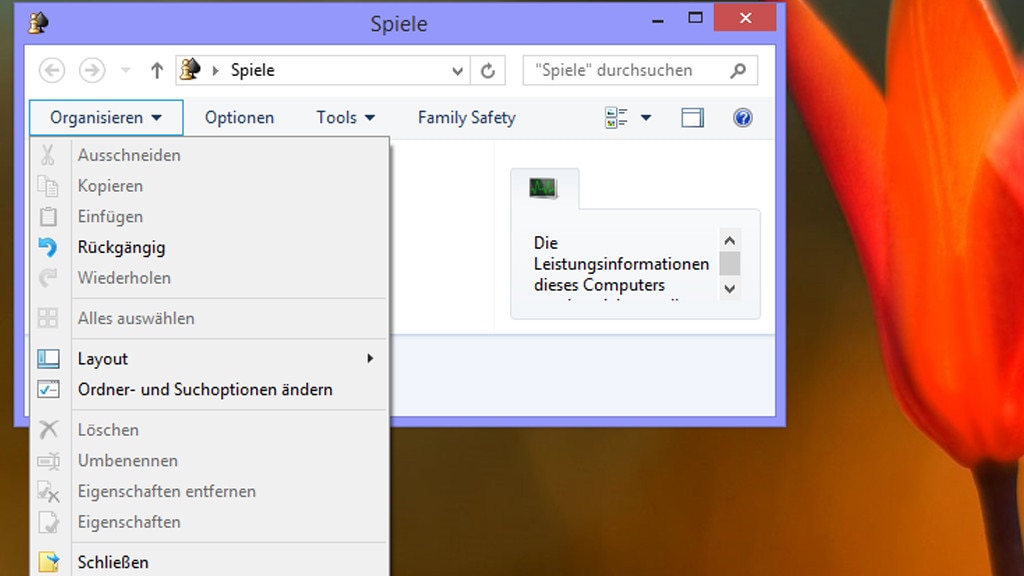
33/59
Spiele-Explorer
Der CLSID-Code (bereit zum Eingeben in den Win-R-Dialog):
shell:::{ED228FDF-9EA8-4870-83b1-96b02CFE0D52}
Das bringt es: Zeigt die Bordmittelspiele an, sofern je nach Systemvariante welche installiert sind. Der Befehl funktionierte bei uns unter Windows 10 und 11 nicht. Windows 7 Professional bringt im Gegensatz zu Windows 7 Home Premium werkseitig keine Spiele mit, doch diese sind nachinstallierbar: Sie drücken Windows-R, geben optionalfeatures ein, setzen einen Haken vor dem Eintrag "Spiele" und klicken auf "OK".
shell:::{ED228FDF-9EA8-4870-83b1-96b02CFE0D52}
Das bringt es: Zeigt die Bordmittelspiele an, sofern je nach Systemvariante welche installiert sind. Der Befehl funktionierte bei uns unter Windows 10 und 11 nicht. Windows 7 Professional bringt im Gegensatz zu Windows 7 Home Premium werkseitig keine Spiele mit, doch diese sind nachinstallierbar: Sie drücken Windows-R, geben optionalfeatures ein, setzen einen Haken vor dem Eintrag "Spiele" und klicken auf "OK".
Foto: COMPUTER BILD
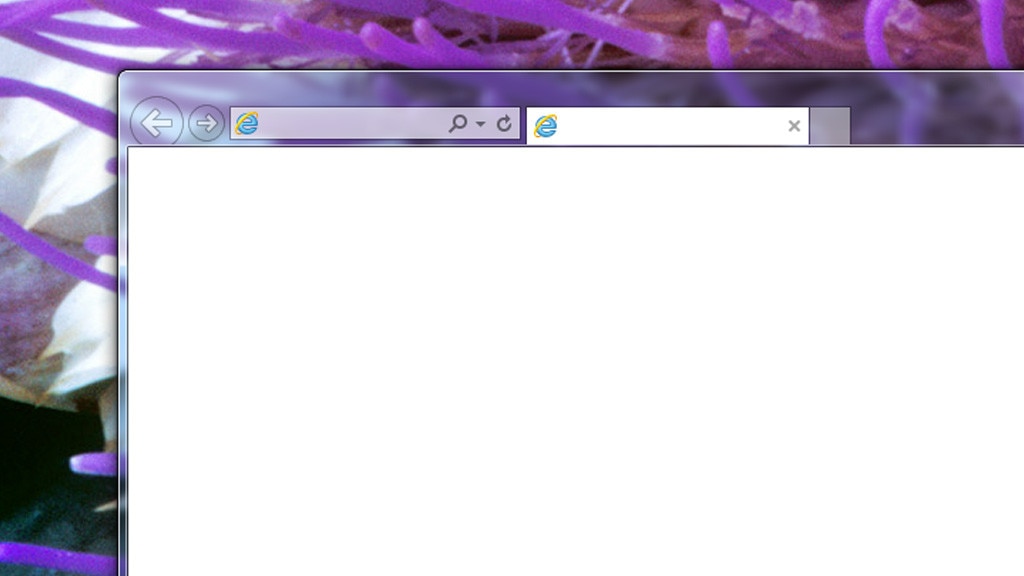
34/59
Internet Explorer
Der CLSID-Code (bereit zum Eingeben in den Win-R-Dialog):
shell:::{871C5380-42A0-1069-A2EA-08002B30309D}
Das bringt es: Ruft den Internet Explorer auf, mit dem Sie Webseiten besuchen; der CLSID-Befehl funktionierte im Test bei Windows 10 und 11 nicht, es ging aber Win-R und iexplore
shell:::{871C5380-42A0-1069-A2EA-08002B30309D}
Das bringt es: Ruft den Internet Explorer auf, mit dem Sie Webseiten besuchen; der CLSID-Befehl funktionierte im Test bei Windows 10 und 11 nicht, es ging aber Win-R und iexplore
Foto: COMPUTER BILD
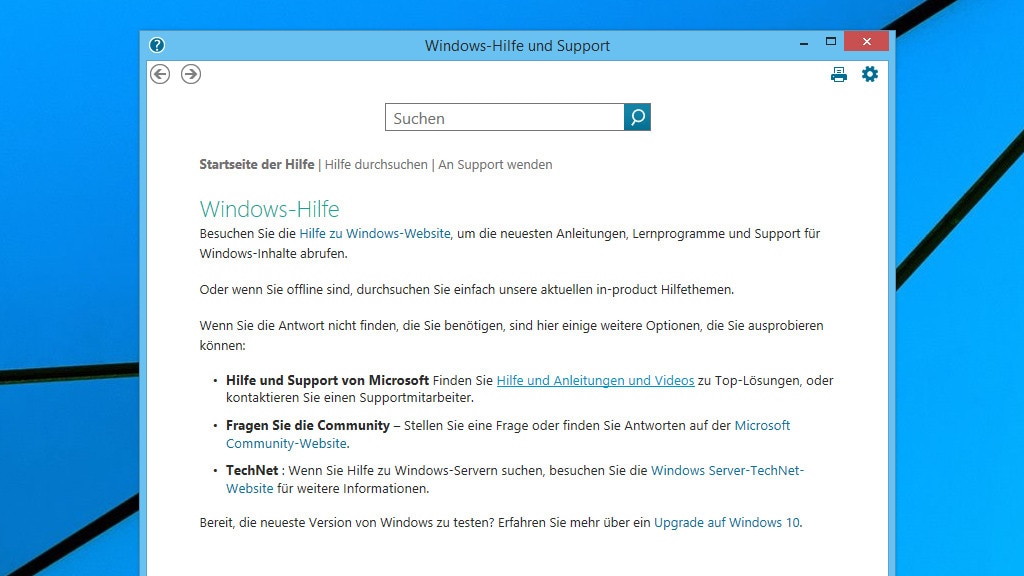
35/59
Windows-Hilfe und Support
Der CLSID-Code (bereit zum Eingeben in den Win-R-Dialog):
shell:::{2559a1f1-21d7-11d4-bdaf-00c04f60b9f0}
Das bringt es: Hier erhalten Sie grundlegende Hinweise zur Windows-Nutzung, darunter bezüglich dem Desktop; das Kommando funktionierte im Test bei Windows 10 und 11 nicht.
shell:::{2559a1f1-21d7-11d4-bdaf-00c04f60b9f0}
Das bringt es: Hier erhalten Sie grundlegende Hinweise zur Windows-Nutzung, darunter bezüglich dem Desktop; das Kommando funktionierte im Test bei Windows 10 und 11 nicht.
Foto: COMPUTER BILD
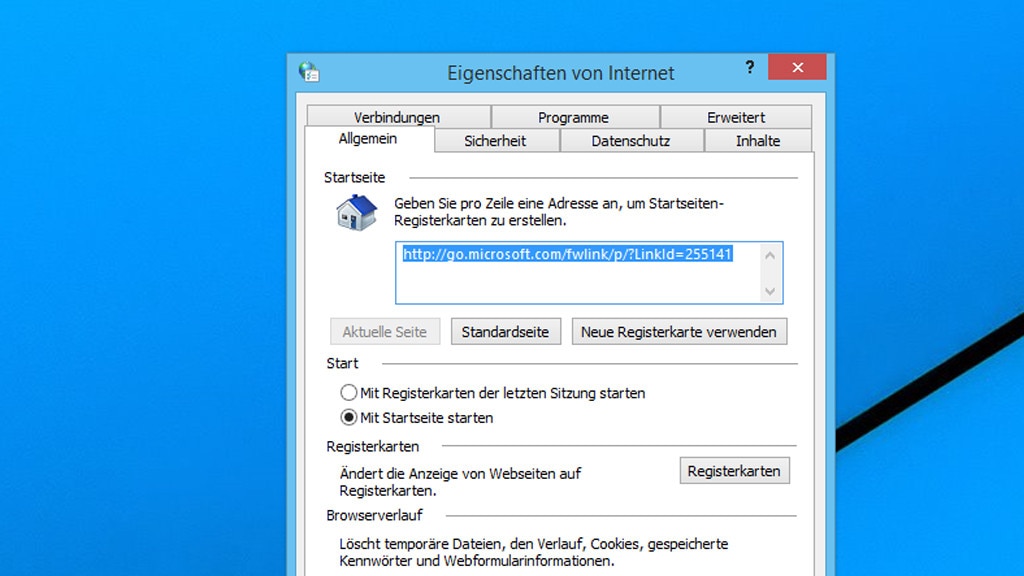
36/59
Eigenschaften von Internet
Der CLSID-Code (bereit zum Eingeben in den Win-R-Dialog):
shell:::{A3DD4F92-658A-410F-84FD-6FBBBEF2FFFE}
Das bringt es: In den Internetoptionen des Internet Explorers (IE) ist die IE-Startseite festlegbar und zudem bestimmen Sie hier einen Proxy-Server. Letzteren nutzen IE und Edge sowie Chromium-basierte Browser wie Google Chrome, Opera, Vivaldi oder Cent Browser.
shell:::{A3DD4F92-658A-410F-84FD-6FBBBEF2FFFE}
Das bringt es: In den Internetoptionen des Internet Explorers (IE) ist die IE-Startseite festlegbar und zudem bestimmen Sie hier einen Proxy-Server. Letzteren nutzen IE und Edge sowie Chromium-basierte Browser wie Google Chrome, Opera, Vivaldi oder Cent Browser.
Foto: COMPUTER BILD
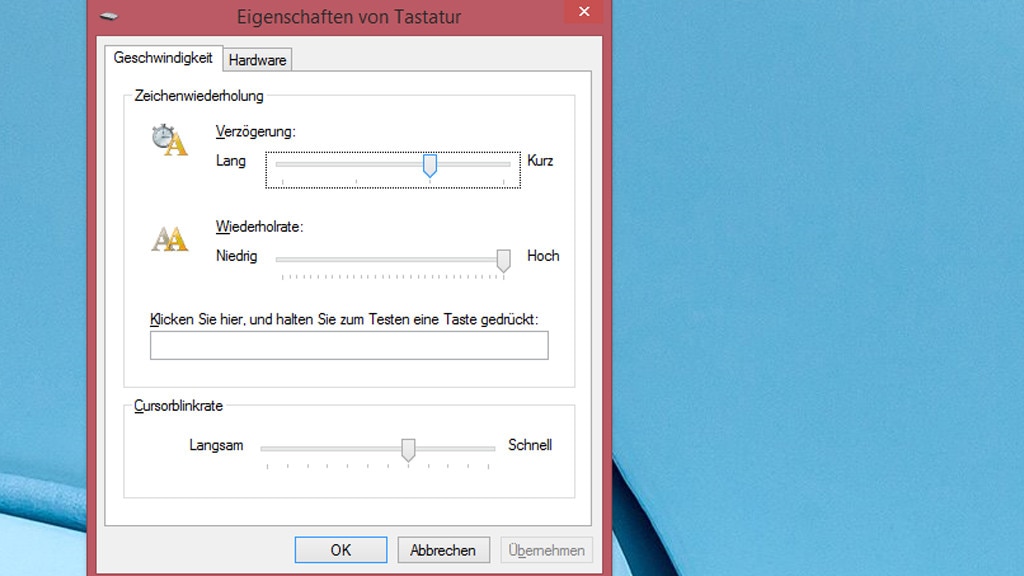
37/59
Eigenschaften von Tastatur
Der CLSID-Code (bereit zum Eingeben in den Win-R-Dialog):
shell:::{725BE8F7-668E-4C7B-8F90-46BDB0936430}
Das bringt es: Wie schnell soll der Cursor alias die Einfügemarke ("|") blinken, wenn Sie ihn/sie per Klick in ein Eingabefeld setzen? Unter anderem diese Frequenz legen Sie hier fest.
shell:::{725BE8F7-668E-4C7B-8F90-46BDB0936430}
Das bringt es: Wie schnell soll der Cursor alias die Einfügemarke ("|") blinken, wenn Sie ihn/sie per Klick in ein Eingabefeld setzen? Unter anderem diese Frequenz legen Sie hier fest.
Foto: COMPUTER BILD
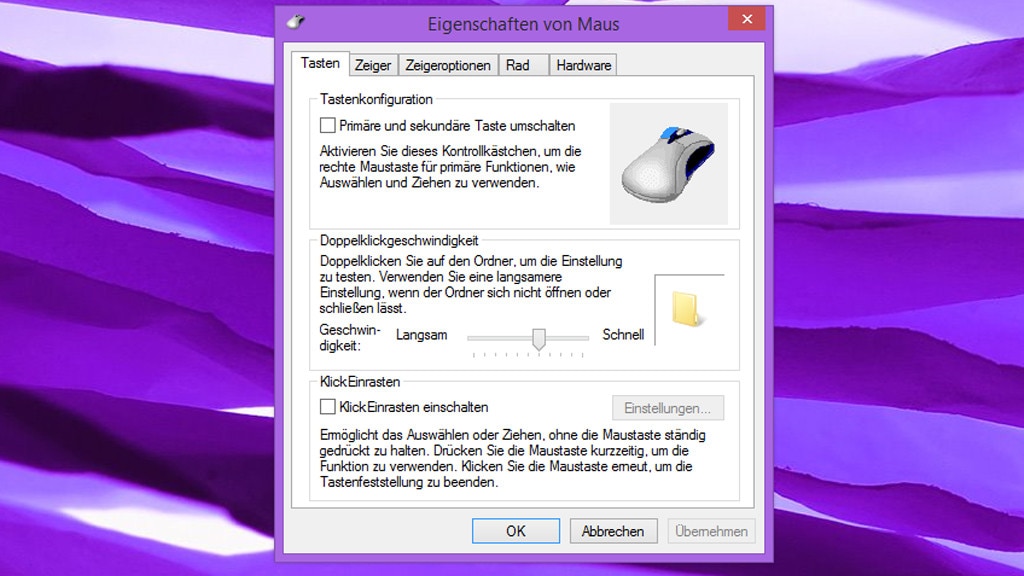
38/59
Eigenschaften von Maus
Der CLSID-Code (bereit zum Eingeben in den Win-R-Dialog):
shell:::{6C8EEC18-8D75-41B2-A177-8831D59D2D50}
Das bringt es: In den Maus-Einstellungen können Sie die linke und rechte Maustaste vertauschen, das Mauszeiger-Design ändern oder die Mauszeiger-Geschwindigkeit variieren.
shell:::{6C8EEC18-8D75-41B2-A177-8831D59D2D50}
Das bringt es: In den Maus-Einstellungen können Sie die linke und rechte Maustaste vertauschen, das Mauszeiger-Design ändern oder die Mauszeiger-Geschwindigkeit variieren.
Foto: COMPUTER BILD
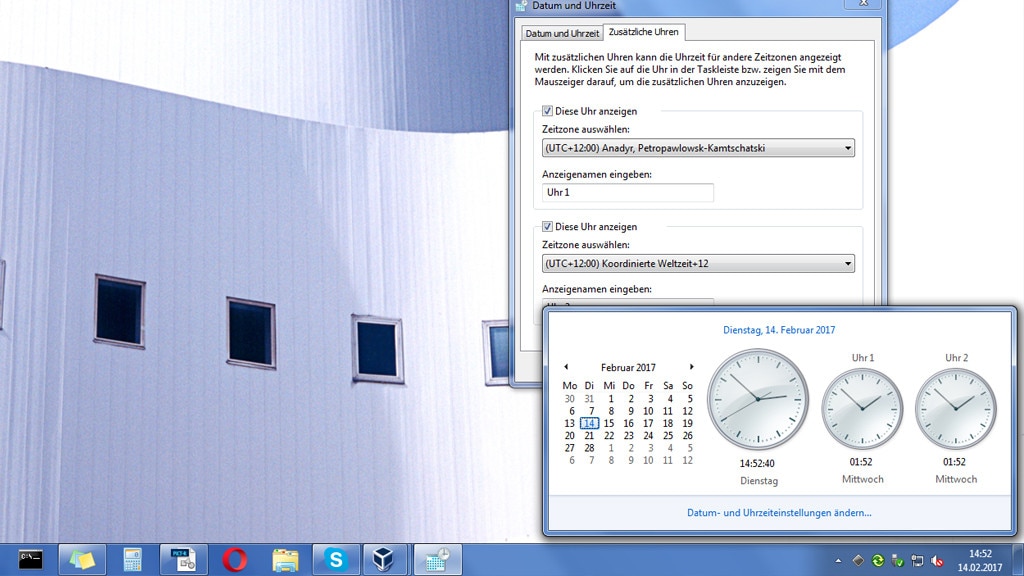
39/59
Datum und Uhrzeit
Der CLSID-Code (bereit zum Eingeben in den Win-R-Dialog):
shell:::{E2E7934B-DCE5-43C4-9576-7FE4F75E7480}
Das bringt es: Im Datum-Uhrzeit-Dialog lassen sich etwa eine falsche Systemzeit korrigieren oder Uhren für weitere Zeitzonen hinzufügen (die Zusatz-Zonen erscheinen nach einem Klick auf das Datum-Uhrzeit-Feld unten rechts auf dem Bildschirm). Falsche Werte hinsichtlich Datum/Uhrzeit sind problematisch, weil in der Folge womöglich Webseiten-Aufrufe scheitern.
shell:::{E2E7934B-DCE5-43C4-9576-7FE4F75E7480}
Das bringt es: Im Datum-Uhrzeit-Dialog lassen sich etwa eine falsche Systemzeit korrigieren oder Uhren für weitere Zeitzonen hinzufügen (die Zusatz-Zonen erscheinen nach einem Klick auf das Datum-Uhrzeit-Feld unten rechts auf dem Bildschirm). Falsche Werte hinsichtlich Datum/Uhrzeit sind problematisch, weil in der Folge womöglich Webseiten-Aufrufe scheitern.
Foto: COMPUTER BILD
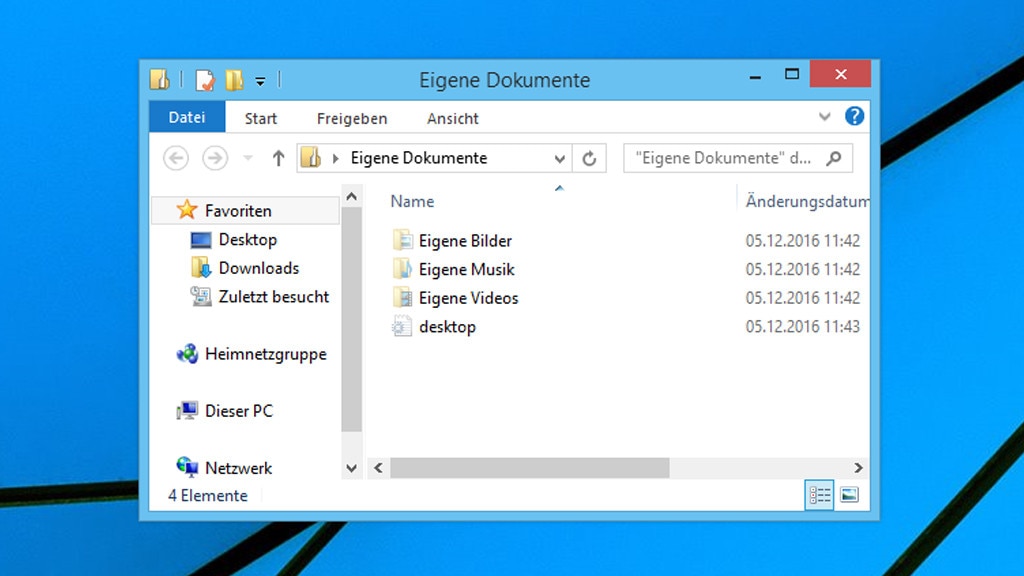
40/59
Eigene Dokumente
Der CLSID-Code (bereit zum Eingeben in den Win-R-Dialog):
shell:::{450D8FBA-AD25-11D0-98A8-0800361B1103}
Das bringt es: Blendet wohl meist TXT-, RTF-, DOC-Briefe oder -Dokumentationen ein; respektive die Inhalte, die zu finden sind unter C:\Users\EigenerBenutzername\Documents
shell:::{450D8FBA-AD25-11D0-98A8-0800361B1103}
Das bringt es: Blendet wohl meist TXT-, RTF-, DOC-Briefe oder -Dokumentationen ein; respektive die Inhalte, die zu finden sind unter C:\Users\EigenerBenutzername\Documents
Foto: COMPUTER BILD
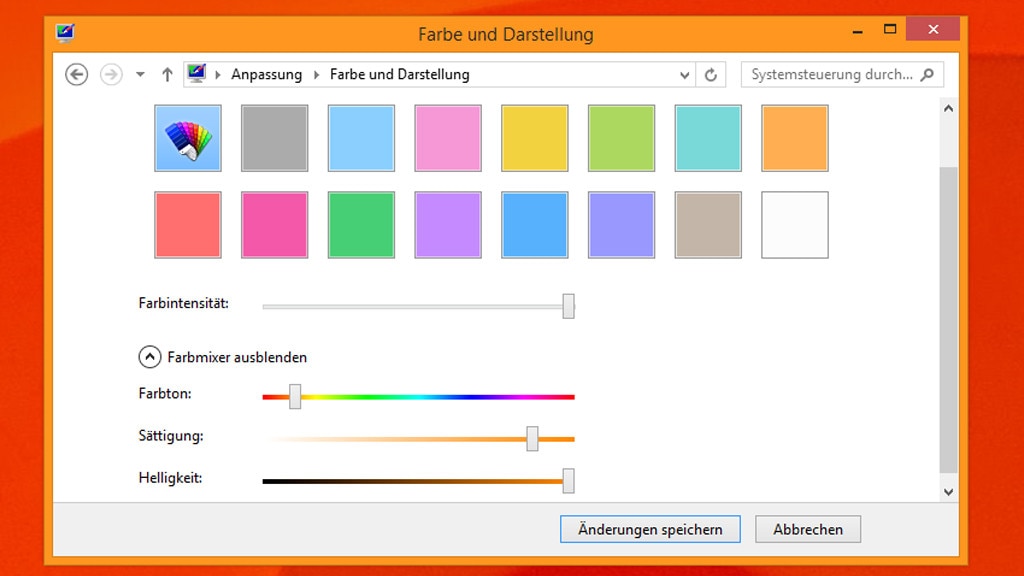
41/59
Anpassung
Der CLSID-Code (bereit zum Eingeben in den Win-R-Dialog):
shell:::{ED834ED6-4B5A-4bfe-8F11-A626DCB6A921}
Das bringt es: Zwei Beispiele der Möglichkeiten: Es lassen sich ein anderes Windows-Theme auswählen und das Desktop-Hintergrundbild(-Auto-Änderungs-Intervall) konfigurieren.
shell:::{ED834ED6-4B5A-4bfe-8F11-A626DCB6A921}
Das bringt es: Zwei Beispiele der Möglichkeiten: Es lassen sich ein anderes Windows-Theme auswählen und das Desktop-Hintergrundbild(-Auto-Änderungs-Intervall) konfigurieren.
Foto: COMPUTER BILD
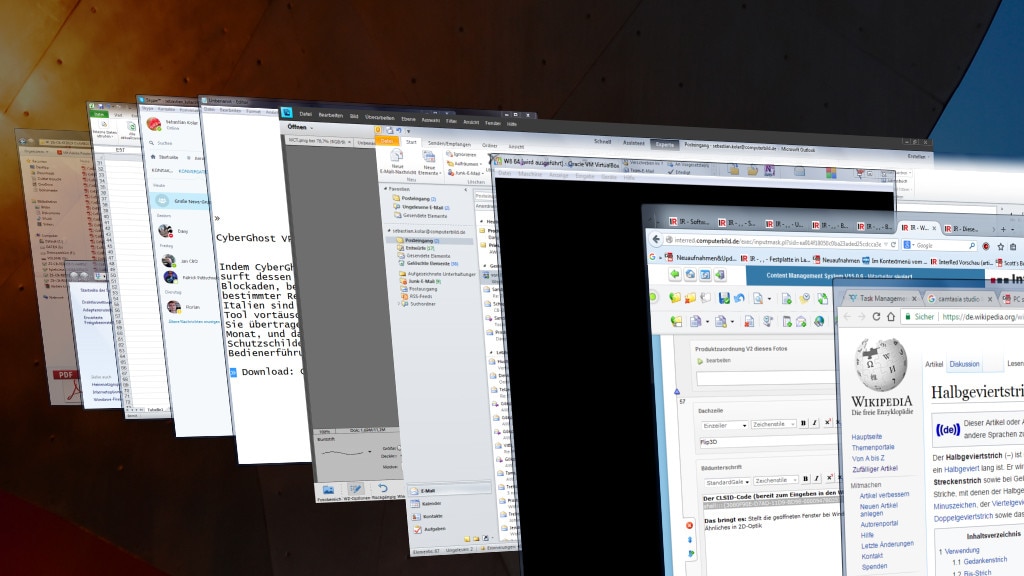
42/59
Flip3D
Der CLSID-Code (bereit zum Eingeben in den Win-R-Dialog):
shell:::{3080F90E-D7AD-11D9-BD98-0000947B0257}
Das bringt es: Stellt die geöffneten Fenster bei Windows 7 dreidimensional dar, bei Windows 8.1 Ähnliches in 2D-Optik; ruft bei Win10/11 eine Übersicht der virtuellen Desktops auf.
shell:::{3080F90E-D7AD-11D9-BD98-0000947B0257}
Das bringt es: Stellt die geöffneten Fenster bei Windows 7 dreidimensional dar, bei Windows 8.1 Ähnliches in 2D-Optik; ruft bei Win10/11 eine Übersicht der virtuellen Desktops auf.
Foto: COMPUTER BILD
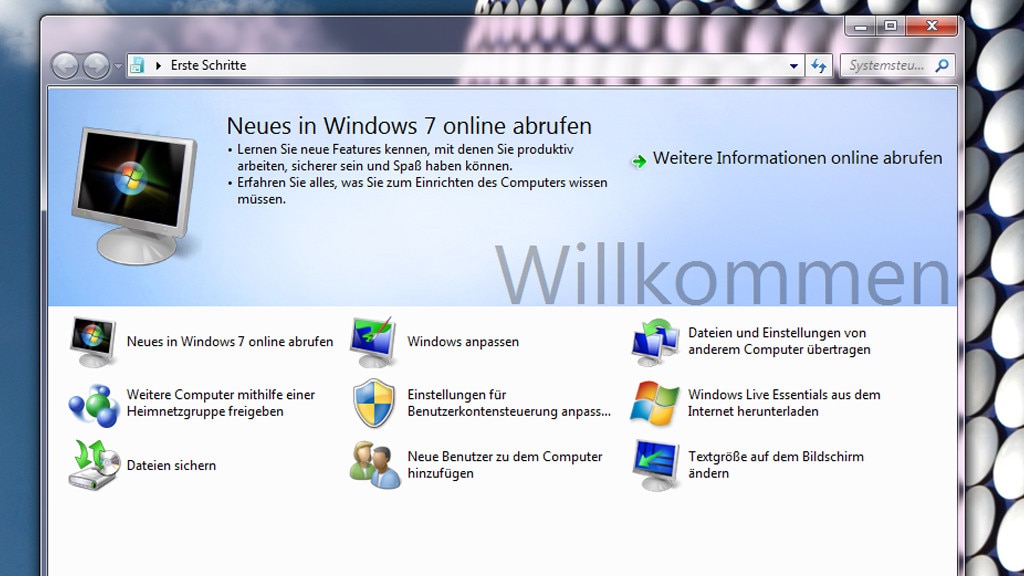
43/59
Erste Schritte
Der CLSID-Code (bereit zum Eingeben in den Win-R-Dialog):
shell:::{CB1B7F8C-C50A-4176-B604-9E24DEE8D4D1}
Das bringt es: Der Nachfolger des Begrüßungscenters von Windows Vista; nach Eingabe des Befehls für Windows 7 erhalten Sie bei diesem Betriebssystem Schnellzugriff auf Designeinstellungen, EasyTransfer und unter anderem systemeigene Backup-Funktionen.
shell:::{CB1B7F8C-C50A-4176-B604-9E24DEE8D4D1}
Das bringt es: Der Nachfolger des Begrüßungscenters von Windows Vista; nach Eingabe des Befehls für Windows 7 erhalten Sie bei diesem Betriebssystem Schnellzugriff auf Designeinstellungen, EasyTransfer und unter anderem systemeigene Backup-Funktionen.
Foto: COMPUTER BILD
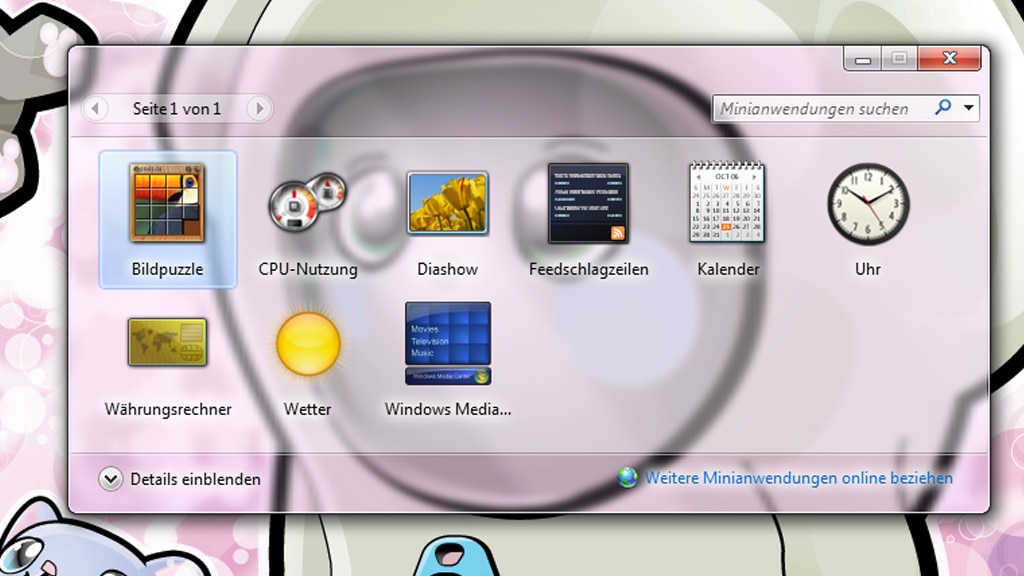
44/59
Desktop-Minianwendungen
Der CLSID-Code (bereit zum Eingeben in den Win-R-Dialog):
shell:::{37efd44d-ef8d-41b1-940d-96973a50e9e0}
Das bringt es: Wenn Sie Windows 7 nutzen, können Sie hier die vorhandenen Desktop-Gadgets sichten, deinstallieren und der Arbeitsoberfläche hinzufügen. Unter Windows 8 und höher sind die Gadgets nicht mehr an Bord, denn Microsoft hat sie zugunsten der moderneren Apps aufgegeben; daher ist der Befehl hier auch nicht mehr verwendbar.
shell:::{37efd44d-ef8d-41b1-940d-96973a50e9e0}
Das bringt es: Wenn Sie Windows 7 nutzen, können Sie hier die vorhandenen Desktop-Gadgets sichten, deinstallieren und der Arbeitsoberfläche hinzufügen. Unter Windows 8 und höher sind die Gadgets nicht mehr an Bord, denn Microsoft hat sie zugunsten der moderneren Apps aufgegeben; daher ist der Befehl hier auch nicht mehr verwendbar.
Foto: COMPUTER BILD
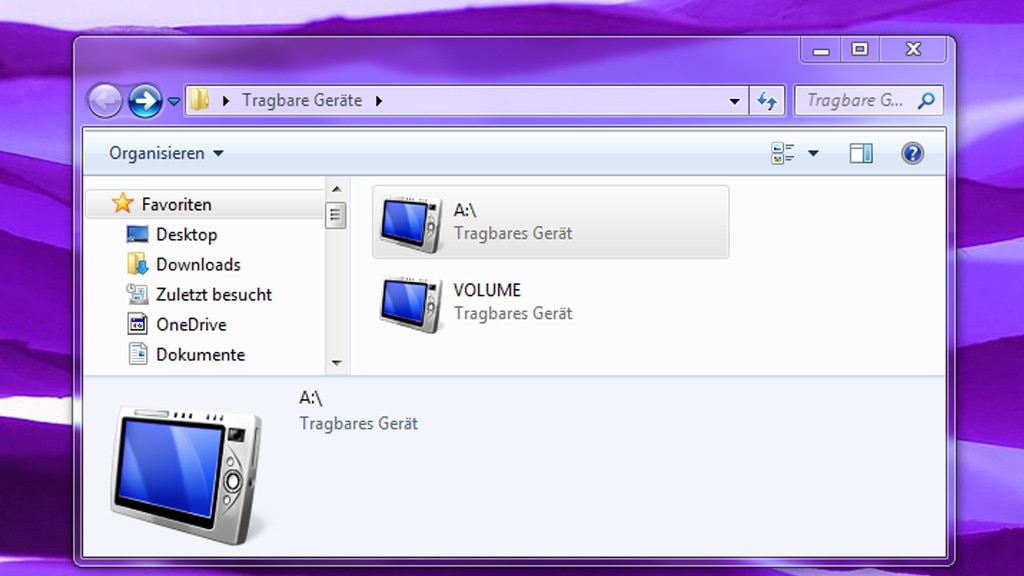
45/59
Tragbare Geräte
Der CLSID-Code (bereit zum Eingeben in den Win-R-Dialog):
shell:::{35786D3C-B075-49b9-88DD-029876E11C01}
Das bringt es: Hiermit lassen Sie sich gesondert externe Massenspeicher wie USB-Sticks oder USB-SSDs auflisten; die interne C-Partition von Windows fehlt in dieser Ansicht.
» Windows 7/8/10: "Tragbare Geräte"-Ansicht aufrufen – so gehen Sie vor
shell:::{35786D3C-B075-49b9-88DD-029876E11C01}
Das bringt es: Hiermit lassen Sie sich gesondert externe Massenspeicher wie USB-Sticks oder USB-SSDs auflisten; die interne C-Partition von Windows fehlt in dieser Ansicht.
» Windows 7/8/10: "Tragbare Geräte"-Ansicht aufrufen – so gehen Sie vor
Foto: COMPUTER BILD
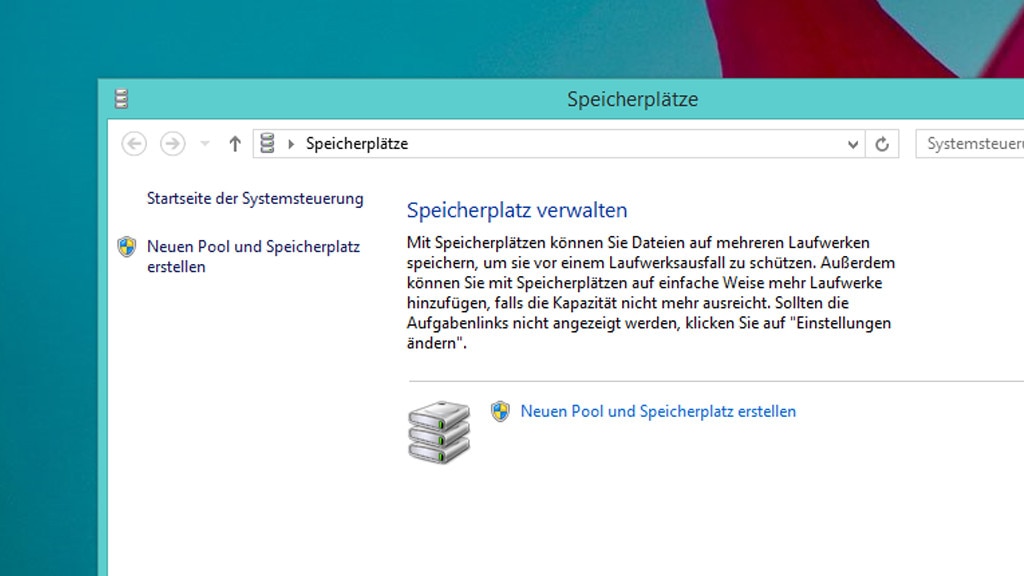
46/59
Speicherplätze
Der CLSID-Code (bereit zum Eingeben in den Win-R-Dialog):
shell:::{F942C606-0914-47AB-BE56-1321B8035096}
Das bringt es: Eignet sich für Windows 8.1, 10 und 11; im Fenster lassen sich per Klick mehrere Laufwerken ähnlich einem RAID-Verbund zusammenschalten (sogenannte Storage Spaces), um so die Datensicherheit zu erhöhen (Pendant zum sogenannten RAID1).
shell:::{F942C606-0914-47AB-BE56-1321B8035096}
Das bringt es: Eignet sich für Windows 8.1, 10 und 11; im Fenster lassen sich per Klick mehrere Laufwerken ähnlich einem RAID-Verbund zusammenschalten (sogenannte Storage Spaces), um so die Datensicherheit zu erhöhen (Pendant zum sogenannten RAID1).
Foto: COMPUTER BILD
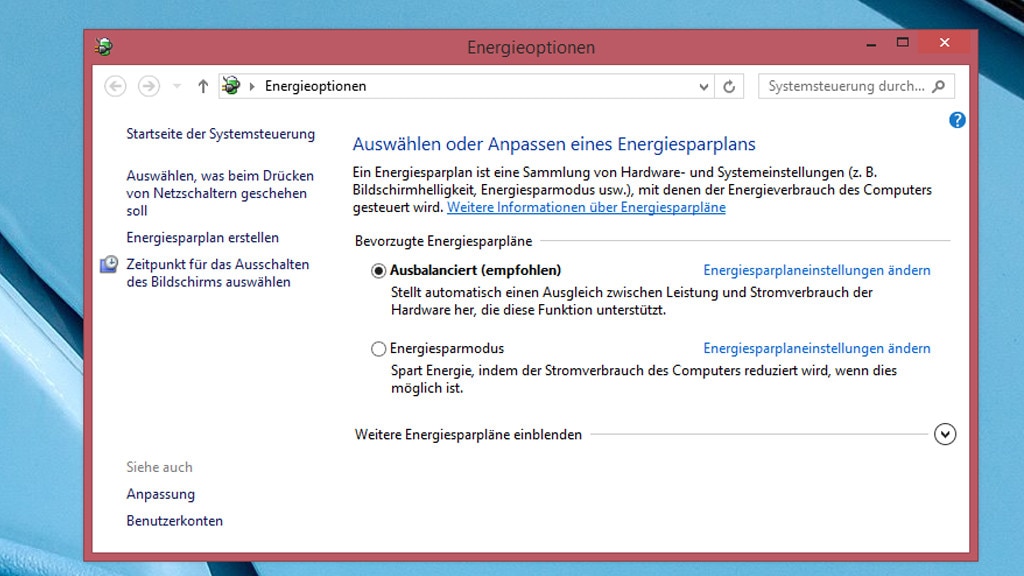
47/59
Energieoptionen
Der CLSID-Code (bereit zum Eingeben in den Win-R-Dialog):
shell:::{025A5937-A6BE-4686-A844-36FE4BEC8B6D}
Das bringt es: In den Energieoptionen von Windows aktivieren Sie einen Energiesparplan. Ein solcher regelt das Verhältnis zwischen Performance und Stromsparen. Ferner legen Sie hier individuelle eigene Pläne an, modifizieren vorhandene und löschen bestehende.
» Windows 10 Fall Creators Update: Energiesparpläne fehlen
shell:::{025A5937-A6BE-4686-A844-36FE4BEC8B6D}
Das bringt es: In den Energieoptionen von Windows aktivieren Sie einen Energiesparplan. Ein solcher regelt das Verhältnis zwischen Performance und Stromsparen. Ferner legen Sie hier individuelle eigene Pläne an, modifizieren vorhandene und löschen bestehende.
» Windows 10 Fall Creators Update: Energiesparpläne fehlen
Foto: COMPUTER BILD
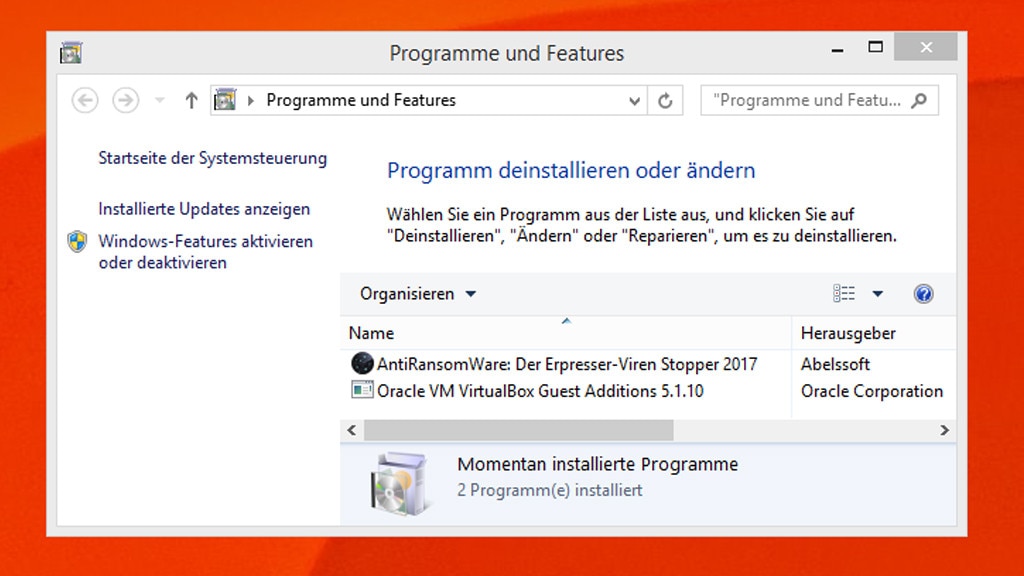
48/59
Programme und Funktionen
Der CLSID-Code (bereit zum Eingeben in den Win-R-Dialog):
shell:::{7b81be6a-ce2b-4676-a29e-eb907a5126c5}
Das bringt es: Programme per Doppelklick deinstallieren; in der tabellarischen Ansicht warten zudem allgemeine Infos bezüglich Hersteller oder Installationsdatum auf Sie.
shell:::{7b81be6a-ce2b-4676-a29e-eb907a5126c5}
Das bringt es: Programme per Doppelklick deinstallieren; in der tabellarischen Ansicht warten zudem allgemeine Infos bezüglich Hersteller oder Installationsdatum auf Sie.
Foto: COMPUTER BILD
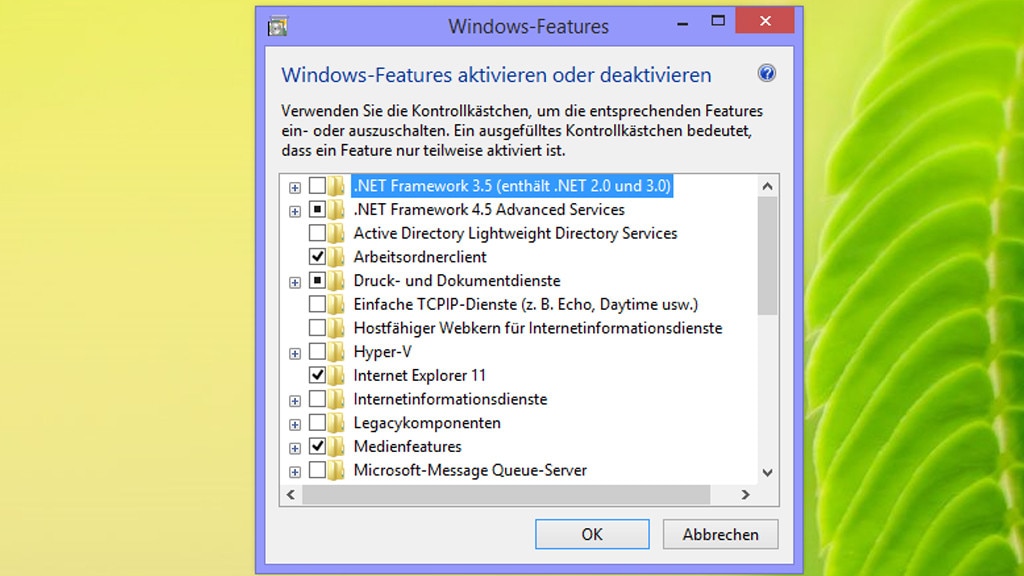
49/59
Windows-Funktionen / Windows-Features
Der CLSID-Code (bereit zum Eingeben in den Win-R-Dialog):
shell:::{67718415-c450-4f3c-bf8a-b487642dc39b}
Das bringt es: Bei Windows 7 nennt sich das hierüber erreichbare Fenster "Windows-Funktionen", bei Windows 8.1, 10 und 11 ist von "Windows-Features" die Rede. Hierüber entfernen (deaktivieren) Sie Systemfunktionen oder aktivieren brachliegende, unter Windows 8 Pro und höher etwa HyperV. Überdies beseitigen und aktivieren Sie hier Bordmittel, um sie so eventuell zu reparieren. Übrigens lässt sich dieses sogenannte optionalfeatures-Fenster auch mit einem Klick auf eine Schaltfläche im "Programme und Funktionen"-Fenster aufrufen (siehe hierzu den vorigen Tipp in der Fotostrecke).
shell:::{67718415-c450-4f3c-bf8a-b487642dc39b}
Das bringt es: Bei Windows 7 nennt sich das hierüber erreichbare Fenster "Windows-Funktionen", bei Windows 8.1, 10 und 11 ist von "Windows-Features" die Rede. Hierüber entfernen (deaktivieren) Sie Systemfunktionen oder aktivieren brachliegende, unter Windows 8 Pro und höher etwa HyperV. Überdies beseitigen und aktivieren Sie hier Bordmittel, um sie so eventuell zu reparieren. Übrigens lässt sich dieses sogenannte optionalfeatures-Fenster auch mit einem Klick auf eine Schaltfläche im "Programme und Funktionen"-Fenster aufrufen (siehe hierzu den vorigen Tipp in der Fotostrecke).
Foto: COMPUTER BILD
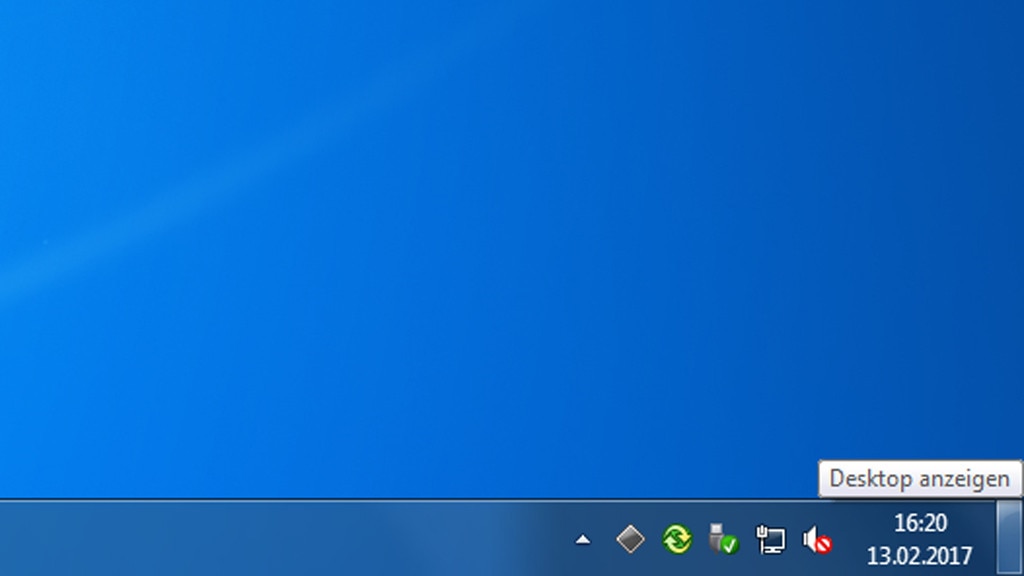
50/59
Desktop anzeigen
Der CLSID-Code (bereit zum Eingeben in den Win-R-Dialog):
shell:::{3080F90D-D7AD-11D9-BD98-0000947B0257}
Das bringt es: Minimiert die geöffneten Fenster in die Taskleiste, wobei es zu keiner Animation kommt, es besteht so freie Sicht auf die Arbeitsoberfläche samt deren Symbolen. Bei Windows 11 sehen Sie hierbei erstmals einen grafischen Effekt, ebenso beim äquivalenten Hotkey Windows-Taste + D (die Animation ist fortan nicht mehr Windows-M vorbehalten).
shell:::{3080F90D-D7AD-11D9-BD98-0000947B0257}
Das bringt es: Minimiert die geöffneten Fenster in die Taskleiste, wobei es zu keiner Animation kommt, es besteht so freie Sicht auf die Arbeitsoberfläche samt deren Symbolen. Bei Windows 11 sehen Sie hierbei erstmals einen grafischen Effekt, ebenso beim äquivalenten Hotkey Windows-Taste + D (die Animation ist fortan nicht mehr Windows-M vorbehalten).
Foto: COMPUTER BILD
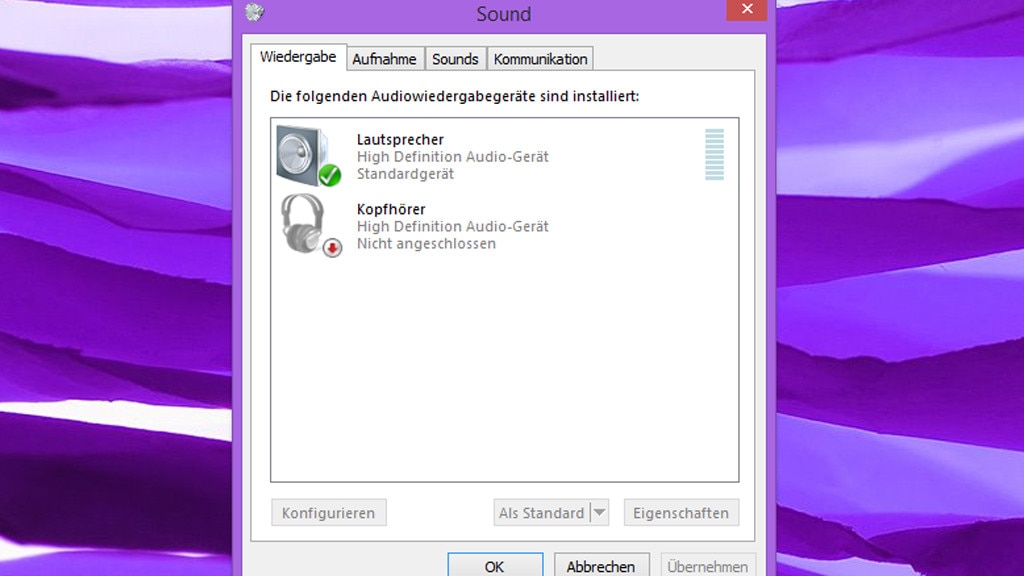
51/59
Sounds
Der CLSID-Code (bereit zum Eingeben in den Win-R-Dialog):
shell:::{F2DDFC82-8F12-4CDD-B7DC-D4FE1425AA4D}
Das bringt es: In dem Dialog testen Sie die Funktionsfähigkeit Ihrer Laufsprecher, legen abzuspielende Sounds für bestimmte Windows-Ereignisse fest und aktivieren die seit Windows 8 werkseitig deaktivierte Wiedergabe des Bootsounds (Windows 7 spielte einen solchen noch ab; er ist bei den Windows-XP-Nachfolgern Vista bis Windows 10 identisch). Windows 11 gibt wieder eine Melodie wieder und es ist sogar einmal wieder eine neue.
shell:::{F2DDFC82-8F12-4CDD-B7DC-D4FE1425AA4D}
Das bringt es: In dem Dialog testen Sie die Funktionsfähigkeit Ihrer Laufsprecher, legen abzuspielende Sounds für bestimmte Windows-Ereignisse fest und aktivieren die seit Windows 8 werkseitig deaktivierte Wiedergabe des Bootsounds (Windows 7 spielte einen solchen noch ab; er ist bei den Windows-XP-Nachfolgern Vista bis Windows 10 identisch). Windows 11 gibt wieder eine Melodie wieder und es ist sogar einmal wieder eine neue.
Foto: COMPUTER BILD
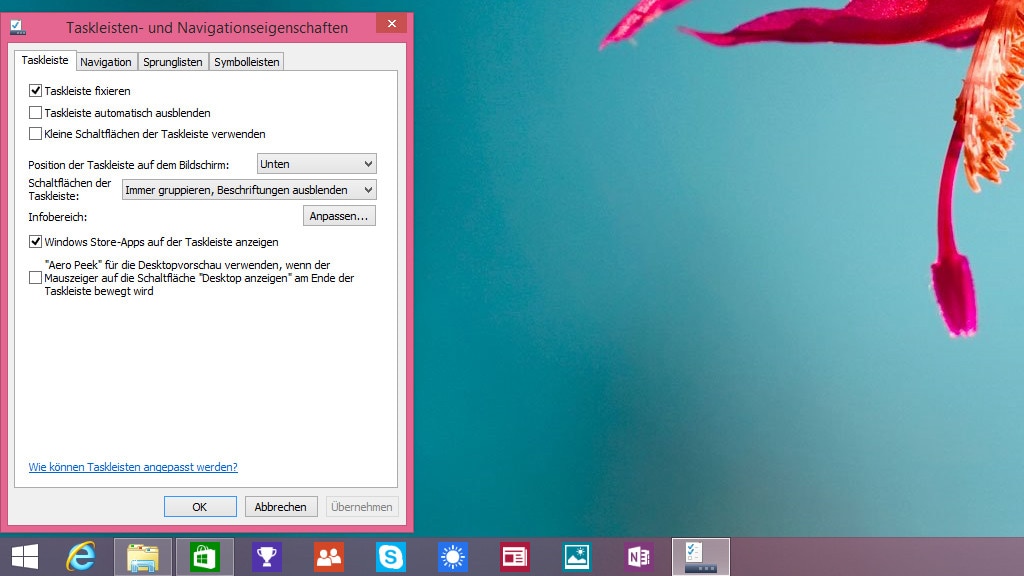
52/59
Eigenschaften von Taskleiste und Startmenü
Der CLSID-Code (bereit zum Eingeben in den Win-R-Dialog):
shell:::{0DF44EAA-FF21-4412-828E-260A8728E7F1}
Das bringt es: Wer das Verhalten der Taskleiste regeln will, ist hier richtig. Unter anderem bestimmen Sie, ob beim Bewegen des Mauszeigers auf die Bildschirmecke unten rechts alle Fenster durchscheinen sollen (nur bei Windows 7 die Voreinstellung); bei Windows 10 basiert das Config-Bordmittel mittlerweile auf einem Unterbereich der Einstellungen-App. Das Fenster heißt bei Windows 7 im Übrigen "Eigenschaften von Taskleiste und Startmenü" und bei Windows 8.1 nennt sich das Ganze "Taskleisten- und Navigationseigenschaften".
shell:::{0DF44EAA-FF21-4412-828E-260A8728E7F1}
Das bringt es: Wer das Verhalten der Taskleiste regeln will, ist hier richtig. Unter anderem bestimmen Sie, ob beim Bewegen des Mauszeigers auf die Bildschirmecke unten rechts alle Fenster durchscheinen sollen (nur bei Windows 7 die Voreinstellung); bei Windows 10 basiert das Config-Bordmittel mittlerweile auf einem Unterbereich der Einstellungen-App. Das Fenster heißt bei Windows 7 im Übrigen "Eigenschaften von Taskleiste und Startmenü" und bei Windows 8.1 nennt sich das Ganze "Taskleisten- und Navigationseigenschaften".
Foto: COMPUTER BILD
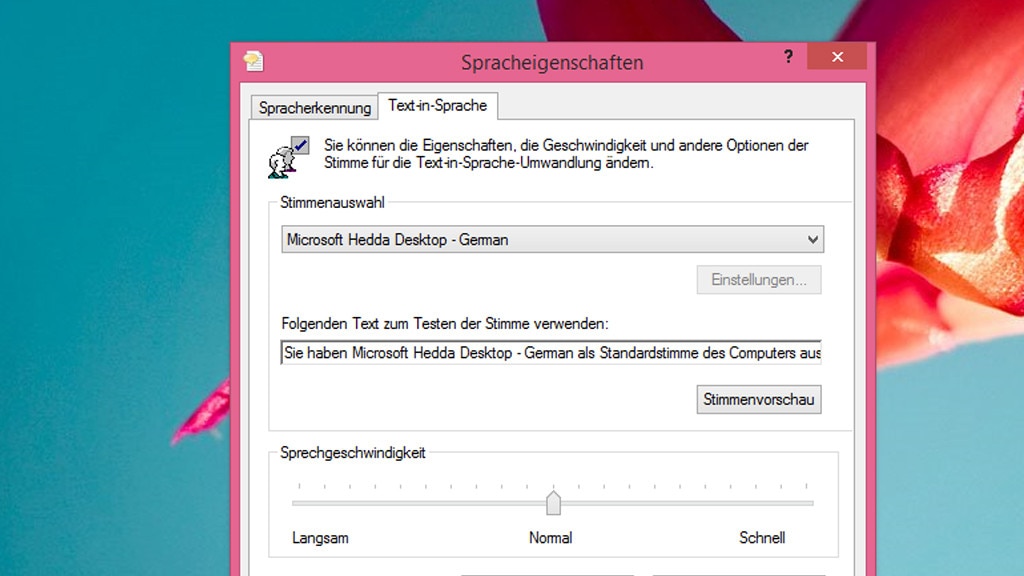
53/59
Spracheigenschaften
Der CLSID-Code (bereit zum Eingeben in den Win-R-Dialog):
shell:::{D17D1D6D-CC3F-4815-8FE3-607E7D5D10B3}
Das bringt es: Der PC soll Ihnen etwas vorlesen? Eine weibliche Sprecherin erfüllt Ihnen diesen Wunsch, nachdem Sie im Dialog in ein Textfeld etwas eingetippt haben.
shell:::{D17D1D6D-CC3F-4815-8FE3-607E7D5D10B3}
Das bringt es: Der PC soll Ihnen etwas vorlesen? Eine weibliche Sprecherin erfüllt Ihnen diesen Wunsch, nachdem Sie im Dialog in ein Textfeld etwas eingetippt haben.
Foto: COMPUTER BILD
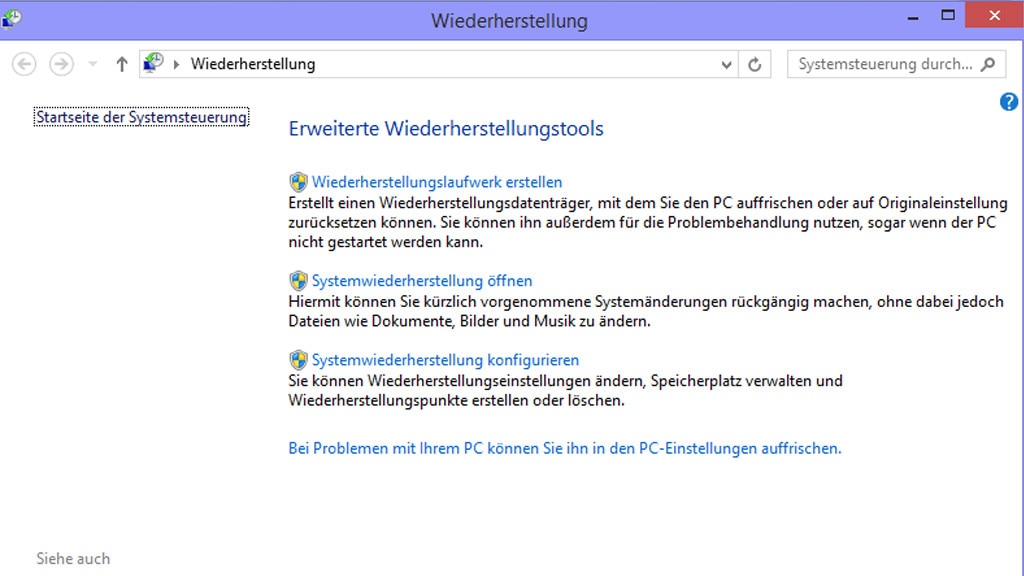
54/59
Wiederherstellung
Der CLSID-Code (bereit zum Eingeben in den Win-R-Dialog):
shell:::{9FE63AFD-59CF-4419-9775-ABCC3849F861}
Das bringt es: Ruft ein Fenster auf, worüber Sie etwa die Systemwiederherstellung zum Zurücksetzen des PCs öffnen. Windows 10/11 legt in der Voreinstellung übrigens keine Wiederherstellungspunkte an, daher müssen Sie die Funktion "Computerschutz" einmalig scharfschalten. Windows 7 und Windows 8.1 fertigen werkseitig Sicherungspunkte an.
» Windows-Ratgeber: Systemwiederherstellung einschalten, starten und nutzen
shell:::{9FE63AFD-59CF-4419-9775-ABCC3849F861}
Das bringt es: Ruft ein Fenster auf, worüber Sie etwa die Systemwiederherstellung zum Zurücksetzen des PCs öffnen. Windows 10/11 legt in der Voreinstellung übrigens keine Wiederherstellungspunkte an, daher müssen Sie die Funktion "Computerschutz" einmalig scharfschalten. Windows 7 und Windows 8.1 fertigen werkseitig Sicherungspunkte an.
» Windows-Ratgeber: Systemwiederherstellung einschalten, starten und nutzen
Foto: COMPUTER BILD
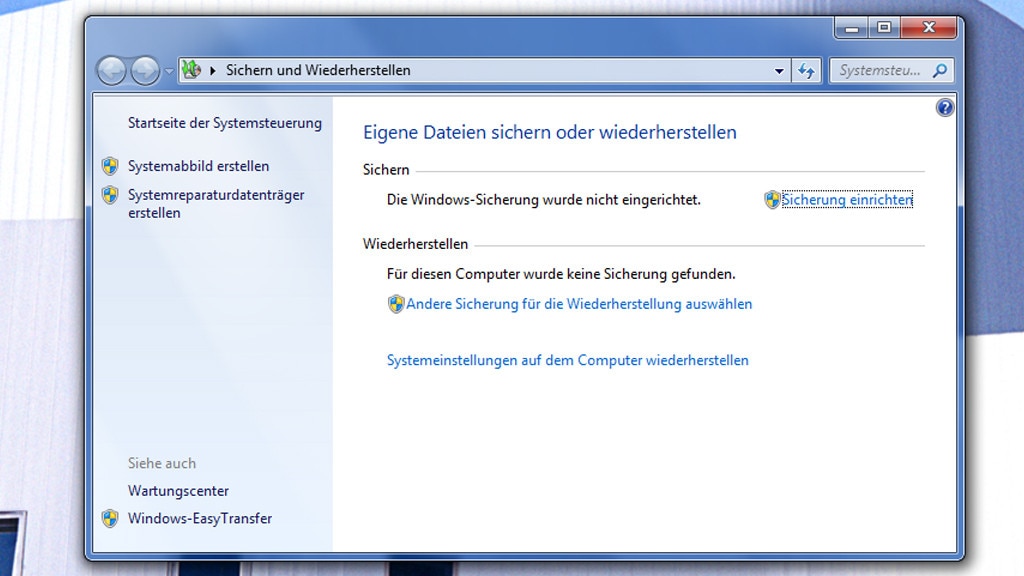
55/59
Sichern und Wiederherstellen
Der CLSID-Code (bereit zum Eingeben in den Win-R-Dialog):
shell:::{B98A2BEA-7D42-4558-8BD1-832F41BAC6FD}
Das bringt es: Das Kommando verschafft Ihnen Zugriff auf die Backup-Zentrale von Windows, inklusive Image-Sicherung und zyklischer Einzeldateien-Backups. Der Befehl erwies sich im Test als geeignet für Windows 7, 10 und 11, nicht aber für Windows 8.1.
shell:::{B98A2BEA-7D42-4558-8BD1-832F41BAC6FD}
Das bringt es: Das Kommando verschafft Ihnen Zugriff auf die Backup-Zentrale von Windows, inklusive Image-Sicherung und zyklischer Einzeldateien-Backups. Der Befehl erwies sich im Test als geeignet für Windows 7, 10 und 11, nicht aber für Windows 8.1.
Foto: COMPUTER BILD
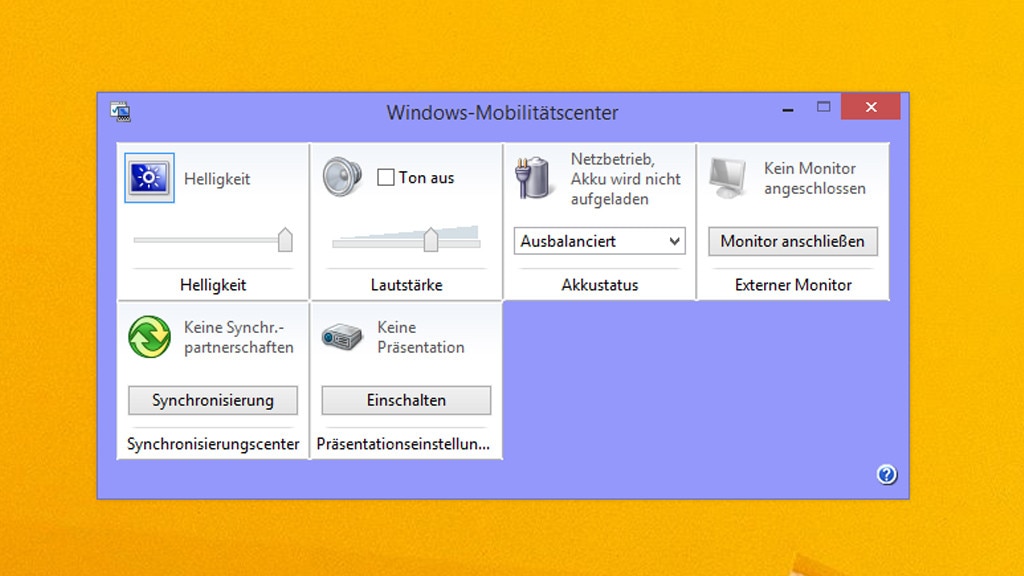
56/59
Windows-Mobilitäscenter
Der CLSID-Code (bereit zum Eingeben in den Win-R-Dialog):
shell:::{5ea4f148-308c-46d7-98a9-49041b1dd468}
Das bringt es: Das Mobilitätscenter steht bei PCs nicht zur Verfügung, sondern nur bei Notebooks. Hier regeln Sie neben der Displayhelligkeit auch die System-Lautstärke oder den Energiesparplan; auf Desktop-PCs ist das Ganze mittels eines Registry-Hacks freischaltbar.
shell:::{5ea4f148-308c-46d7-98a9-49041b1dd468}
Das bringt es: Das Mobilitätscenter steht bei PCs nicht zur Verfügung, sondern nur bei Notebooks. Hier regeln Sie neben der Displayhelligkeit auch die System-Lautstärke oder den Energiesparplan; auf Desktop-PCs ist das Ganze mittels eines Registry-Hacks freischaltbar.
Foto: COMPUTER BILD
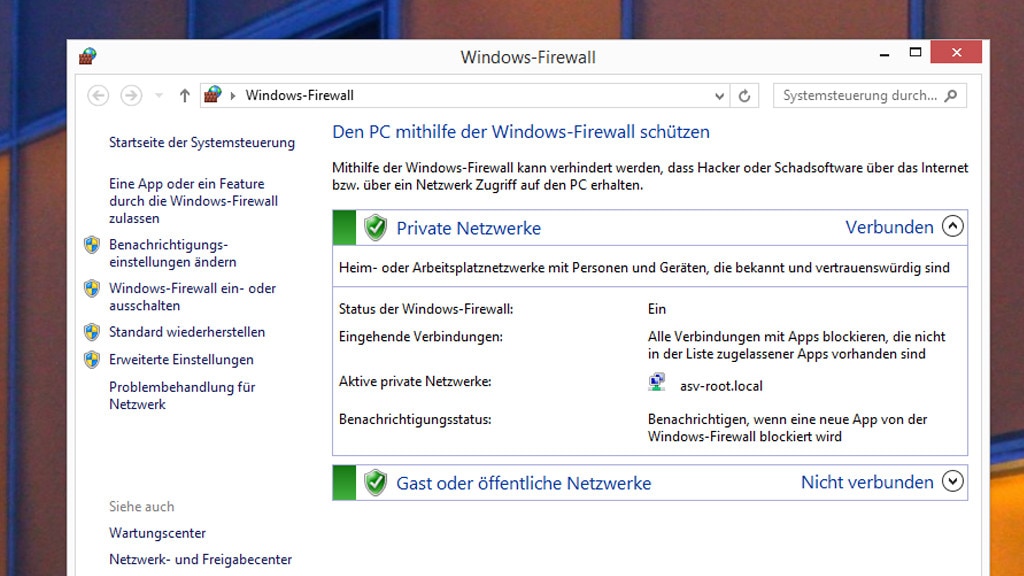
57/59
Windows-Firewall
Der CLSID-Code (bereit zum Eingeben in den Win-R-Dialog):
shell:::{4026492F-2F69-46B8-B9BF-5654FC07E423}
Das bringt es: Die Windows-Firewall ist eine Software-basierte Firewall und dient als Hacker-Schutz. In ihrem Verwaltungsdialog ist der Firewall-Status einsehbar, also ob das Schutztool arbeitet. Bei Bedarf schalten Sie es ein (eine Warnung weist auf den Ausgeschaltet-Zustand hin) oder aus. Ferner konfigurieren Sie die Brandschutzmauer, wofür Sie per Klick die erweiterten Firewall-Einstellungen aufrufen, nun legen Sie eine Black- oder Whitelist an.
» Windows-Firewall: Einstellungen aufrufen und Tipps zur Konfiguration
shell:::{4026492F-2F69-46B8-B9BF-5654FC07E423}
Das bringt es: Die Windows-Firewall ist eine Software-basierte Firewall und dient als Hacker-Schutz. In ihrem Verwaltungsdialog ist der Firewall-Status einsehbar, also ob das Schutztool arbeitet. Bei Bedarf schalten Sie es ein (eine Warnung weist auf den Ausgeschaltet-Zustand hin) oder aus. Ferner konfigurieren Sie die Brandschutzmauer, wofür Sie per Klick die erweiterten Firewall-Einstellungen aufrufen, nun legen Sie eine Black- oder Whitelist an.
» Windows-Firewall: Einstellungen aufrufen und Tipps zur Konfiguration
Foto: COMPUTER BILD
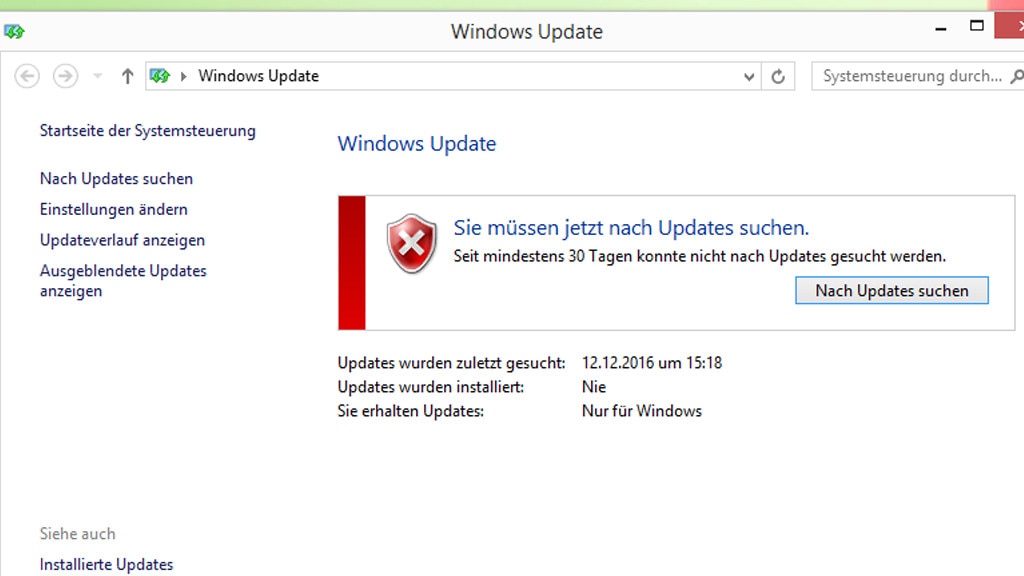
58/59
Windows Update
Der CLSID-Code (bereit zum Eingeben in den Win-R-Dialog):
shell:::{36eef7db-88ad-4e81-ad49-0e313f0c35f8}
Das bringt es: Ruft unter Windows 7 oder Windows 8.1 die Windows-Update-Datei wuapp.exe auf; diese befindet sich im Systemordner C:\Windows\System32. Per Klick starten Nutzer eine Windows-Update-Suche, sehen den Updateverlauf ein oder klammern Updates von der Installation aus. Der Befehl funktioniert seit Windows 10 nicht mehr.
shell:::{36eef7db-88ad-4e81-ad49-0e313f0c35f8}
Das bringt es: Ruft unter Windows 7 oder Windows 8.1 die Windows-Update-Datei wuapp.exe auf; diese befindet sich im Systemordner C:\Windows\System32. Per Klick starten Nutzer eine Windows-Update-Suche, sehen den Updateverlauf ein oder klammern Updates von der Installation aus. Der Befehl funktioniert seit Windows 10 nicht mehr.
Foto: COMPUTER BILD
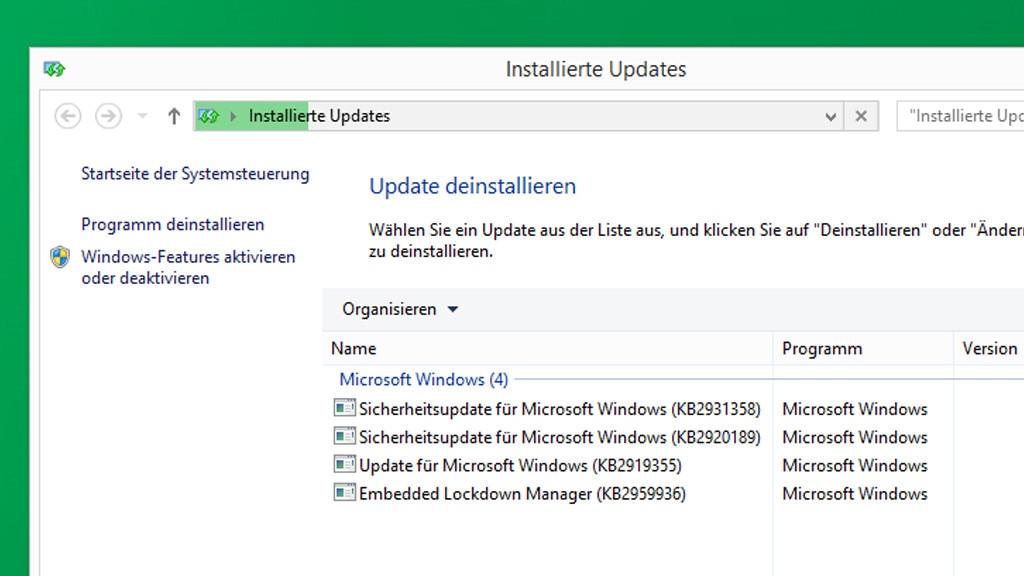
59/59
Installierte Updates
Der CLSID-Code (bereit zum Eingeben in den Win-R-Dialog):
shell:::{d450a8a1-9568-45c7-9c0e-b4f9fb4537bd}
Das bringt es: Welche Windows-Patches installiert sind, offenbart diese Liste. Updates sind hier etwa nach dem Installationsdatum sortierbar und per Doppelklick deinstallierbar.
shell:::{d450a8a1-9568-45c7-9c0e-b4f9fb4537bd}
Das bringt es: Welche Windows-Patches installiert sind, offenbart diese Liste. Updates sind hier etwa nach dem Installationsdatum sortierbar und per Doppelklick deinstallierbar.
Foto: COMPUTER BILD