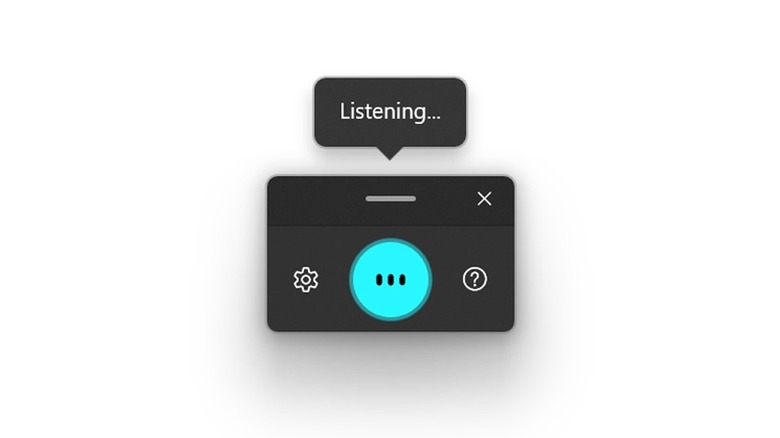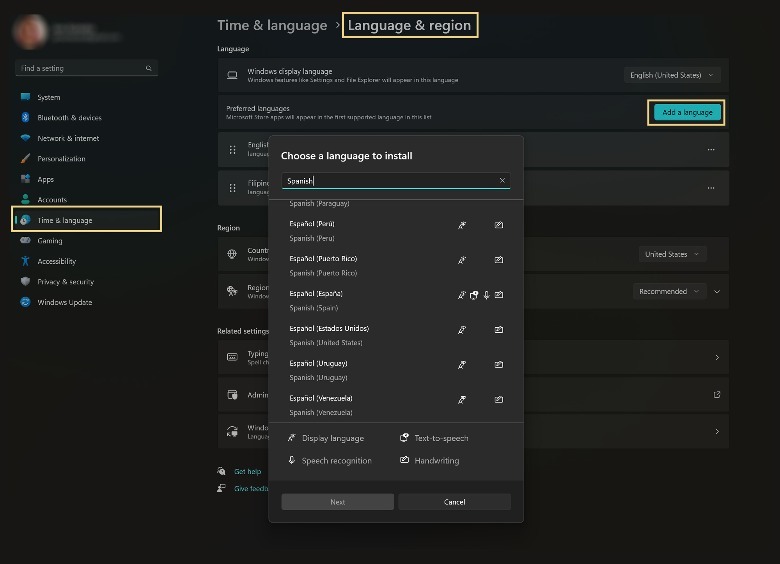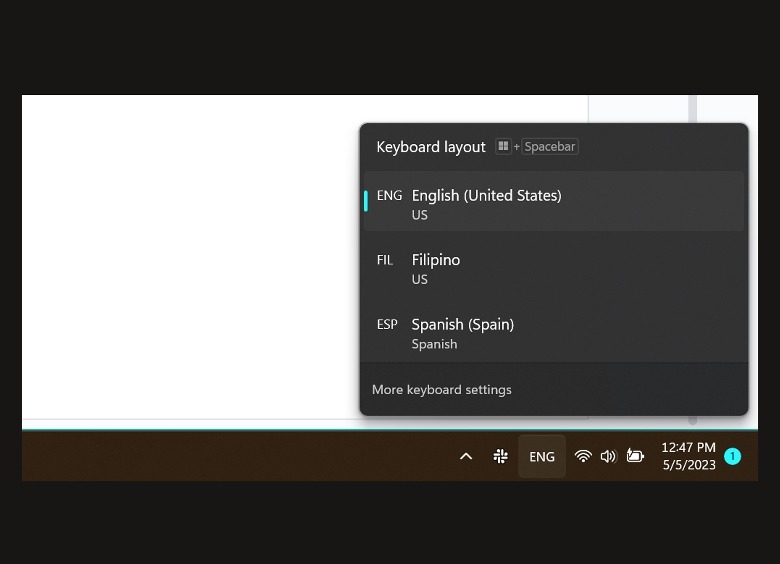Your PC Already Has Surprisingly Good Voice Dictation: Here's How To Use It
If you're a computer user who likes to juggle multiple tasks at once, having several productivity-inducing desktop features at your disposal can become crucial. Those who have a machine running on Windows 11 can already conveniently use the Snap feature to arrange several app windows in a layout that inspires an efficient workflow. There are also some significant updates being developed for Microsoft Edge that could very well turn the built-in Windows browser into a useful AI-powered work tool. If you're looking for other ways to streamline accomplishing your to-do list on your PC, then there's a potentially game-changing feature you need to explore.
As it turns out, you don't even need your computer keyboard to type on a PC. Using online speech recognition, Windows can essentially encode whatever you speak into any desktop text application. All you need is a working microphone (either the one built into your machine or an externally connected device) and a stable internet connection.
How to launch voice typing on Windows 11
Before you enable your PC's built-in voice dictation feature, make sure that you have a text application like MS Word, Notepad, or Google Docs open on your machine. Then do the following steps:
- Position the cursor where you'd like the detected words to appear.
- Hit the Windows logo key along with the H key on your keyboard.
- Alternatively, if you have a touch keyboard, press the microphone key next to the spacebar.
Doing this will instantly activate voice typing. A small window bearing a microphone icon should appear onscreen and alert you that it is "listening." After a few seconds, you may begin talking so that your computer will start typing the words it thinks you are saying. To stop the voice dictation function, you can press any button on your keyboard, click the microphone button in the small voice typing menu window, or utter a voice typing command such as "stop listening." You also have the option to hit the gear icon next to the microphone button to enable automatic punctuation or if you'd like quick access to the voice typing launcher for future typing tasks.
Will Windows 11's voice dictation work on other languages?
Windows 11 currently offers voice typing support for 46 languages, including French, Italian, German, Spanish, and Korean. If you'd like your PC's voice dictation to type other languages apart from your system's default one, you can install a language pack for voice typing this way:
- Click the Start button, then go to Settings.
- From the side panel, choose "Time & language."
- Hit "Language & region."
- Under "Preferred languages," click "Add a language."
- Search for your desired language on the list, click it to highlight the entry, and hit Next.
- Select which optional language features you'd like installed, if there are any. Click Install.
To start using the newly installed language pack for voice dictation, you have to switch your computer's current input language. These are the steps:
- Locate and click on the language switcher on the right side of your taskbar. If your default language is English, the switcher button will say "ENG."
- Select the new language from the list.
- You'll know when the new language is the default when the switcher button changes to a different language abbreviation.
Alternatively, you can also press the Window logo key plus the spacebar to toggle between installed language packs.
A few things to consider when using voice dictation on your PC
You can use certain phrases to execute simple editing tasks on whatever text voice dictation types into your document. Here are a few examples of commands:
To stop or pause the voice typing, say:
- "Pause voice typing"
- "Stop listening"
- "Pause dictation"
To delete the last word or phrase recorded, say:
- "Delete that"
- "Scratch that"
To select the last word or phrase you spoke, say:
- "Select that"
To execute punctuation commands
- "Exclamation point"
- "Comma"
- "Period" or "Full stop"
- "Ellipsis" or "Dot dot dot"
- "New paragraph"
Windows 11's voice typing feature uses your computer's microphone (or the microphone of a connected device) to hear and type what you say. If you are in an environment that has a lot of noise or people speaking simultaneously, don't expect it to work well as it may pick up random words it hears from those in your vicinity.
You may notice that certain words you speak may not be typed onto the page if they are detected as a voice command. Inversely, the function may not execute a spoken command and type it out instead. You may also find that spacing between words can be inconsistent as well. To be on the safe side and to ensure the accuracy of your output, be prepared to manually hit the spacebar on your keyboard or employ any necessary edits to the text produced by voice dictation.