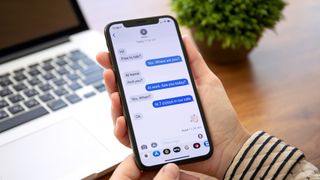
If you're the type who values their digital privacy, you'll want to know how to turn off read receipts on iPhone.
There are several reasons why you'd want to turn off read receipts in Messages. Maybe there's a particular person you're trying to avoid, or perhaps you'd simply prefer to be transported back to the simpler days of SMS on your old Nokia flip phone. Whatever the reason, iOS makes it simple to disable read receipts on the Messages app, whether you're running an iPhone 13 or a trusty older model.
The best thing is that you can enable read receipts again for individual contacts, rather than have a blanket ban on everyone. In fact, disabling read receipts on iPhone is really easy, as we cover in our guide below.
How to turn off read receipts on iPhone
1. Open the Settings app, then scroll down to and tap Messages.
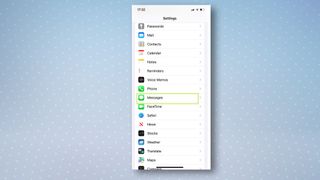
2. Scroll to Send Read Receipts and tap the toggle by this option to turn it off. Read receipts will now be turned off for every contact. To enable read receipts again for individual contacts, check out the second part of the guide below.
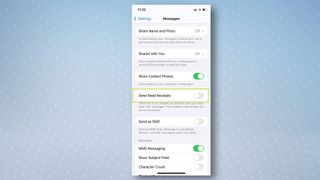
How to enable read receipts on iPhone for individual contacts
1. Open the contact in the Messages app by tapping the contact's icon.
2. Next, tap the toggle by Send Read Receipts to enable read receipts for that individual contact.
Sign up to get the BEST of Tom’s Guide direct to your inbox.
Upgrade your life with a daily dose of the biggest tech news, lifestyle hacks and our curated analysis. Be the first to know about cutting-edge gadgets and the hottest deals.
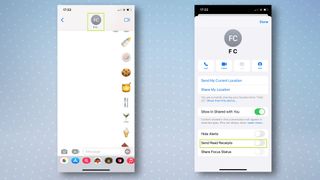
And that's it! See, we told you it was easy.
Now that you know how to turn off read receipts on iPhone, check out some of our other iPhone guides, including 15 essential Messages tips every iPhone owner should know, how to turn off Shake to Undo on iPhone, how to edit text messages in iOS 16 Messages, and how to customize your iPhone's lock screen.

Dale Fox is a freelance journalist based in the UK. He's been a tech nerd ever since childhood, when he used the money from his first job as a paperboy to buy a subscription to GamesMaster magazine. Dale was previously a presenter and editor in China, where he also worked as a copywriter for OnePlus at its Shenzhen HQ.
