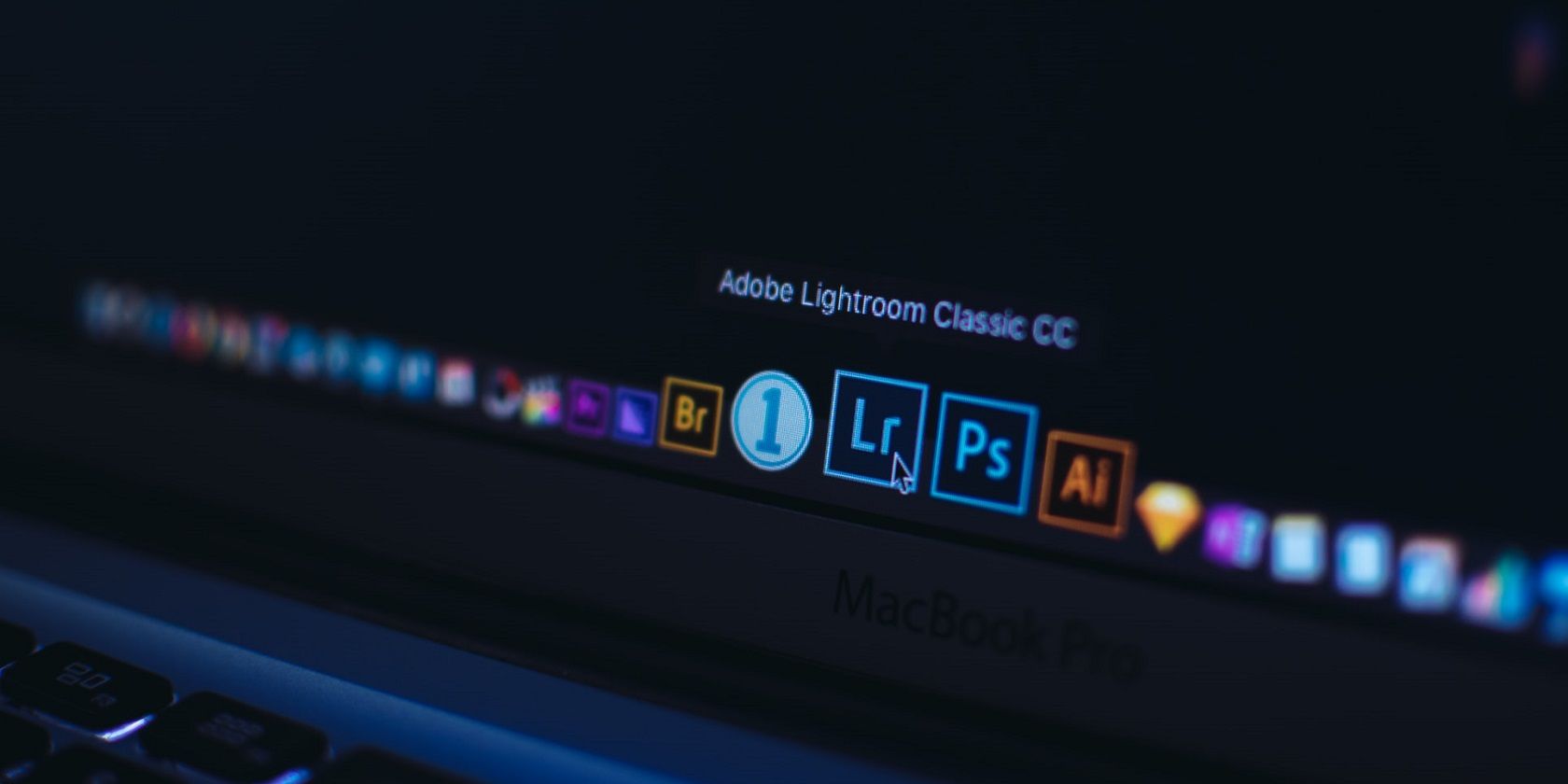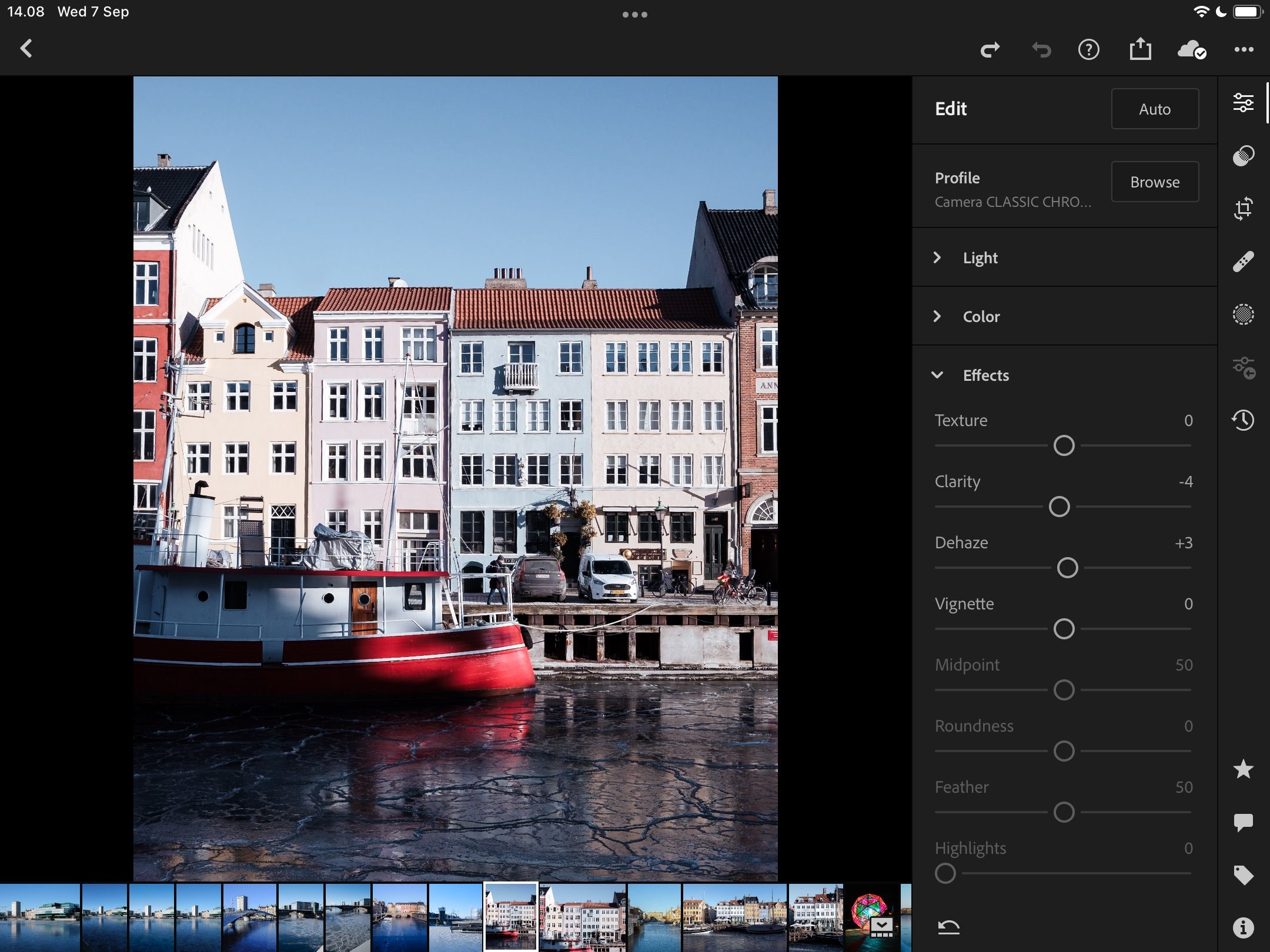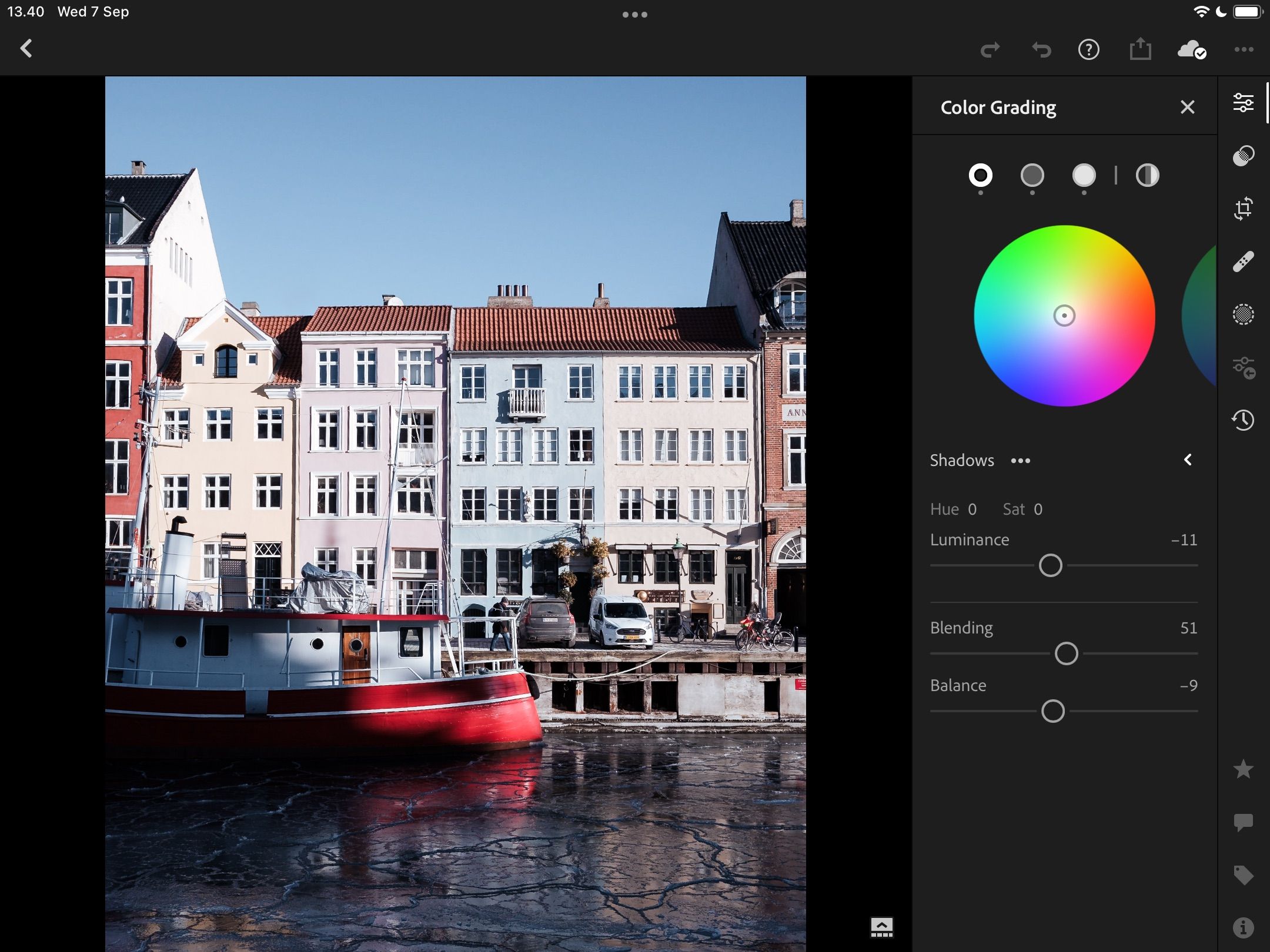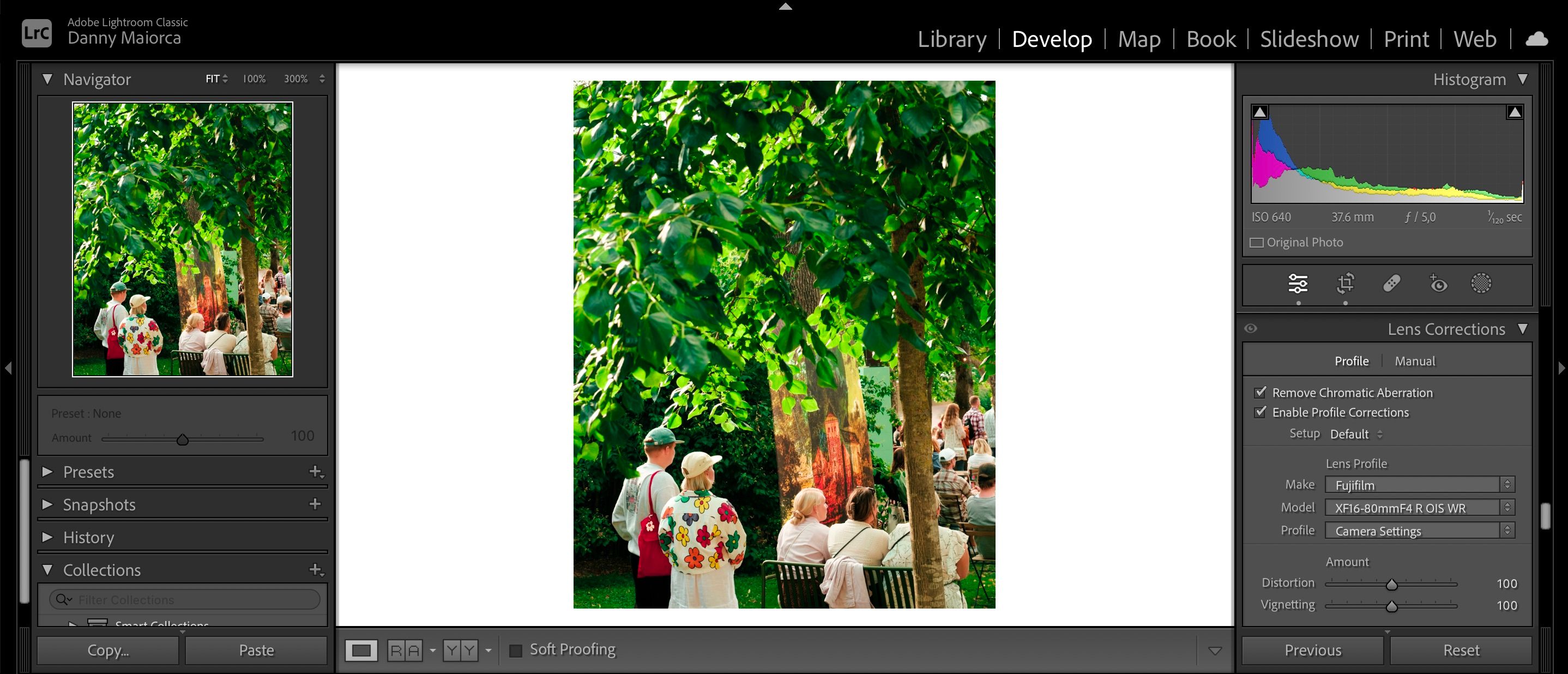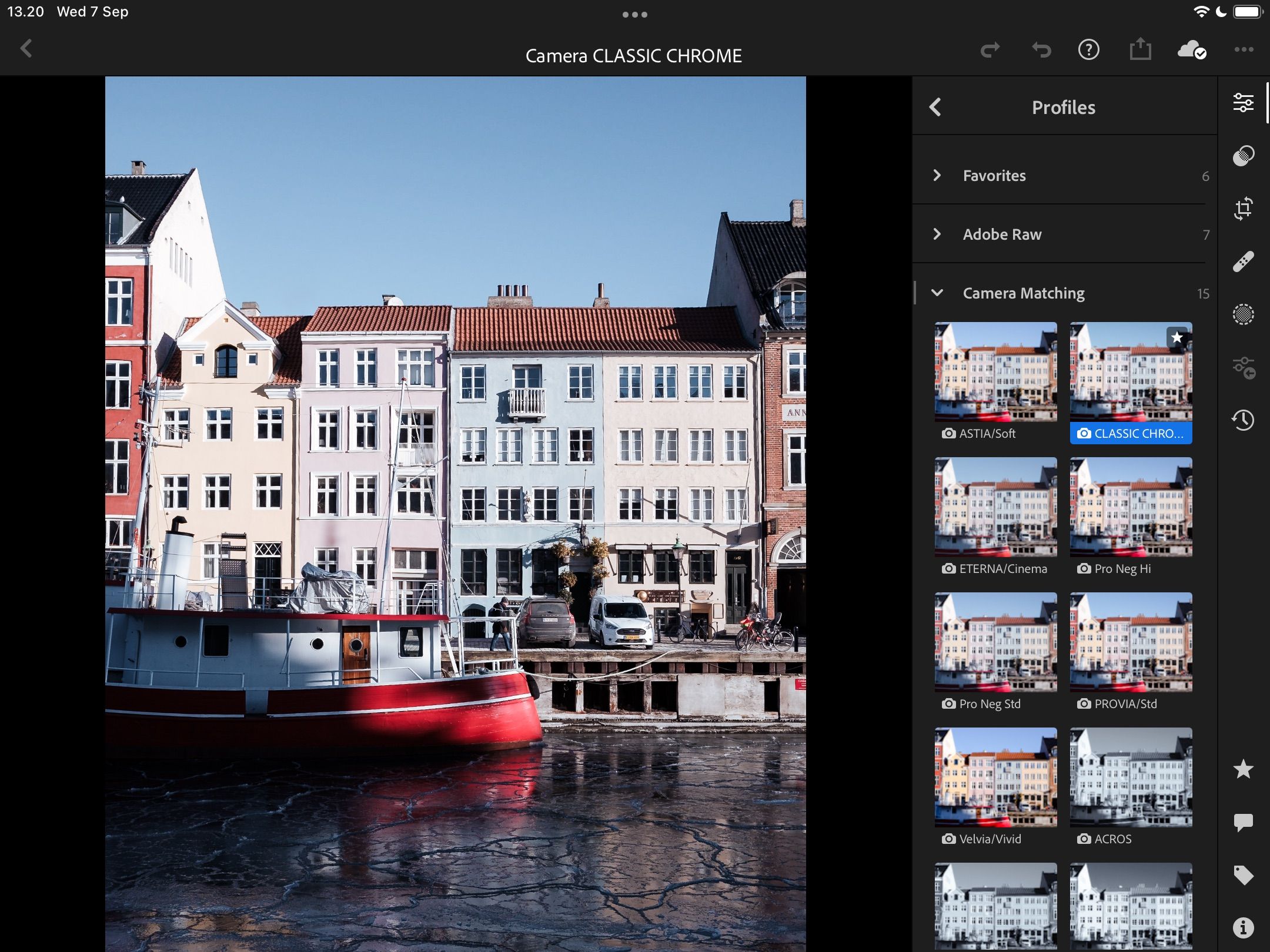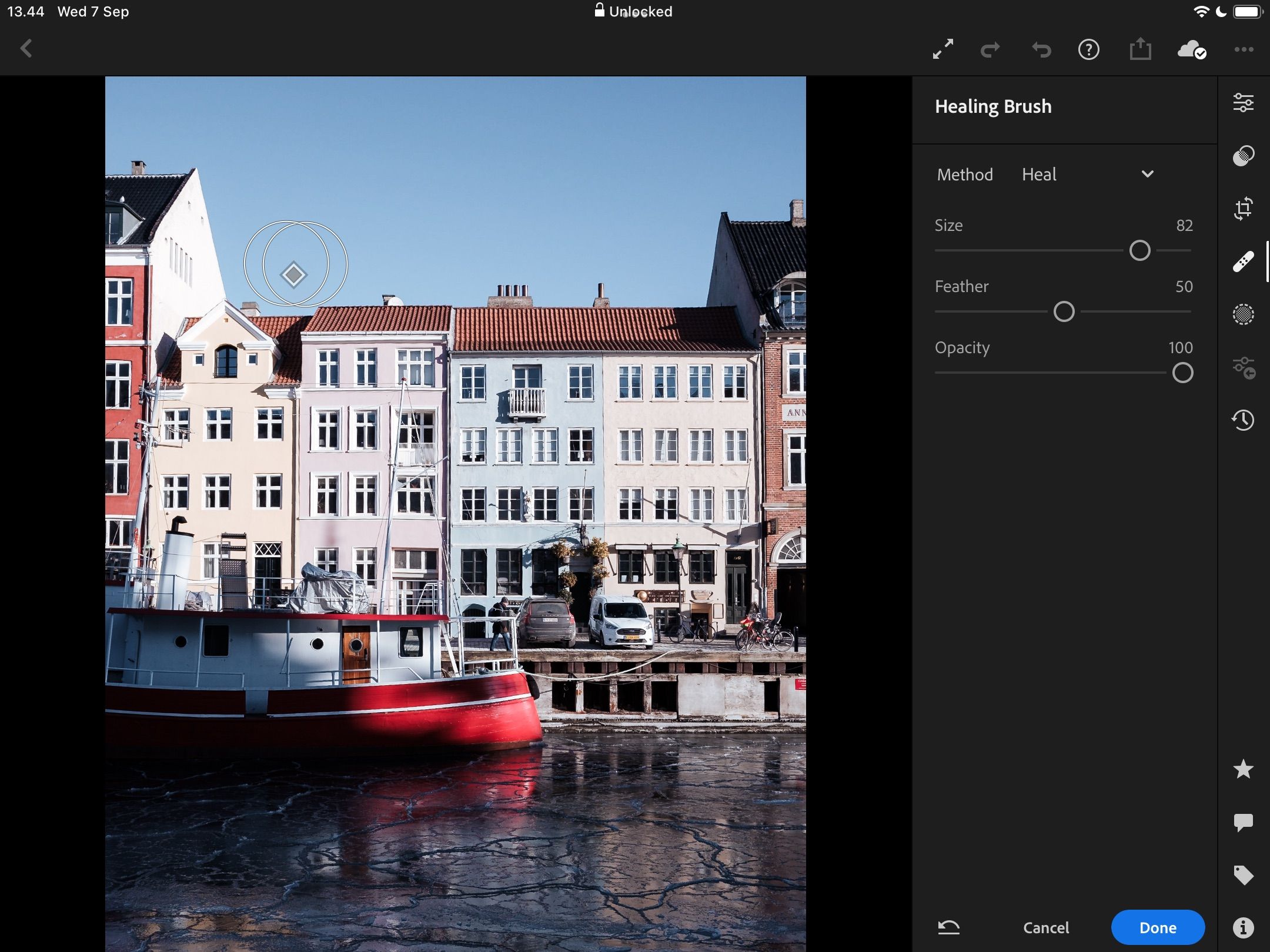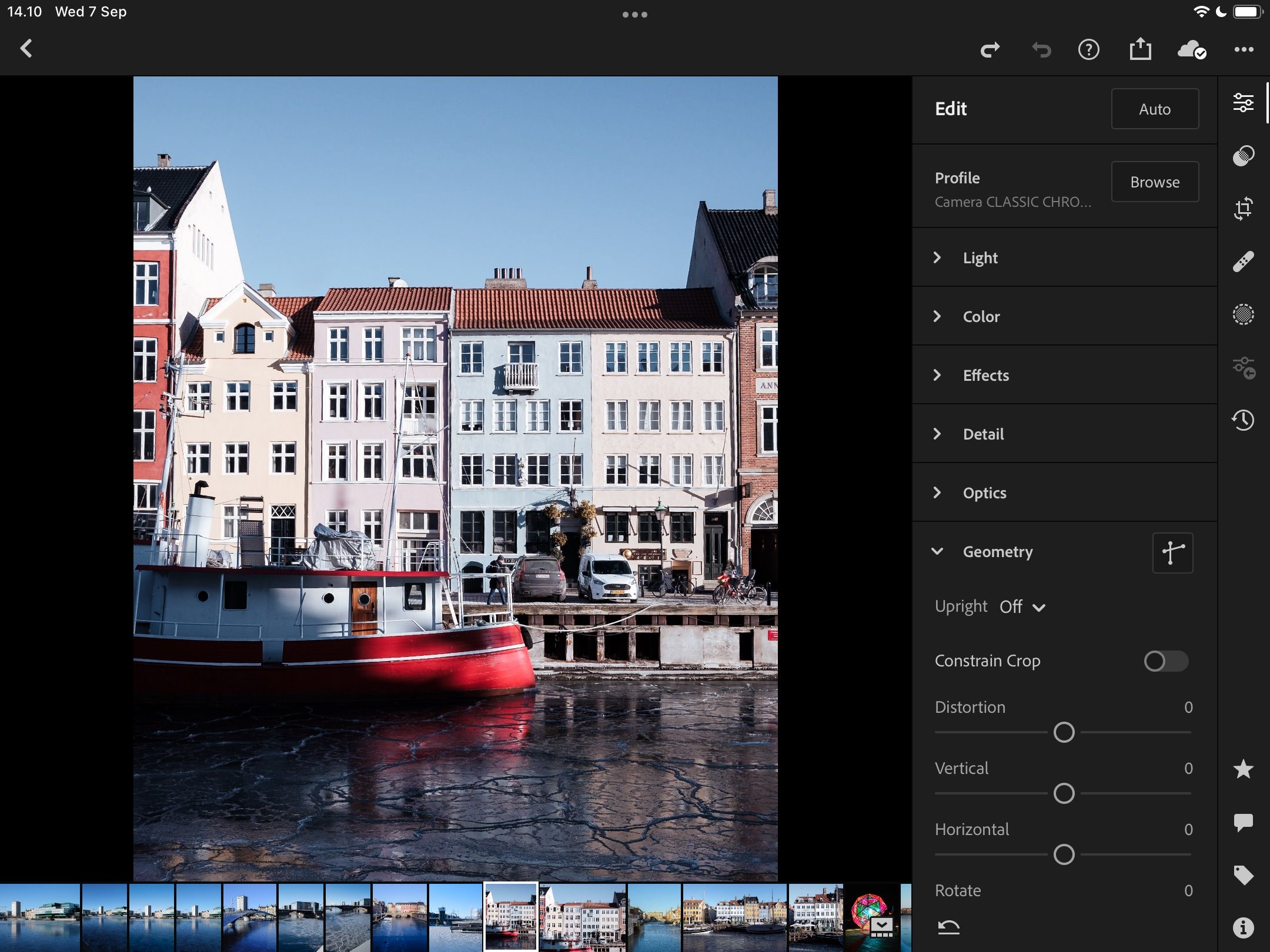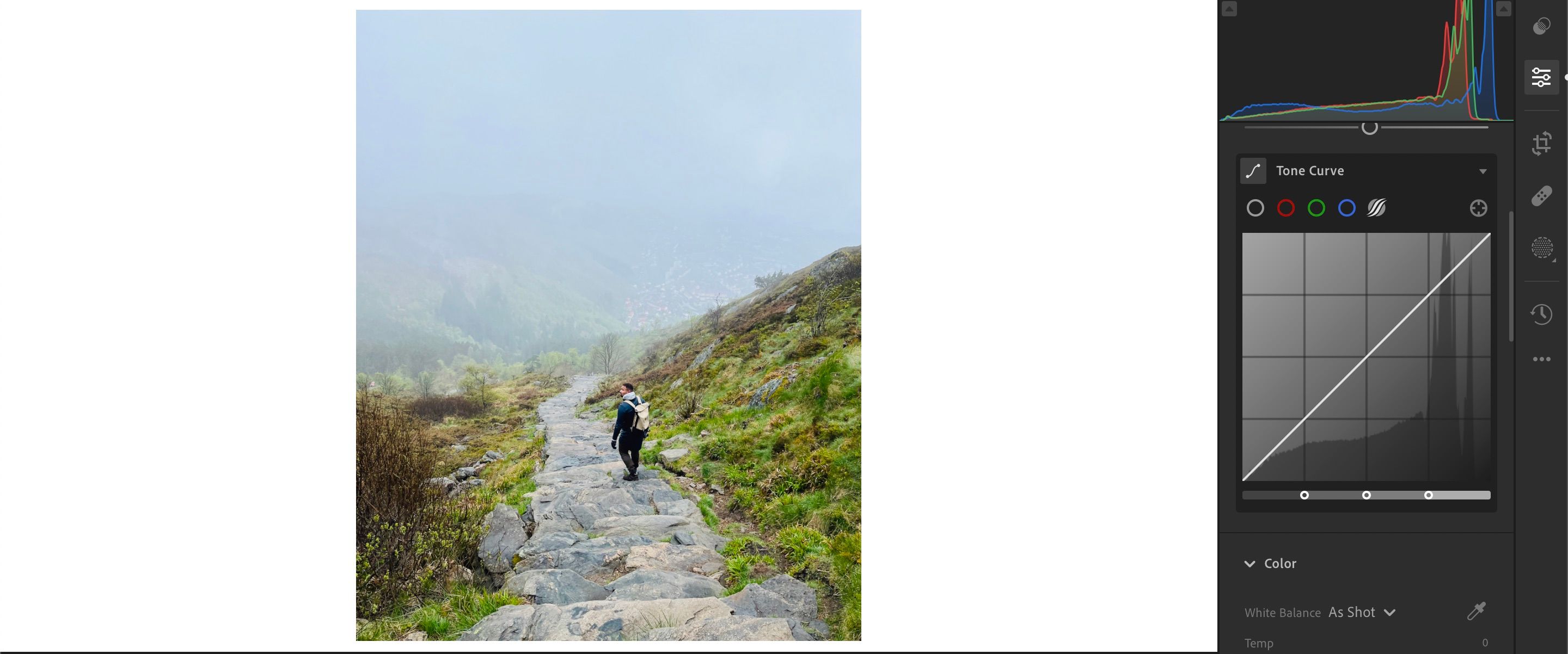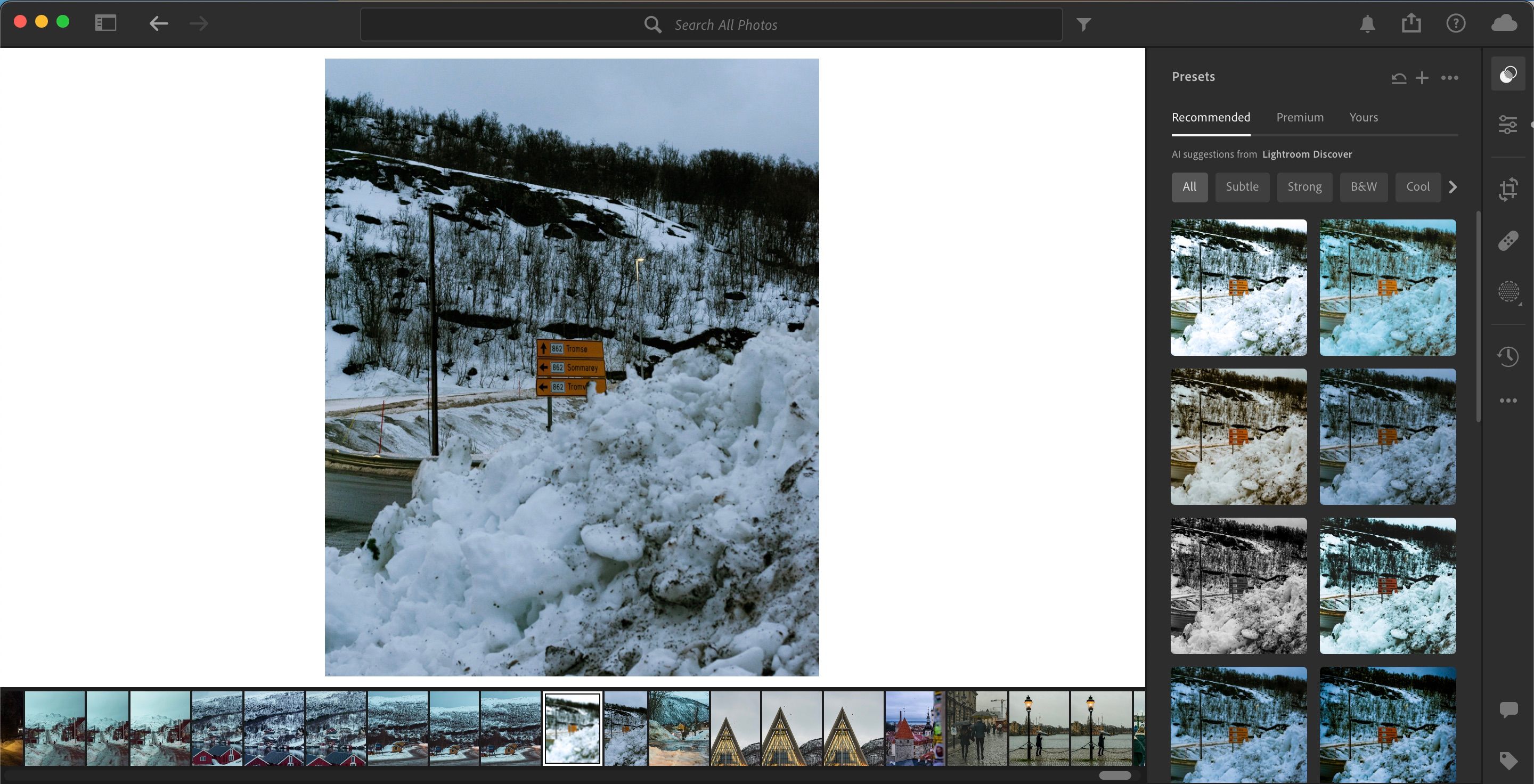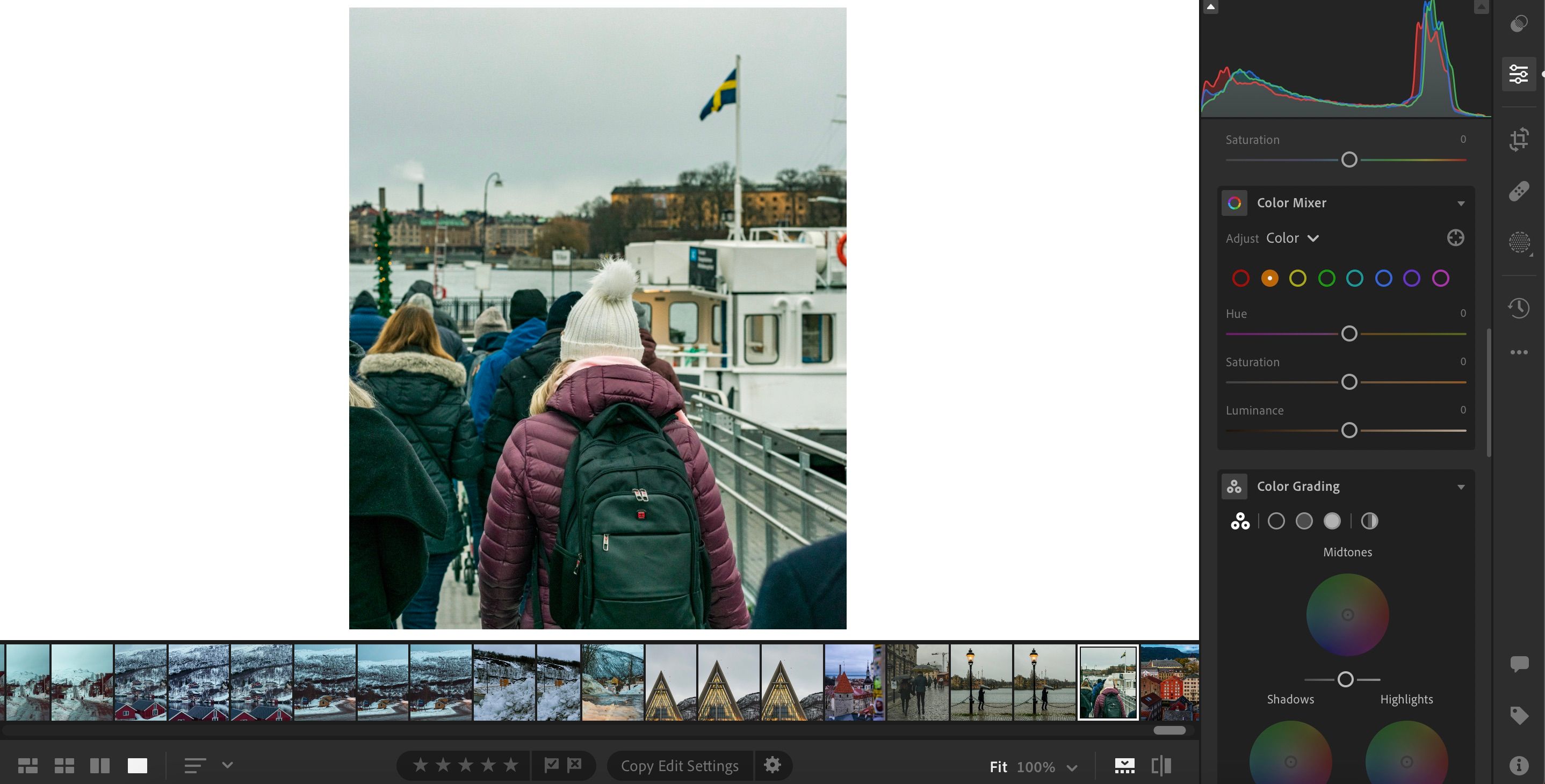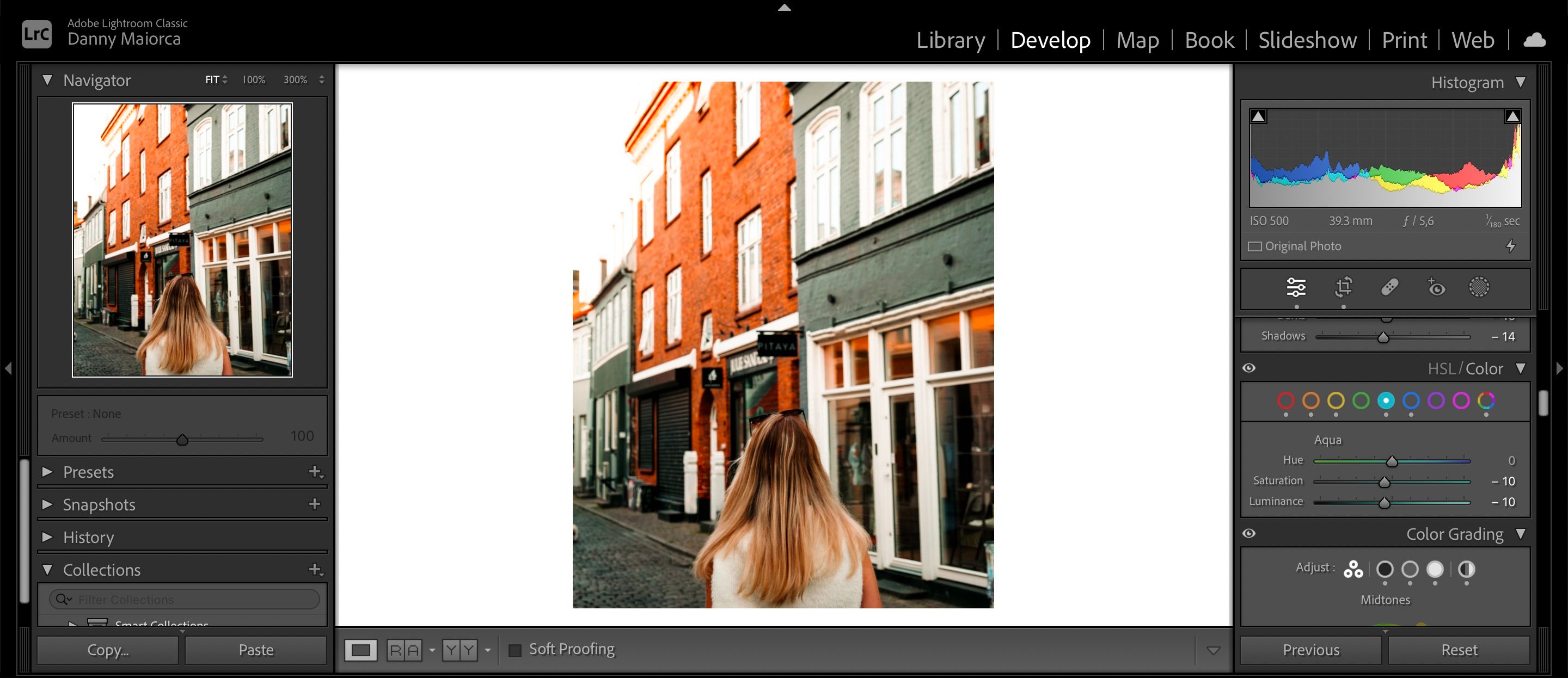Once you've taken photos for a while, you'll probably want to start editing them and honing your style. Adobe Lightroom is one of the most powerful tools for doing so, and millions of photographers worldwide use it.
When you first use the app, you'll notice a lot of tools that you might not know much about initially. However, knowing what they do is crucial for reducing the learning curve as much as possible.
This article will identify the terms you should familiarize yourself with when using Lightroom for the first time.
1. Clarity
Clarity is one of the first tools new photo editors use—and it's not uncommon to see beginner edits overuse the feature. The tool primarily affects the mid-tones, making an image look clearer. You will find it particularly useful if you photograph buildings (here's how to avoid common mistakes when photographing architecture).
If you move the Clarity slider to the right, you'll add more of it to those parts of the image. On the flip side, pushing it further to the left will flatten the mid-tones' textures.
2. Texture
Texture is another crucial Lightroom tool, and you will use it to enhance specific areas of your photo. Adding textures to your photos is a good idea if you photograph materials like blankets and sweaters. Similarly, you might want to use it to make wood and fur look clearer.
You must be careful when using the Texture slider, however—too much will make your image look unrealistic. Try to increase or decrease in increments of 5-10 until you find your desired result.
3. Exposure
You can adjust exposure in your camera, and getting your picture right in a technical sense before uploading it to Lightroom is ideal. However, the outcome you get from your camera isn't always optimal when you upload it and begin editing.
Moving the Lightroom Exposure slider to the right will add more light to your image. And when sliding to the left, you'll do the opposite. Overexposure isn't always bad though; there are actually some creative ways to use overexposure.
4. Dehaze
Dehaze is an incredibly useful tool for making your photos clearer. Shifting the slider to the right will remove unwanted mist, smoke, and haze. As a result, you'll bring out the other parts of your image.
You can also move the Dehaze slider to the left to add haze to your picture. Doing so is particularly useful when capturing foggy landscapes and misty mornings to create moody results. And if you're trying to showcase a warm summer's day, you might also want to move it to the left.
5. Color Wheel
Once you've gotten used to making basic color adjustments, you might want to double down on honing your photography style. Color grading is one of the most powerful methods for doing this, and there are four separate color wheels you can use in Lightroom.
Lightroom's three main color wheels cover the mid-tones, shadows, and highlights. When you move the circle in the middle, you'll add more of that particular color to your photo. For example, you might want to add orange or yellow for golden hour shots; simply move the circle to those colors.
You also have a universal color wheel, which affects the entire picture. Besides adjusting hue and saturation, you can also add or remove luminance.
6. Lens Correction
When you upload your photo to Lightroom, you might notice a couple of subtle issues. For example, the picture might look a little distorted. Fortunately, fixing this is easy; Lightroom has a one-click option for correcting problems caused by your lens.
Once you've enabled Lens Corrections in Lightroom, you can choose from various options for your camera manufacturer. If your specific lens doesn't show up, you can always pick another correction profile that does a similar job.
7. Noise Reduction
Unless you're specifically going for a grainy look, having a picture with excessive grain is pretty annoying. You can use the Noise Reduction tool in Lightroom to fix grain issues. You'll also find alternative options for reducing noise in your colors.
Your image will look smoother when you reduce the noise, and you can control this in more depth when you use the Smoothness slider.
8. Profile
One of the first corrections you'll make to a RAW file in Lightroom is altering the camera profile. Depending on your camera manufacturer, you'll see a broad selection of color and black and white profiles.
In addition to your camera-matching profiles, you'll find a selection of Adobe-created ones. Moreover, you can pick various themes—such as vintage and modern.
9. Healing Brush
Sometimes, you'll notice a couple of annoying extras on your pictures—such as spots. With Lightroom, you can edit these using the Healing Brush tool.
You can choose how big your healing brush is and make it more or less transparent. When clicking on a specific part of your image, Lightroom will attempt to find a matching area.
10. Masking
You'll probably know about sharpening if you've used basic photo editing tools before. And while it can be a very useful tool, you must also remember that it will affect your entire photo when using it. Fortunately, you can control how much of the picture you sharpen.
The Masking slider lets you determine which areas you'd like to sharpen. If you move the slider further to the right, less of your picture will get sharpened. It's particularly useful for fixing corners and edges on buildings, cars, and other objects.
11. Geometry
Geometry is important if you want to change specific elements in your photo. You can straighten your picture based on straight lines in the image, add or remove distortion, rotate your photo, and offset parts of it.
12. Tone Curve
The Tone Curve feature lets you change the lighting in specific parts of your picture, and you can create multiple effects—such as adding a matte effect to your photo. You can edit Lights, Darks, Shadows, and Highlights.
Many photographers use the Point Curve tool as well, which allows you to edit more aspects of your picture. You'll also find options to edit specific color tones—such as blues and yellows.
13. Presets
Presets are an excellent way to make multiple adjustments to your pictures in one go, and they can speed up your workflow when used correctly. You can even create and sell your Lightroom presets once you've fine-tuned your own unique style.
Once you've edited a picture, you can save your slider settings by adding and naming your own presets. Adobe offers several preset choices you can use as well. And if you enjoy a certain creator's style, you might also be able to download and use their presets.
14. HSL
HSL stands for Hue, Saturation, and Luminance. For each color in Lightroom, you'll be able to adjust each of these sections—and these are known as the HSL sliders.
When you click on each color, you can make the necessary alterations to these parts of your picture. The feature is known as HSL / Color in Lightroom Classic, and in Lightroom CC, it's referred to as the Color Mixer. For the former, the main difference is the layout of the sliders.
If Lightroom's color editing options don't do it for you, you can also change the color of your images using Photoshop.
Lightroom Seems Complex, but Learning How to Use It Is Easy
Adobe Lightroom is an excellent photo editing platform, regardless of how advanced you are. The more you use it, the quicker you learn all its key features. The basic ones are more than enough to get you started.
You can use many of the tools mentioned with JPEG files, but RAW is better for making in-depth edits and adding camera profiles. Many of the features mentioned here are available in both Lightroom for desktop and mobile.