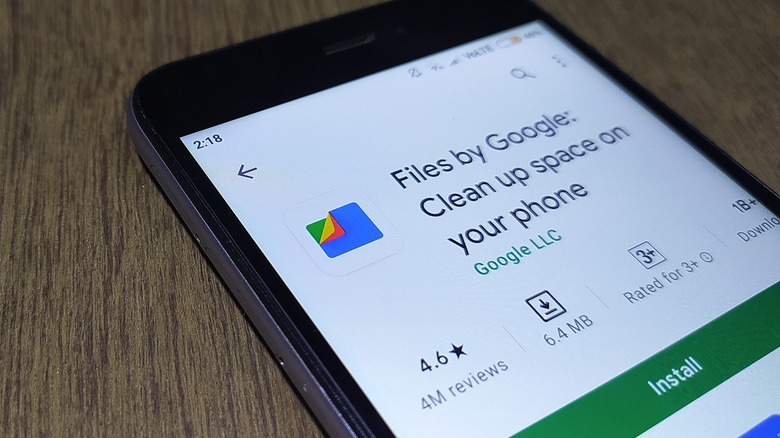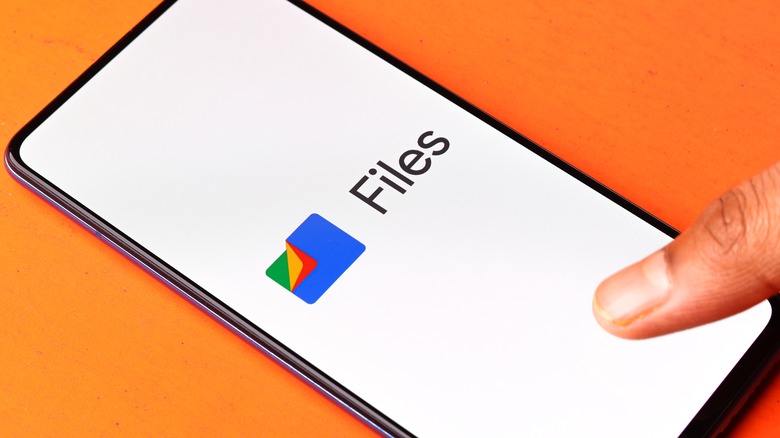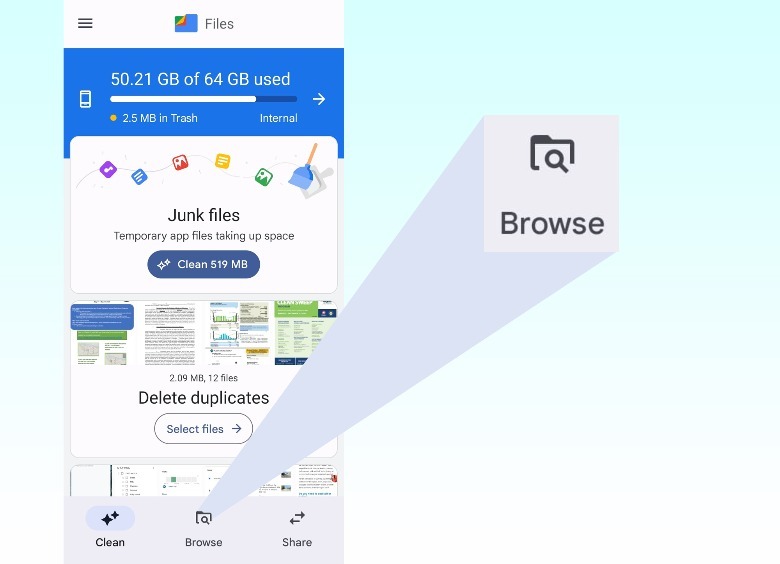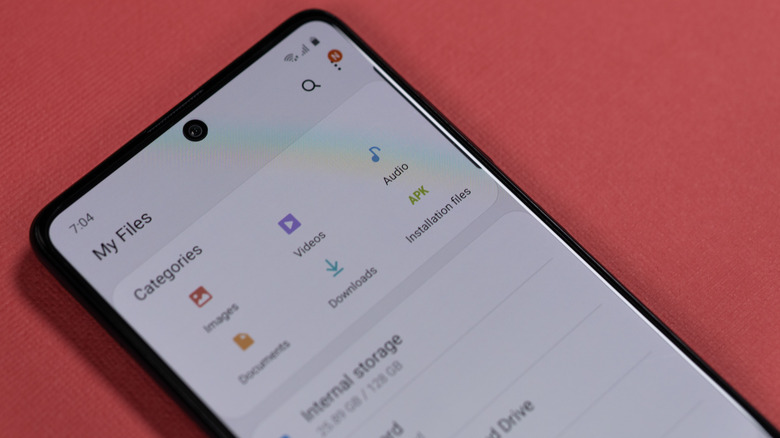Here's How To Find Your Downloaded Files On Android Phones
Android smartphones are essentially portable receptacles for all kinds of files. These include the photos that you capture, videos that you record, and apps that you download and install. You can also download files and save them on your device. But once you hit save, where do the files go?
Nearly every Android smartphone includes a file manager app that lets you view all of the contents of your gadget sorted into neatly labeled folders. Some phones may come with Google's own Files app included, while phones from other brands may be shipped with the companies' own file apps installed. Those who prefer to pick their own file manager can even download one from the Google Play Store and use that in lieu of other options.
Finding the files you've downloaded on your Android phone should be a fairly easy process regardless of your Android phone model. All you need to do is find the right app to easily access your phone's file library, and then the right folder that'll have all of your downloaded files saved in one place.
How to find downloaded files in the Files by Google app
Some Android phones feature Google's Files as a preinstalled app, though many manufacturers instead add their own file managers to their handsets. If Files isn't one of the Google apps installed by default on your Android device and you want to give it a try, you can download it from the Play Store. Once you have the app installed, you can use it to see a list of files you've downloaded on your phone or tablet by following these steps:
- Swipe up on your phone's home screen to see all of the apps installed on your phone.
- Find and tap on the Files app.
- To see all of the files on your device, tap the Browse button located at the bottom of the app.
- Tap the Downloads option to see every file you've saved onto your device. To change the view style, tap the grid icon in the top-right corner of the app.
- To sort downloaded files, tap the three-dot icon in the top-right corner of the screen and choose "Sort by," followed by whichever option you prefer.
Once you find what you're looking for, simply tap on any downloaded file to open it. You can use this app to move the files into different folders, delete them from your phone, rename them, and other common tasks.
How to find downloaded files in your Android phone's file manager
If you're having issues downloading the Files by Google app or you simply don't want another Google app on your phone, you still have the option of using the file manager app that likely came preinstalled by your phone manufacturer or mobile service carrier. The app will likely have the word Files in its name, but here's how you can quickly find the right one:
-
Swipe up on your phone's home screen to pull up the app drawer.
-
Search for the word "file" using the search bar.
-
If Google's Files app is not included in the search result, pick one of the other options. On OnePlus smartphones, for example, the file manager app is called My Files.
-
Similar to Google's Files app, your phone brand's file manager will have all types of files sorted into nifty categories. There should be one called Downloads or something similar. Tap the folder to view the files you've saved.
These steps may also be applicable to a third-party file manager app, assuming you prefer to download and install your own. Depending on your Android phone model, you may have different icons on the Downloads page that'll let you view your saved files with less hassle. There should be a button that lets you change the list view, as well as a "More" menu (usually a three-dot icon) that lets you sort files by type, name, size, or date. You may even have a search function that lets you look up files by name. To open any downloaded file, just tap on it.
What you can do with your downloaded files on Android
The main reason why anyone would want to download files on their Android phone is to have their own copies that they can view at a later time. You can also download APKs to sideload apps, assuming you're willing to accept the security risk involved. Long-pressing on a specific downloaded file should give you more actions to select. For the files you no longer need or want, tap Delete (it may appear as a trash can icon). You can pick Share or Send to pass the downloaded file to one of your contacts through various third-party apps that allow file-sharing. You can also copy or move the file into another folder in your file manager.
You can also hook up your Android phone to a PC or a laptop to transfer saved files to your computer, as explained by Google, which is particularly useful for transferring images and videos. Here's how to do it on a Windows PC:
-
Connect the phone to your PC using a USB data cable.
-
Tap "Transfer files" on the USB menu that will pop up on your phone screen.
-
Quickly click "Select what happens with this device" on your PC before the pop-up disappears.
-
Click "Open device to view files."
Files you've saved on your Android phone should be located in the Download or Downloads folder. Do note that menu names may be worded differently depending on your phone manufacturer and the app you're using.