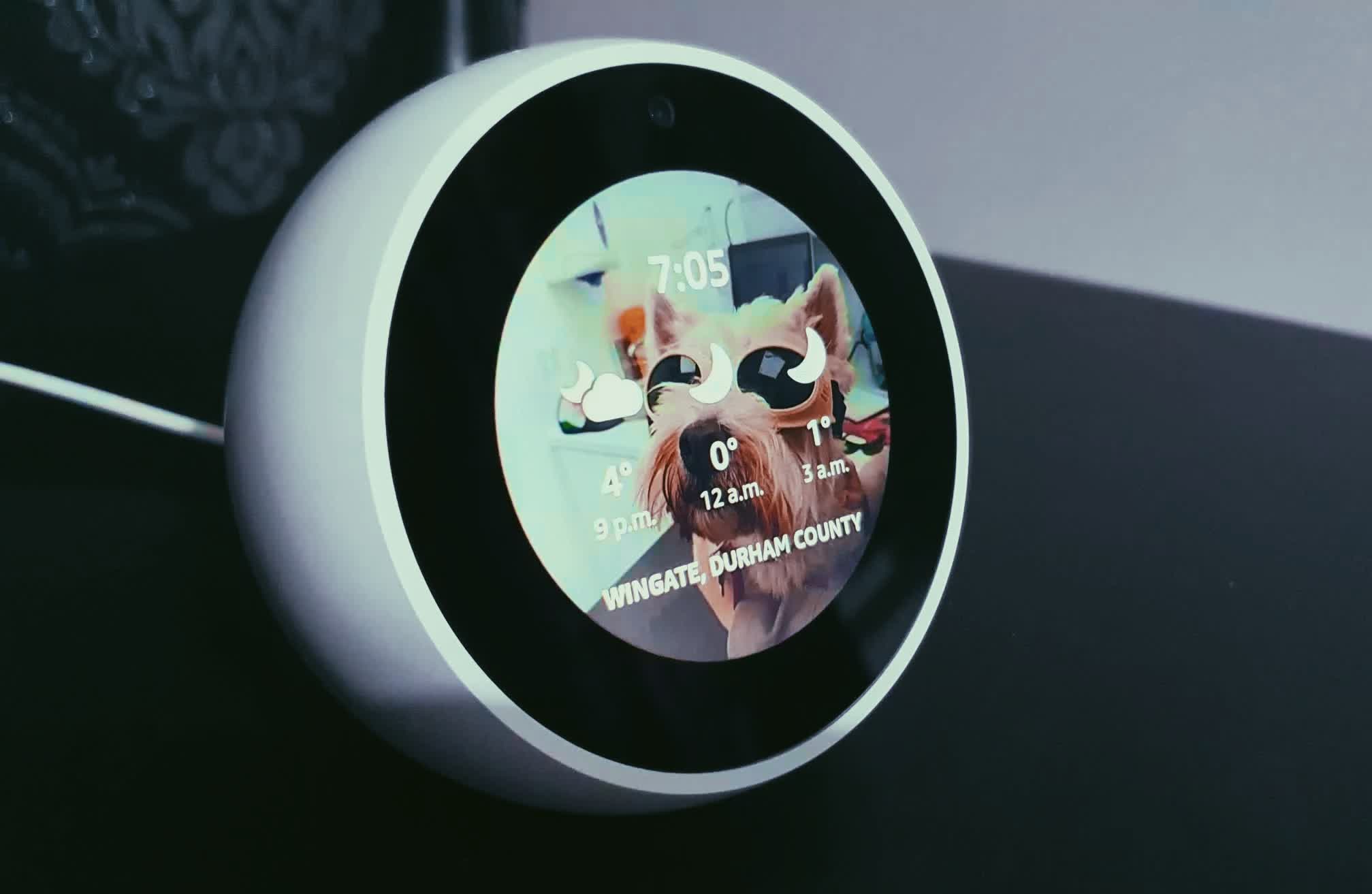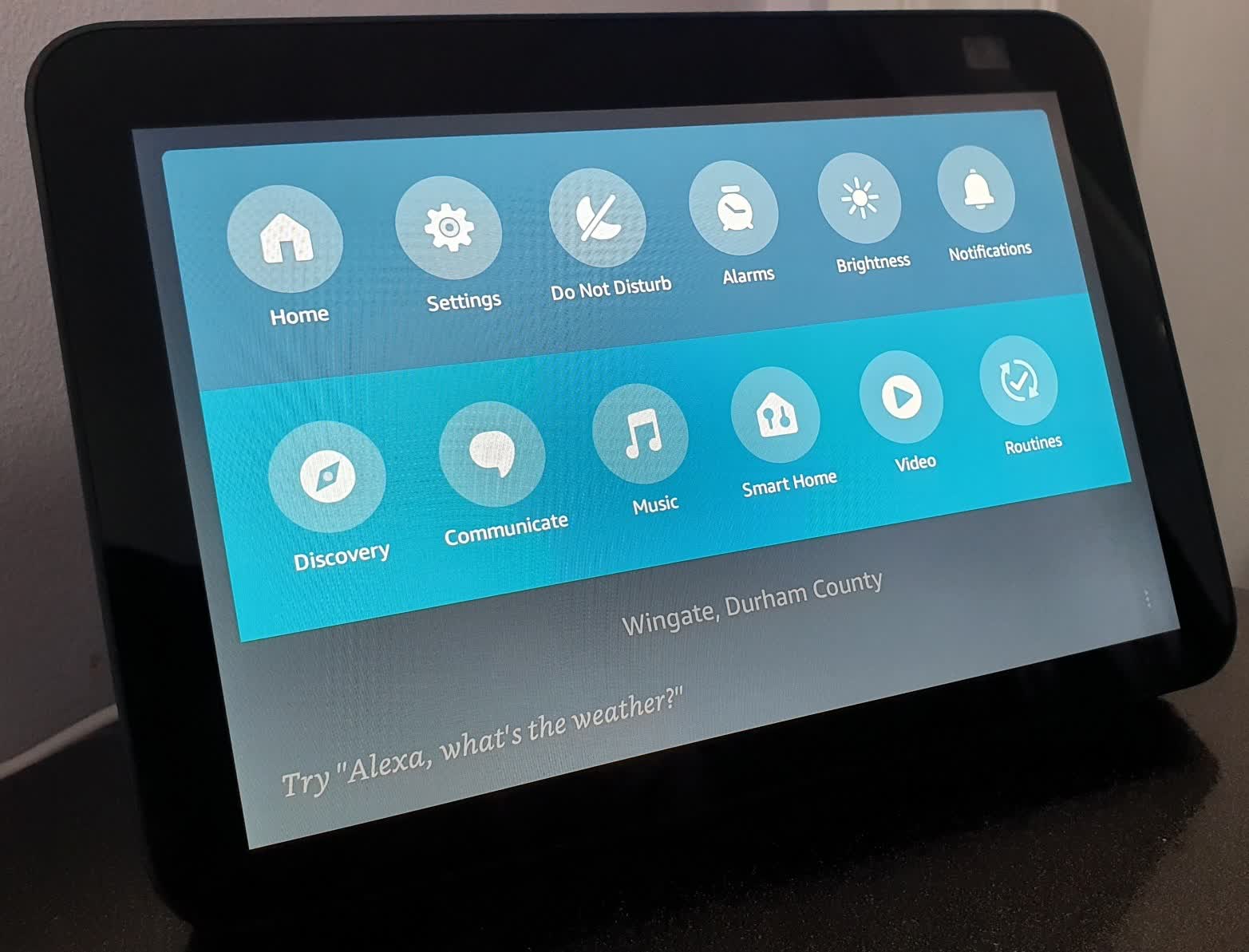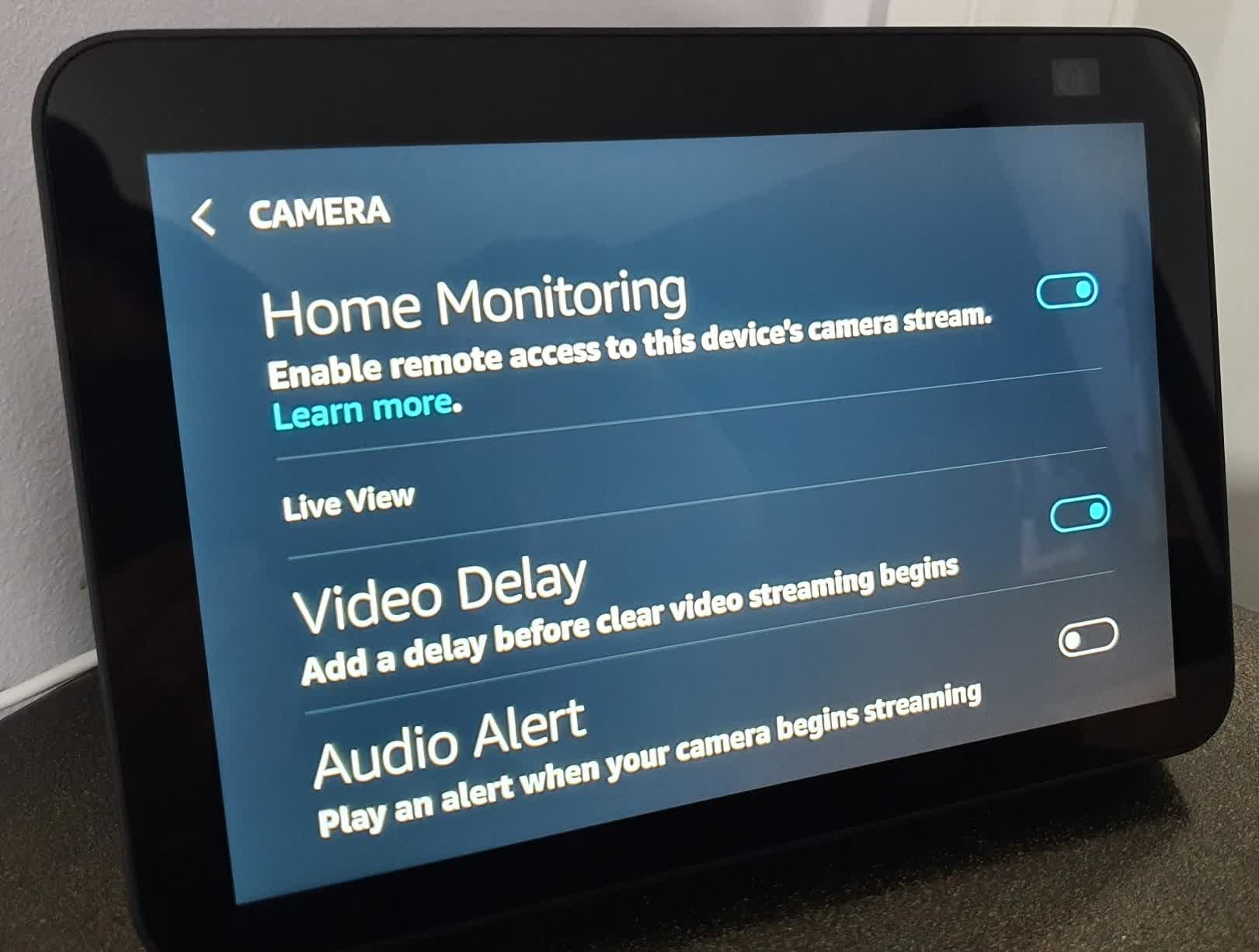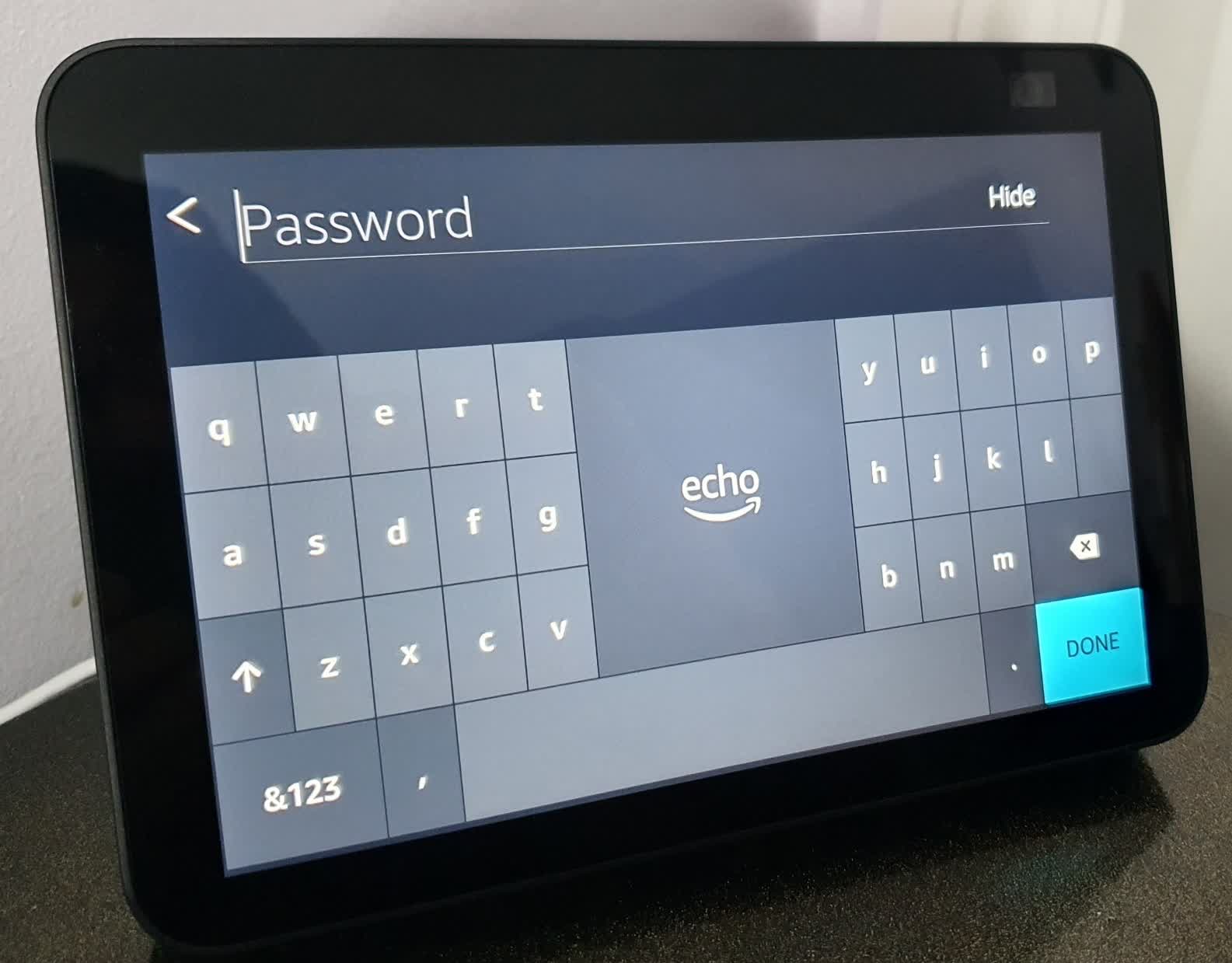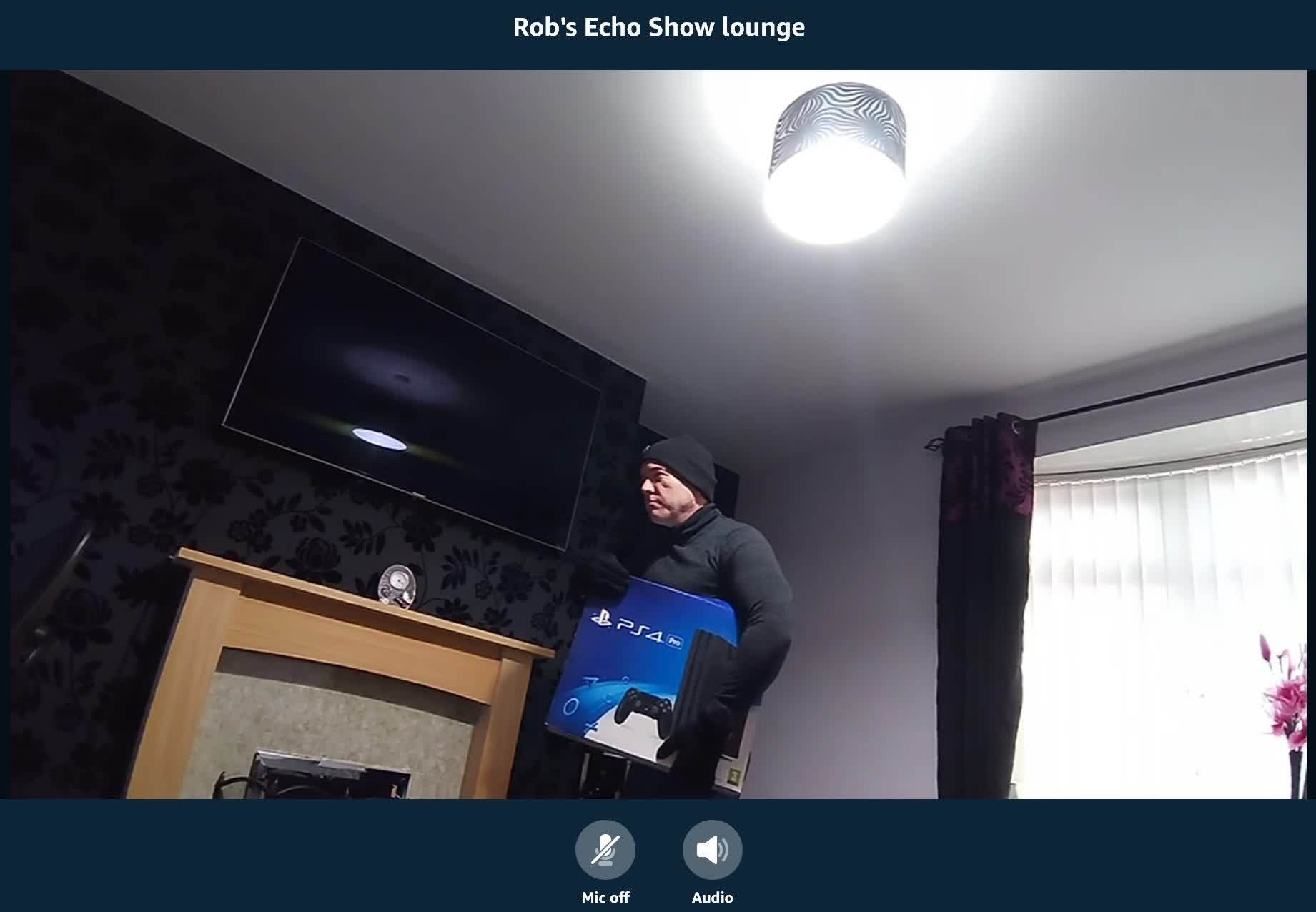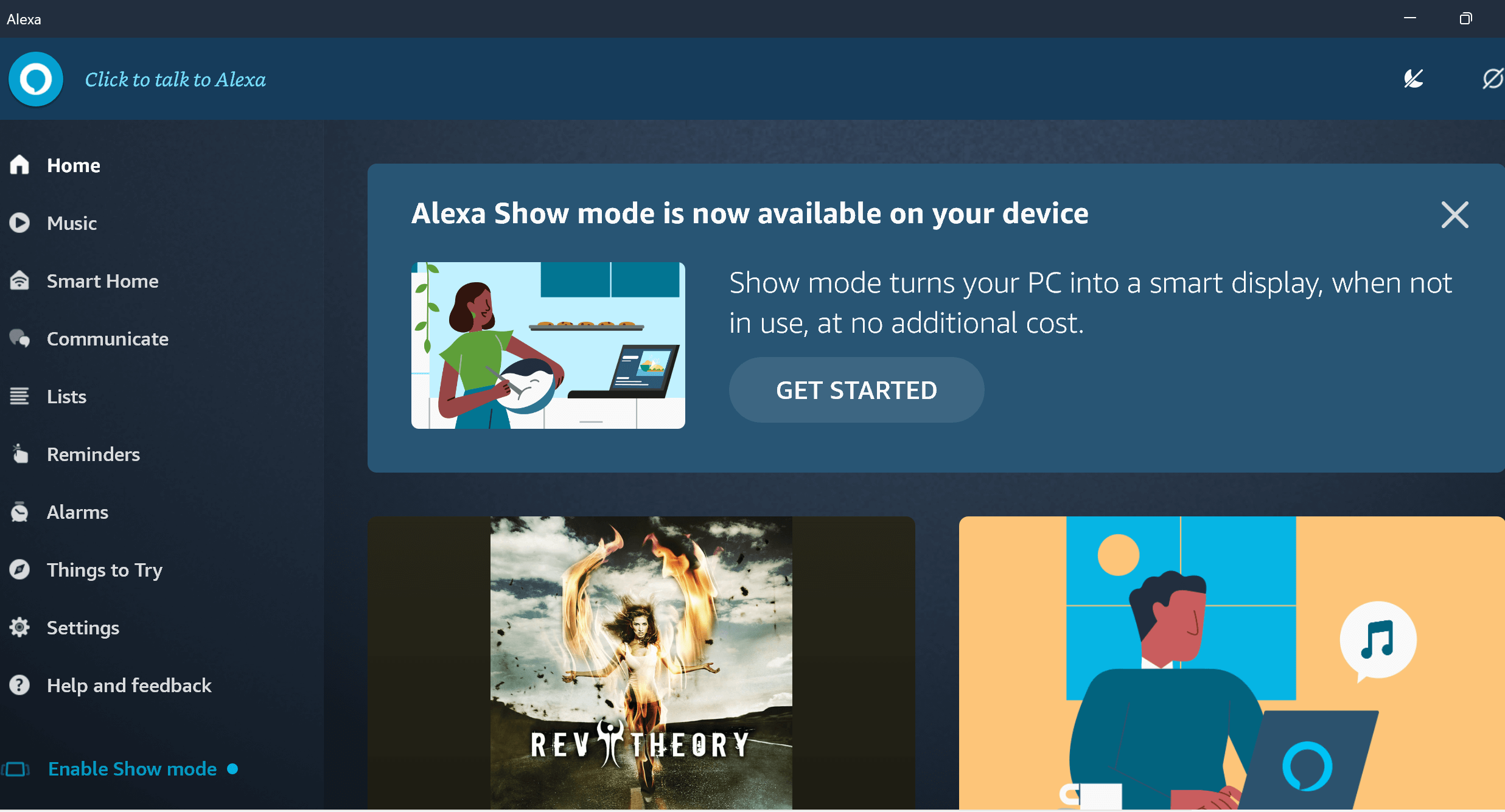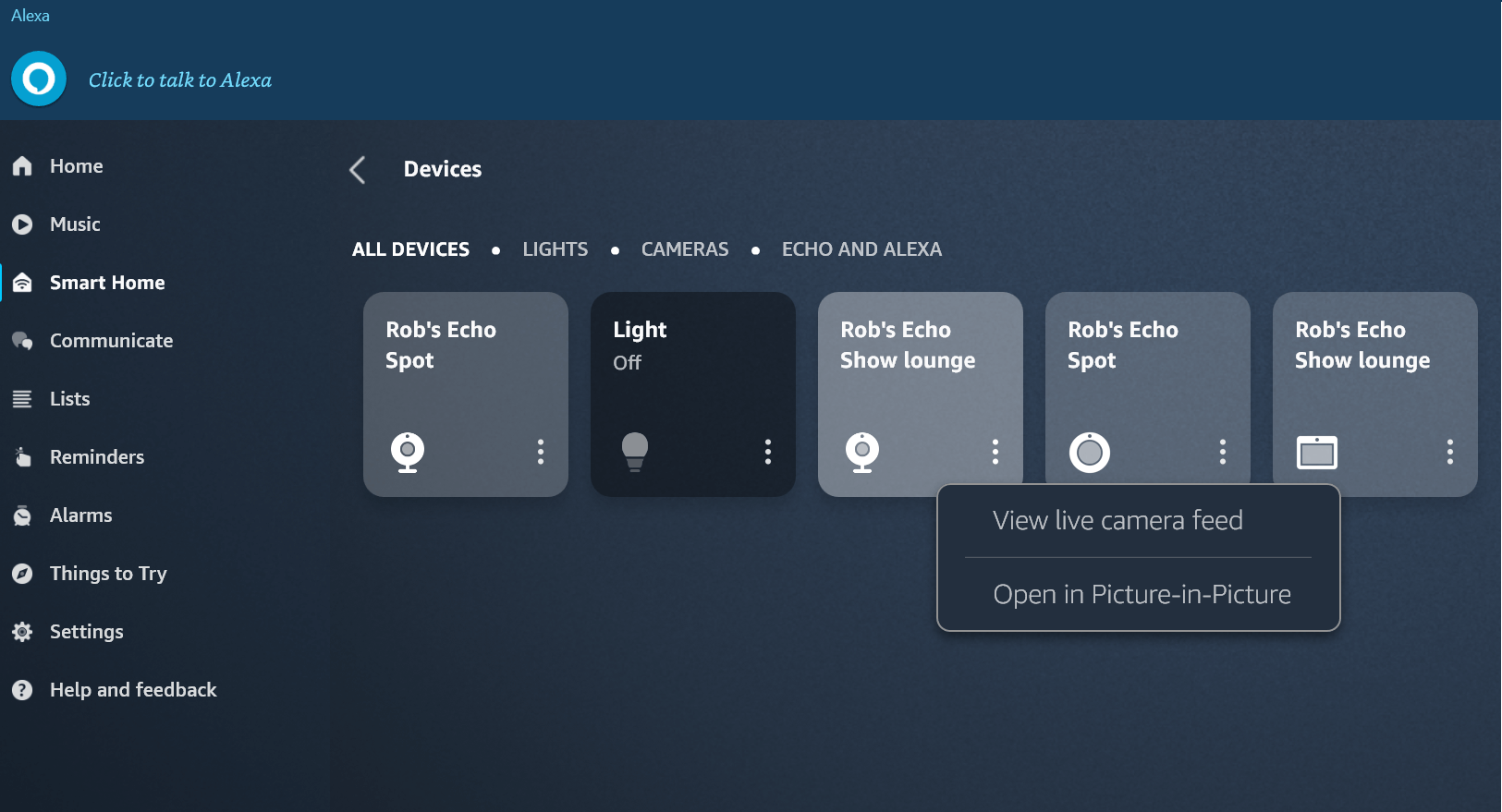Amazon Echo devices offer a multitude of functions, but those with built-in camera and screens have a particularly useful feature: they can double as security cameras, so you can keep an eye on your home remotely. Here's a step-by-step guide on how to do it with Echo Show and Echo Spot devices.
Enable Remote Monitoring
Assuming you've connected your devices to your home network, the first step is to enable remote monitoring:
1. Swipe down from the top of the device's screen, then tap on Settings:
2. Tap on Camera.
3. Tap the Home Monitoring toggle to enable it.
4. Hit continue (2 times).
5. Enter your Amazon password, tap done, then enter the 2FA code (if enabled).
6. Hit Done on the "All Set" screen.
Now that you have your Echo device enabled for remote viewing, it's time to put the feature to use.
While it's an excellent way of checking on your pets and home while you're away, there's a couple of caveats to remember when using the Echo Show/Spot as a security camera: it doesn't record anything, there's no option for motion detection, and connecting to a live video feed will show a message on the device's screen that reads "a household member is viewing your camera." That means anyone who glances at the display will know you're watching them; they can also hit the STOP button on the display to end the feed.
View on Mobile
Note that the Alexa App home screen is personalized to the user. That means your Echo devices could be visible as soon as you open the app, depending on how often you use it to access them. If they are on your home screen, simply tap on a device name then the camera icon in the top right.
1. To view an Echo Show or Spot video feed, open the Alexa app on your phone or tablet.
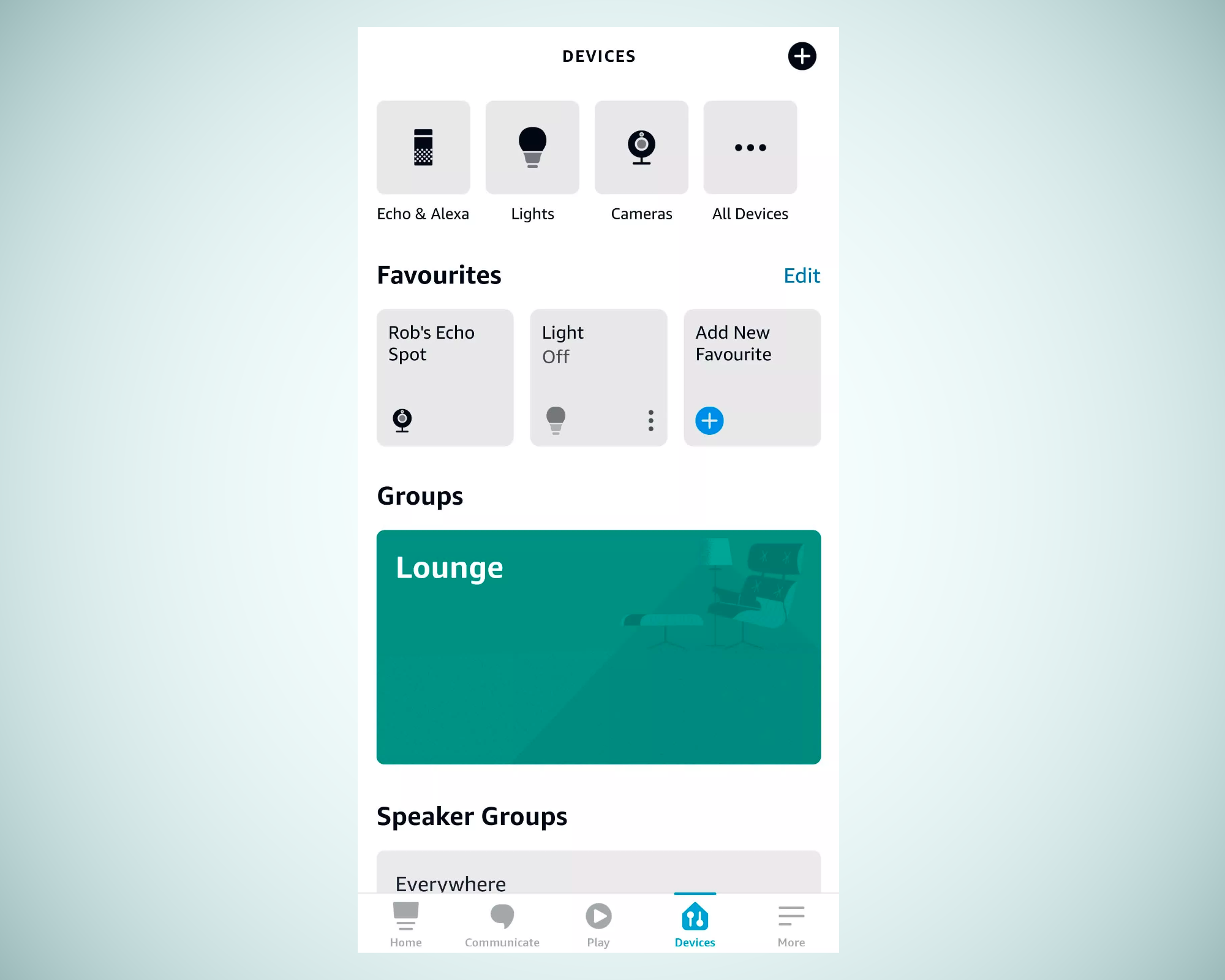
2. Tap on devices.
3. Tap on Cameras (if it's not visible, scroll through the list of device types).
4. Tap on your Echo Show or Echo Spot.
You will now see a live feed from the Echo device's camera. The speaker and microphone are off by default. Turning on the speaker will let you hear what's going on, while enabling the mic allows users to speak through the Echo.
Suggested phrases include, "Get off the couch, Max!" and "Please don't steal my PC, whoever you are." Note that you might need a fairly decent connection, such as Wi-Fi, to view the feed.
Anyone who has an Echo Show 10 gets the added functionality of being able to rotate the camera 360 degrees by swiping left or right on their phone screen. It can also zoom in and out.
View on Desktop / Laptop
You can also use your computer to watch your Echo feeds.
1. Open the Microsoft Store and download the Alexa App.
2. Complete the setup using your Amazon credentials
3. Click on Smart Home > Devices
4. If you have only a few devices linked to Alexa, you can click on the Echo Show/Spot card with the small camera icon in the bottom corner. Alternatively, click on "Cameras" at the top, to show only the camera feed options.
Another useful option on the desktop app is to click on three small dots in the corner of the device card and select "Open picture-in-picture." As the name suggests, it opens a small, placeable window that shows the live feed on top of whatever else you're doing.
If you have more than one Echo device with a camera, it's possible to view a live feed from another Echo Show or Spot. Simply say, "Alexa, show [whatever you've named the camera]." And if you've linked an Echo speaker to a Fire TV device, you can view the camera feed on the TV by saying the same command.
With the security camera's mic and speaker options, you might be wondering what the difference is between this feature and the "Drop In" feature. While they are similar, Drop In is intended for two-way video communication, using your Echo devices as an intercom: you will appear on the Echo device's screen and it will make a noise to signal the incoming call.