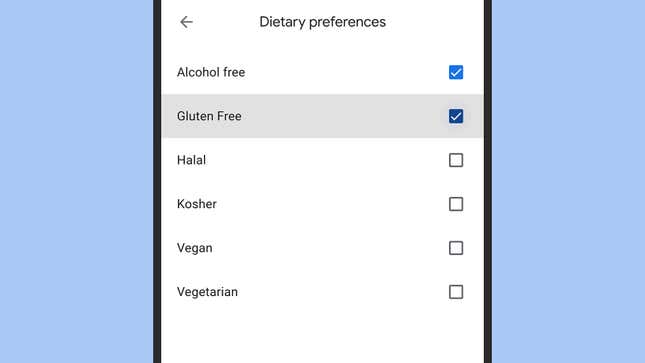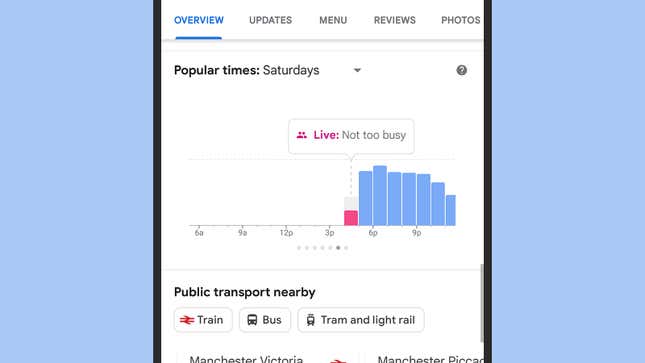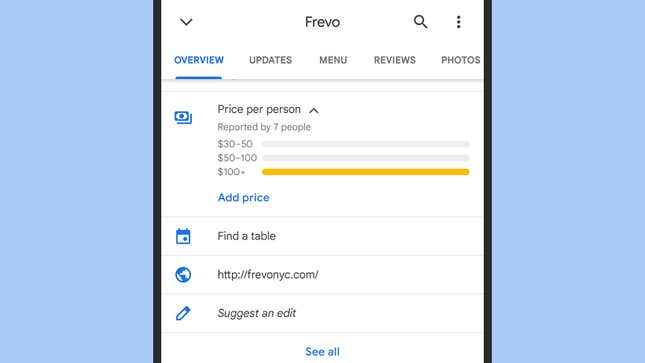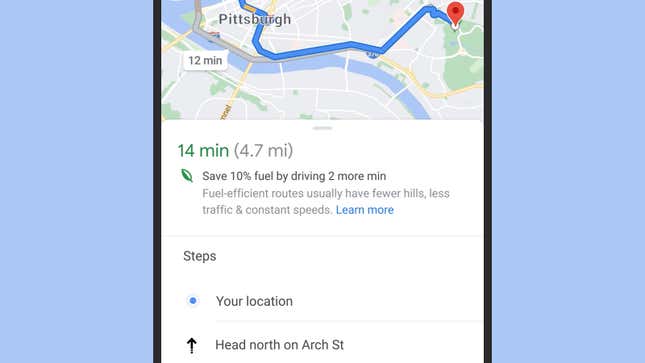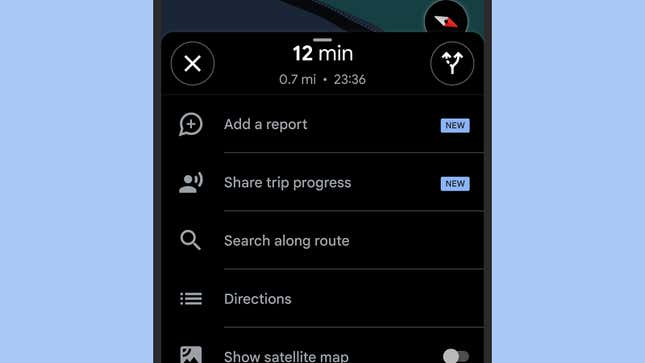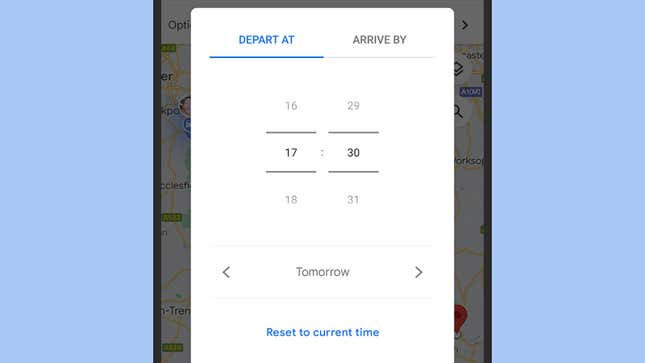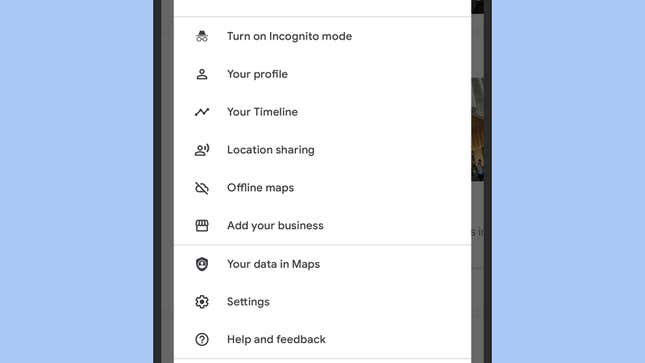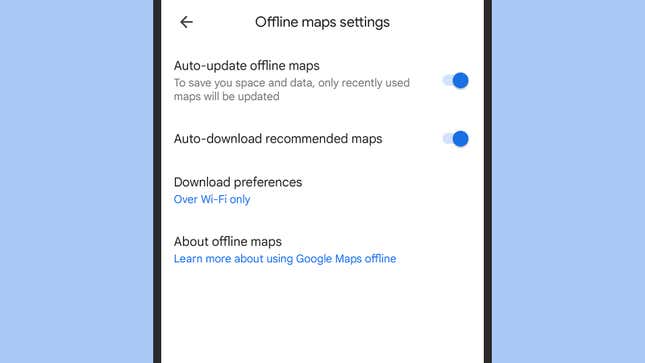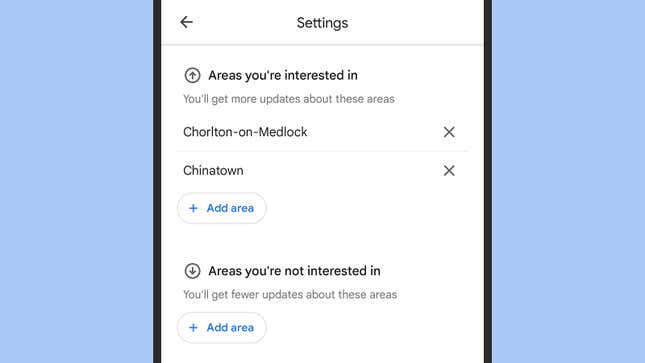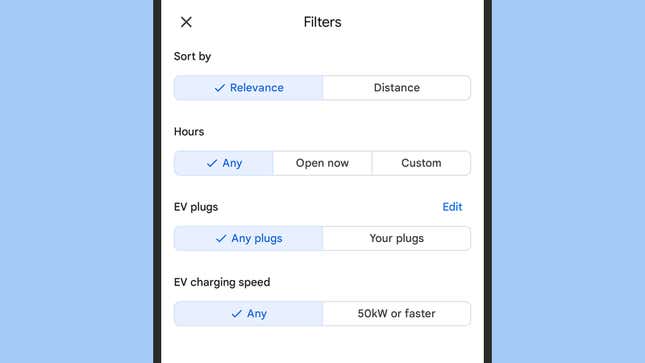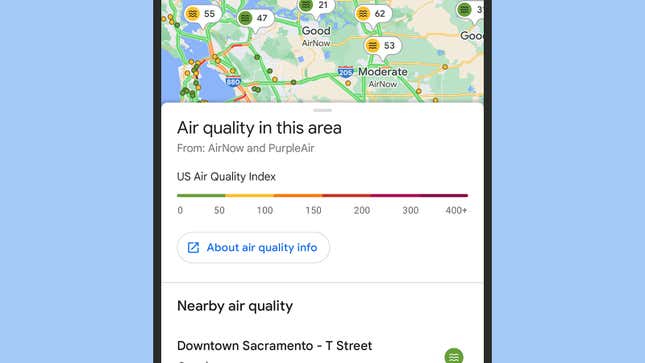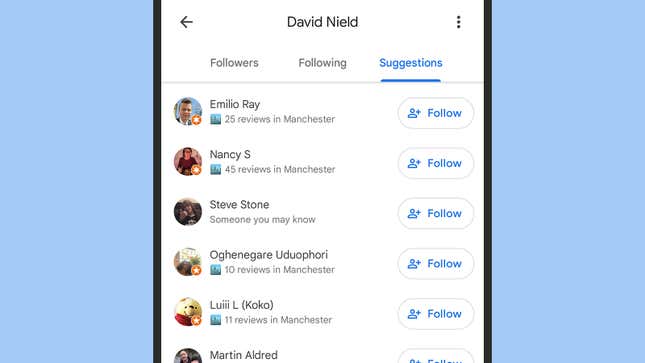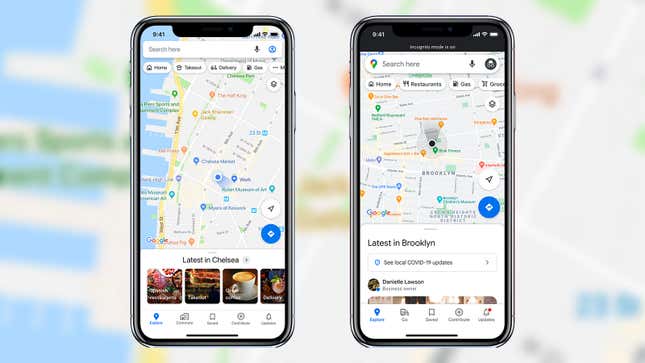
Google Maps continues to get new features and updates more often than you’d think, and if you haven’t been paying attention, you might have missed a number of changes that can make getting around a lot easier.
Here we’re going to focus on 10 newish settings that enable you to do even more with Google Maps. If you’ve been using another mapping app, you might want to jump back in to put these tips to work. The features we’ve included here are for the Google Maps apps on Android and iOS, unless otherwise stated.