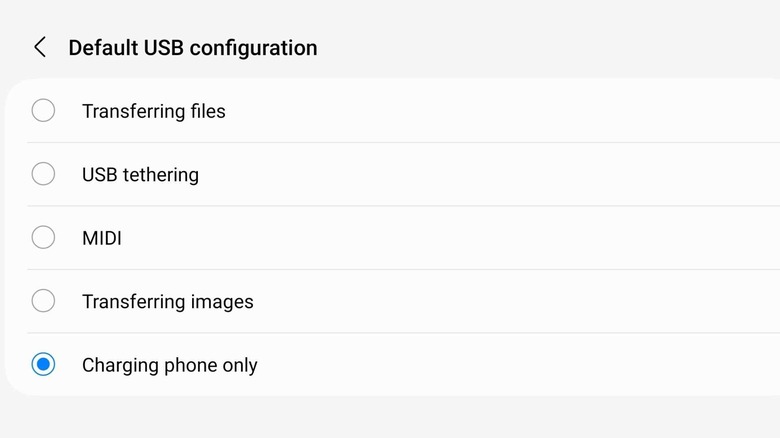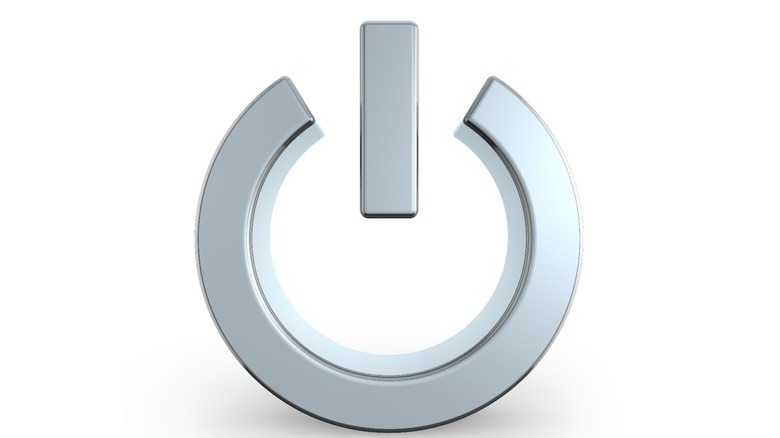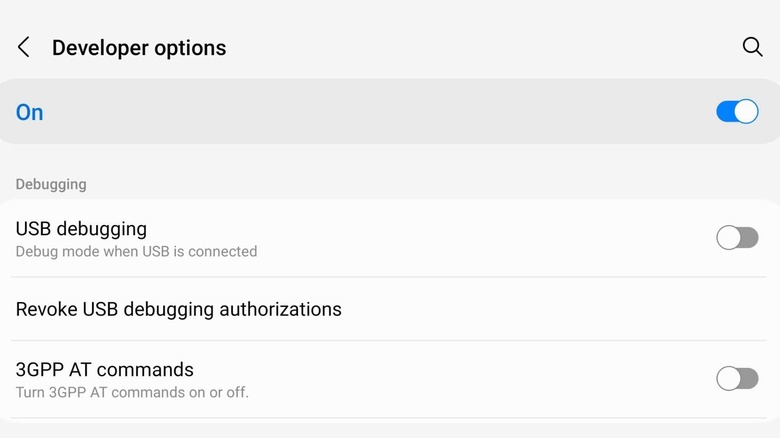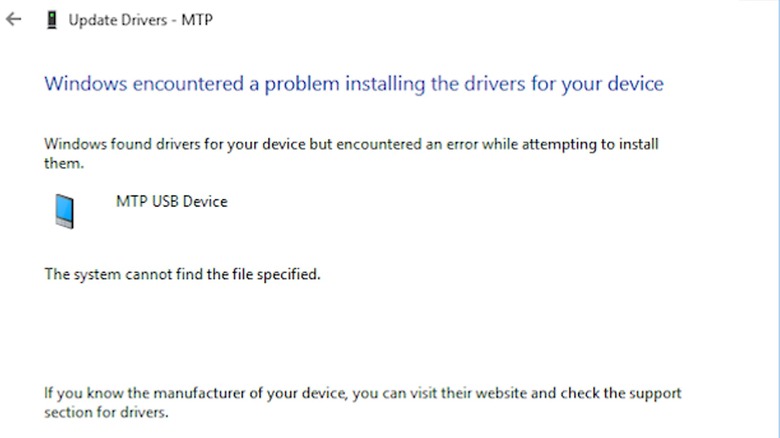Android Phone Not Connecting To Your Computer? Here's How To Fix It
There are fewer reasons that would really require you to hook your Android phone up to your computer, but that doesn't mean that they don't exist. Maybe you have a personal music collection that you want to move over to your phone for local playback. Perhaps you want to root your phone so you can install a custom version of Android on it. Or you might be a fan of doing manual, local backups of your phone, whether isolated to specific types of data or imaging the whole device. Regardless of the reason, it's worth knowing how to do, and the process can get frustrating if your computer won't recognize that the phone is plugged into it.
With that in mind, if you're inclined to plug your Android phone into your computer and are having issues with it detecting the handset, then there are a few options that help deal with the most likely causes.
Switch your phone into File Transfer or MTP mode
By default, for security reasons, your phone is unlikely to simply let you transfer files the first time you plug it into your computer. Instead, it's probably going to connect in "charging mode" and require you to change some settings. (Quick caveat: This all applies to PC users. Mac users need to download Android File Transfer from the official Android website to be able to do this.) The steps here are pretty simple, though:
- Unlock your phone.
- Connect it to your computer using a high-quality USB cable.
- Tap the "USB charging this device" notification that pops up.
- Choose the option that's labeled as either "File Transfer" or "MTP."
However, this resets each time you unplug your phone from the computer. If you want to change the default setting, it requires turning on the hidden "Developer options" menu in settings. To do this, you need to search settings for "build number," navigate to the menu that contains the build number information, and tap the build number seven times. That will pull up the developer menu. Scroll down until you find an option titled "Default USB configuration." Once there, you choose the option that says "MTP" or something like "File Transfer" or "Transferring Files." From then on, you should be good to go.
Check your USB cable
USB cables are not all created equal, and those differences can make a big impact in certain use cases. Some are made strictly for charging and won't carry data, while others may simply be damaged or shoddily made. In the case of the former, a sign of a charging-only cable may be that it's a thinner cable, as it has half the number of wires of a data-carrying cable and also requires less insulation. Even if the cable can carry data, some cheaper cables aren't well-made and that can cause issues.
Besides not being sufficient to carry data, lower-quality cables can also have issues with keeping up with quick charging standards. For that reason, if you're using cables other than what came with your phone, it's best to look for cables that are listed as "USB certified" or "USB-IF certified," as that signifies that they're fully compliant with USB standards. So even if you're only using the cable for charging, not having the right cable can still be an issue.
Back to the matter at hand: Your computer not recognizing your phone might come down to just needing a different cable. So if you have another one that you know carries data and/or is USB-IF certified, then you should try using that one instead.
Restart your phone and computer
There is some advice in computing that is near universal and can be counted on to be said by just about every technical support representative that you will ever talk to. Restarting/rebooting your device is one of them, and it can apply to issues with your computer detecting your phone after connecting it via USB. There are various reasons that rebooting is so helpful in so many scenarios, the most common of which is that it clears out your system memory, wiping that slate clean. For the purposes of this list, if you're trying to troubleshoot by restarting, you should reboot both your phone and your computer.
On Android, you can restart your device by holding down the power button until the power menu appears, then — depending on your phone — either tap or swipe "Restart." On Windows, simply click the power icon on the Taskbar and then click "Restart." And on macOS, click the Apple logo icon in the top-left corner of your screen, then click "Restart..." in the resulting menu.
Turn on USB debugging on your phone
Another option if your computer won't detect your phone at all is to turn on USB debugging in Android. While this is intended primarily as a function for Android developers to use, it has the side effect of being a way to try to make sure that your computer sees your phone when connected via USB. As with turning on MTP mode permanently, though, this option requires getting into that developer options menu that's mentioned above. The same steps from that section of this article apply: Open settings, search for "build number" and tap the result, then tap the actual build number seven times.
Once you've turned on developer options and have navigated to that menu, scroll down until you see "USB debugging." Enable it, and voila, you have hopefully made your phone a lot more visible to your computer as a result.
Update the Windows device driver for your phone
If you're a Windows user, then the issue could be as simple as your computer not having the latest driver for interfacing with your phone, or the driver may be corrupt and need to be reinstalled. For veteran Windows users, it's a familiar and sometimes painful process, but in this case, it's fairly simple. To install or reinstall the driver:
- Connect the phone to your computer.
- Press the ⊞/Windows key + X and then select "Device Manager."
- Expand "Portable Device."
- Find your phone in the list, right-click it, and click "Update Driver Software."
- Choose "Browse my computer for driver software" and then "Let me pick from a list of device drivers on my computer."
- Choose "MTP USB Device" from the resulting list and install that driver.
Hopefully, that should get you where you need to be as far as getting your computer to fully detect your Android phone. Alternatively, downloading and installing the Media Feature Pack for Windows might do the trick.