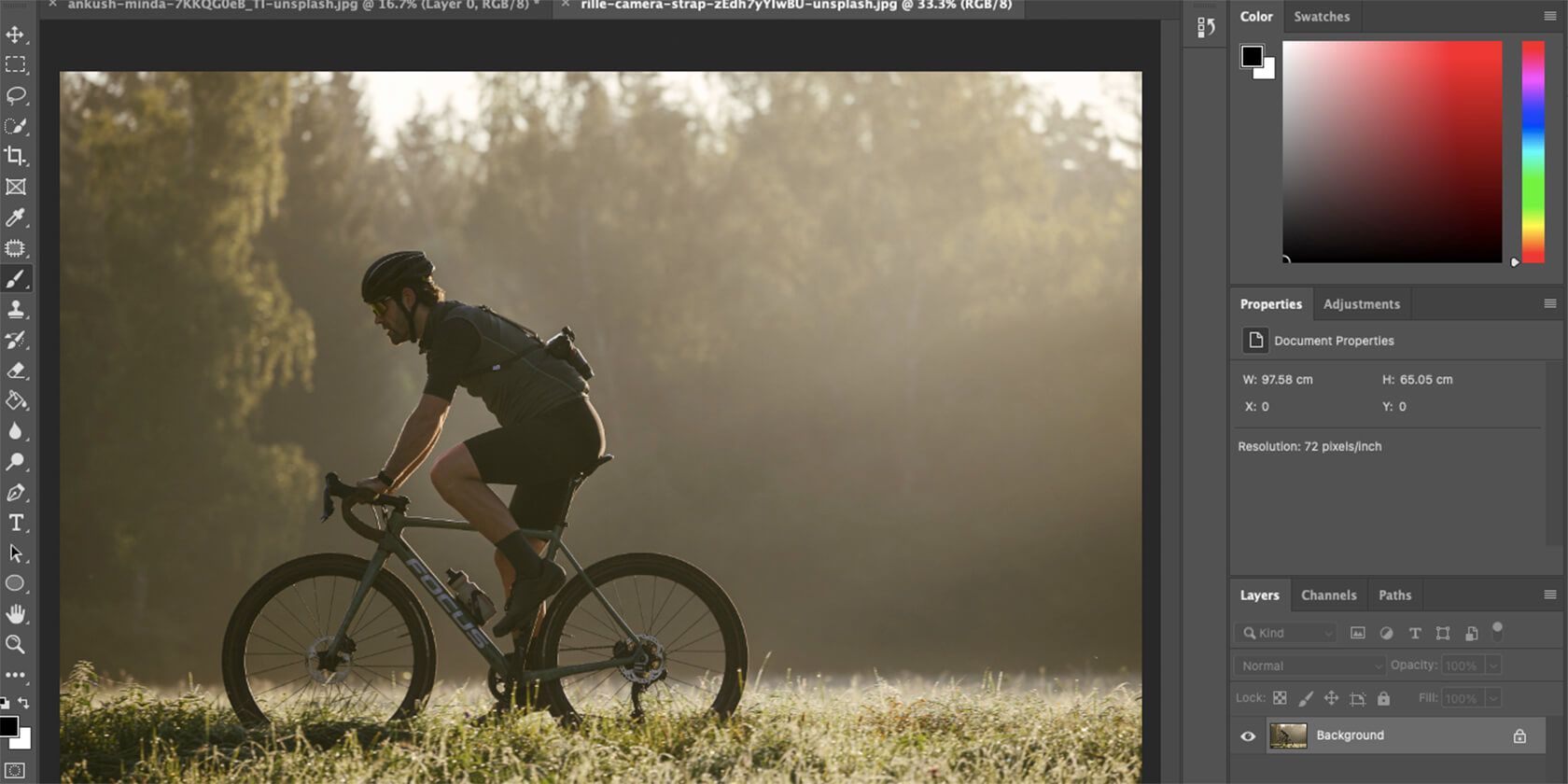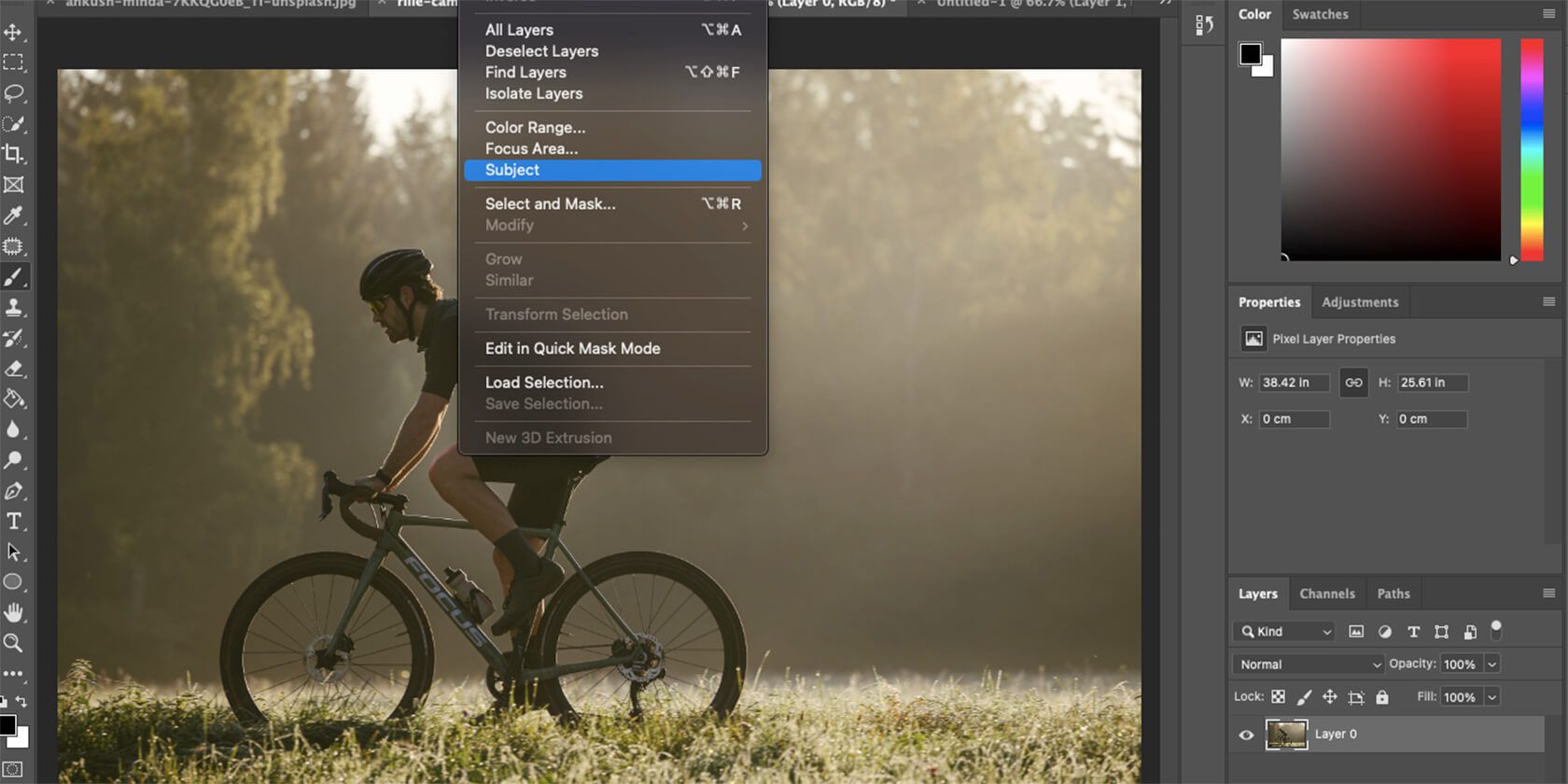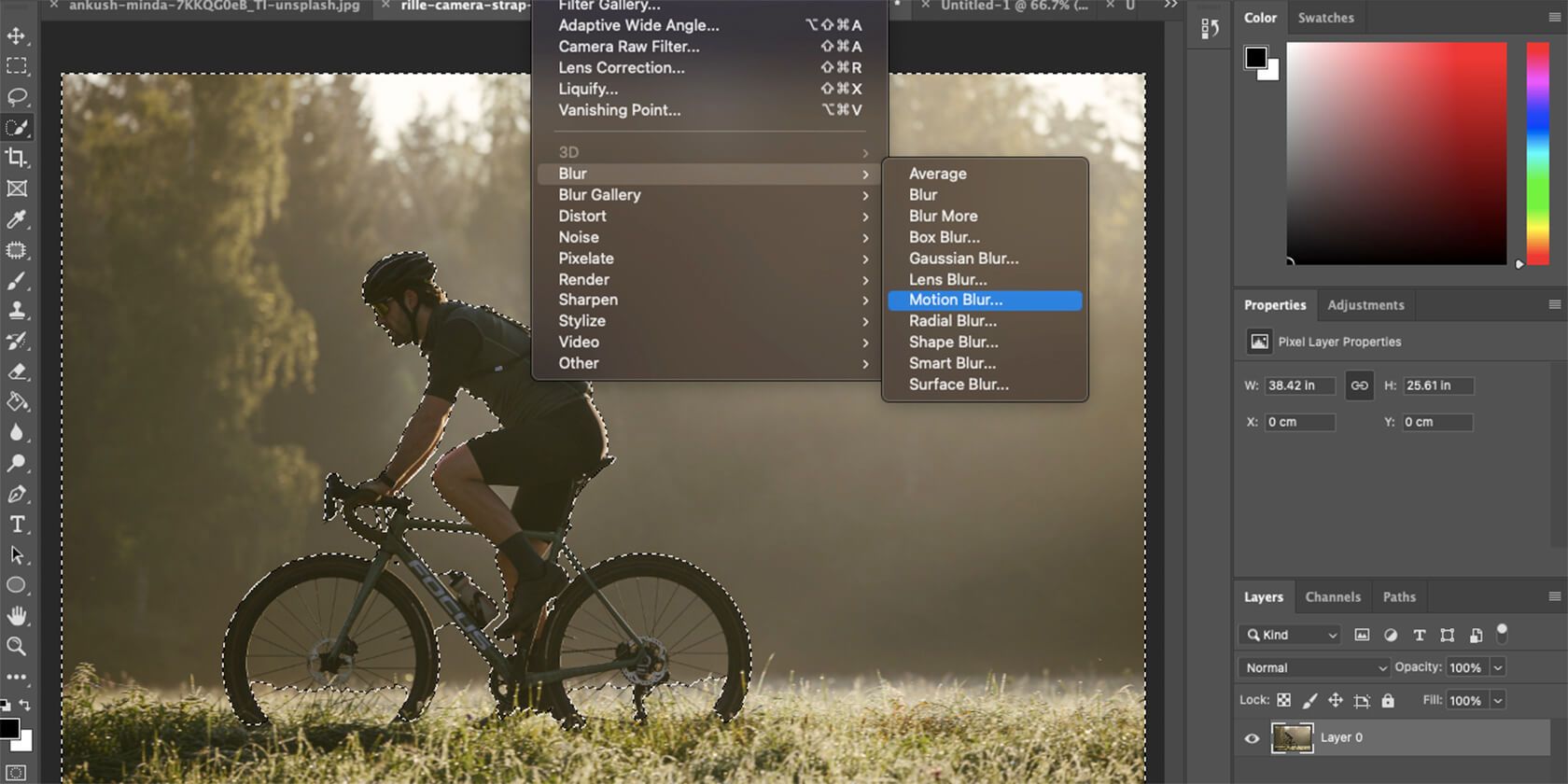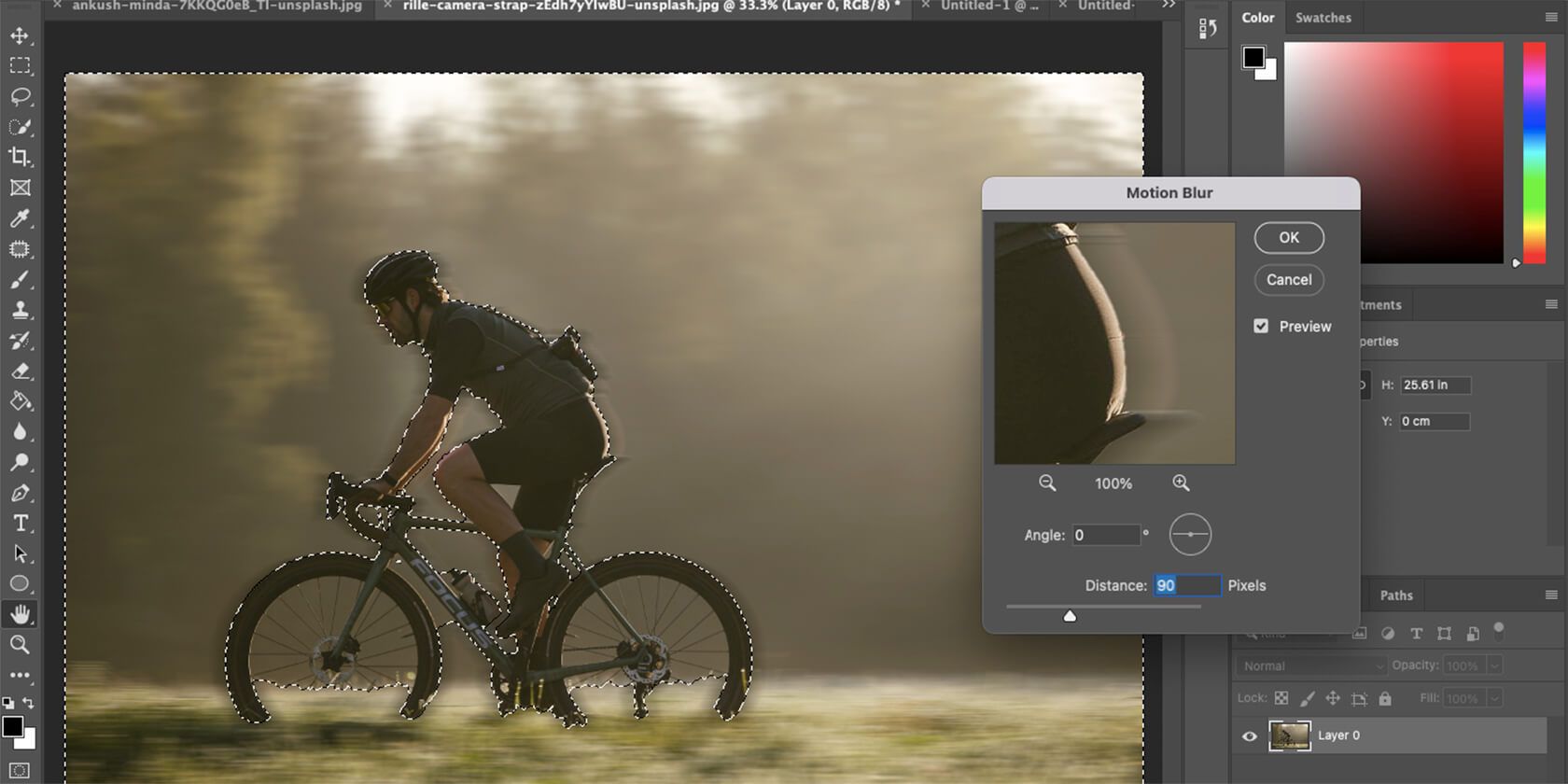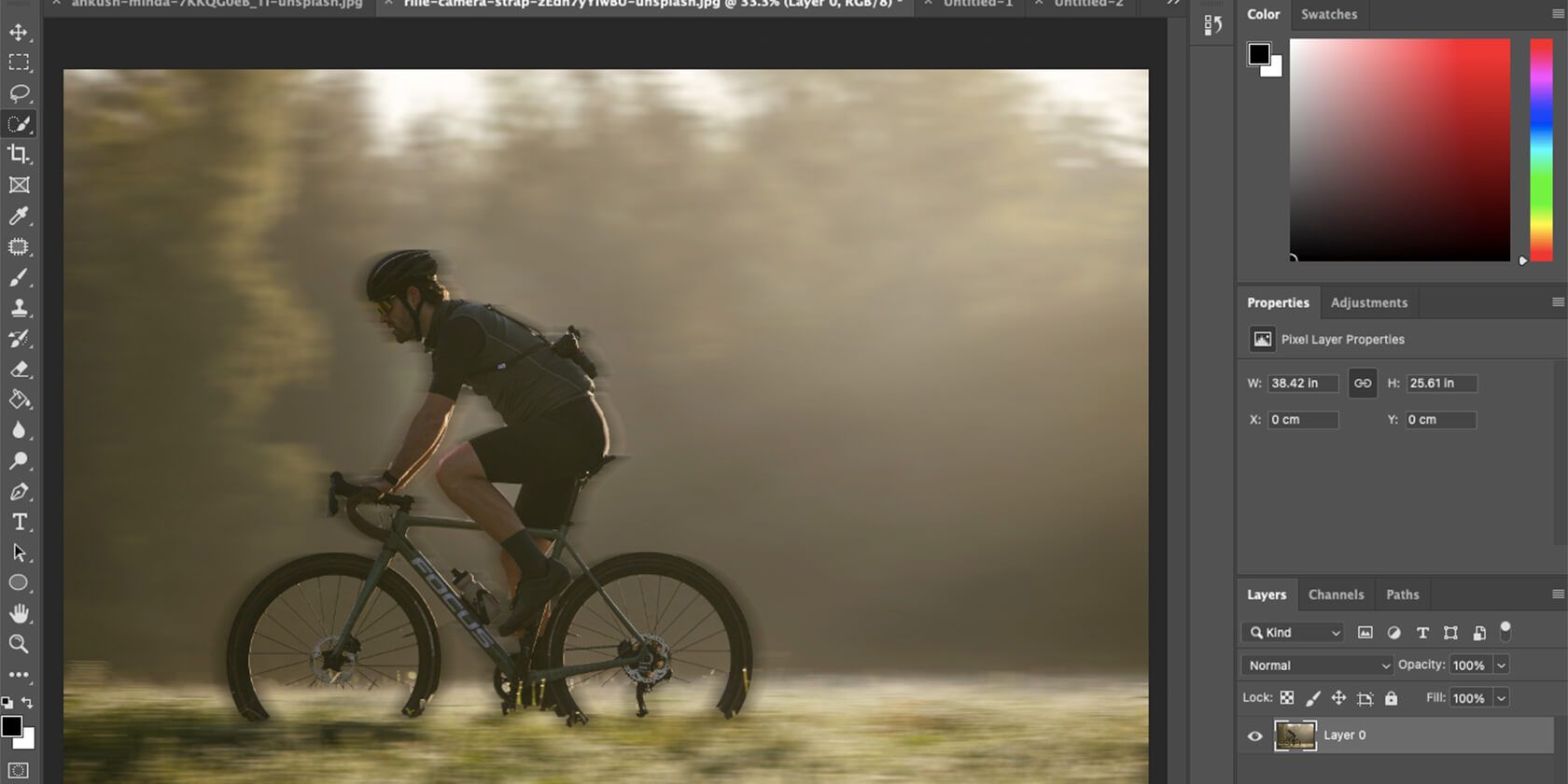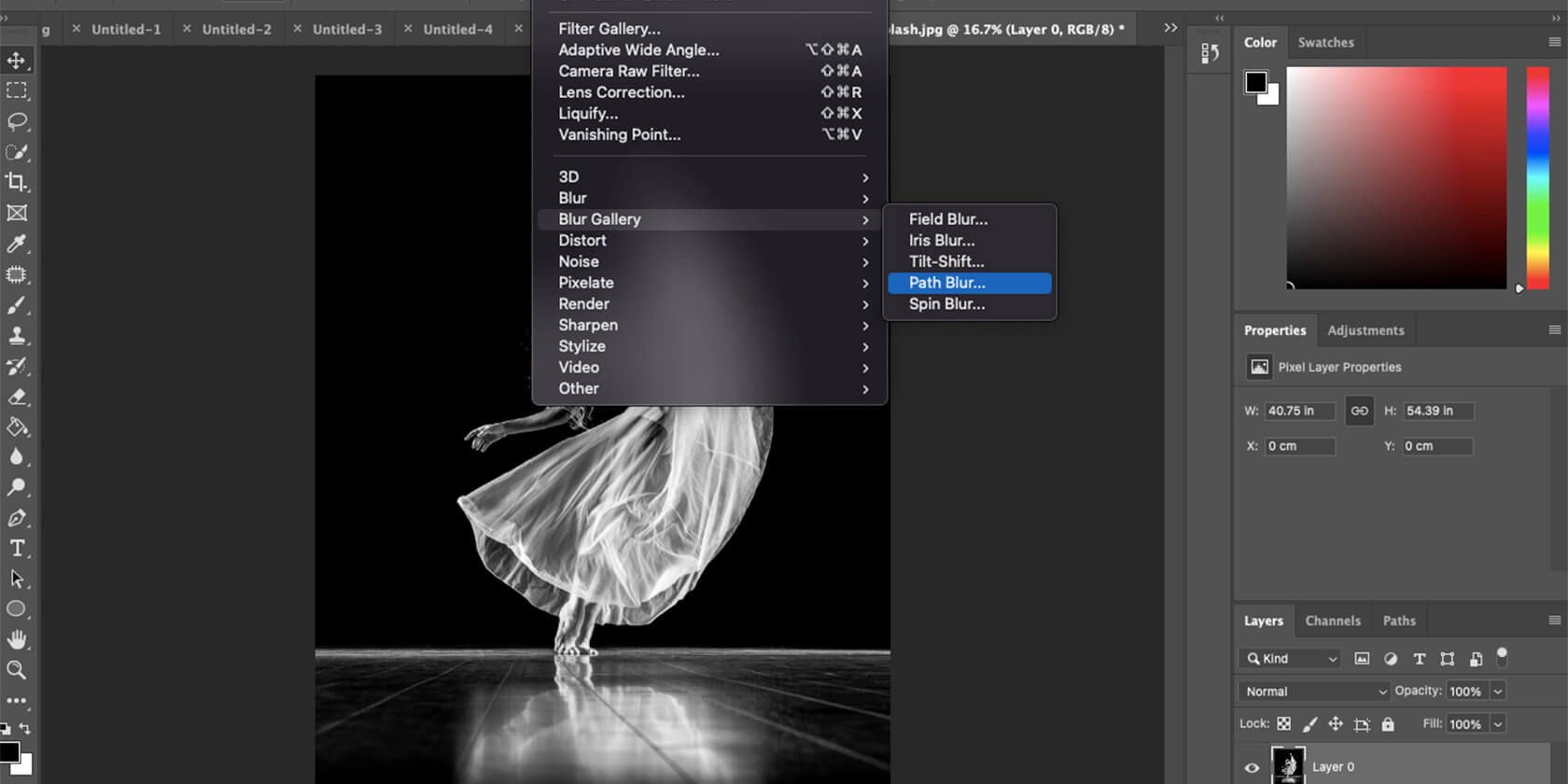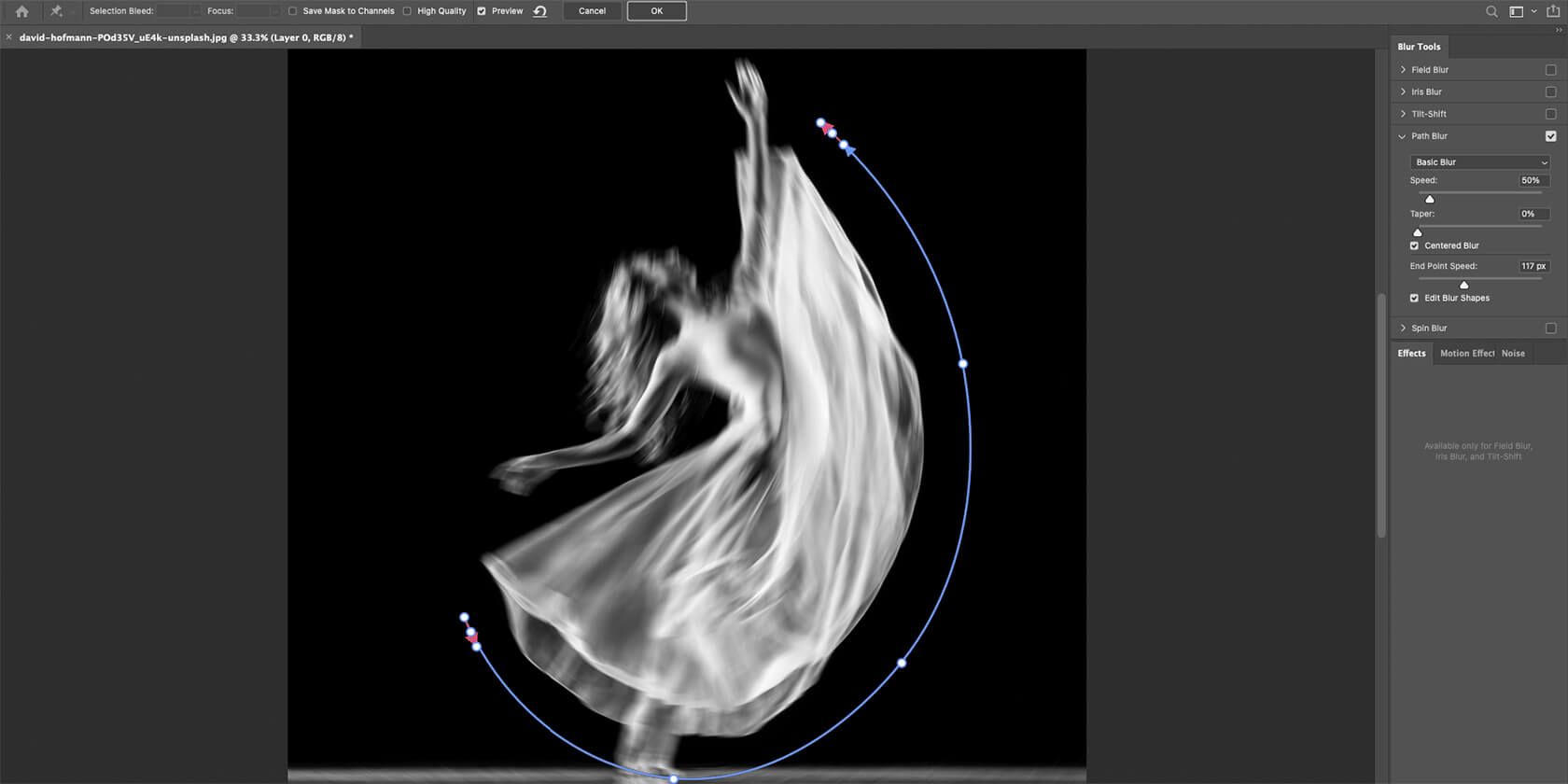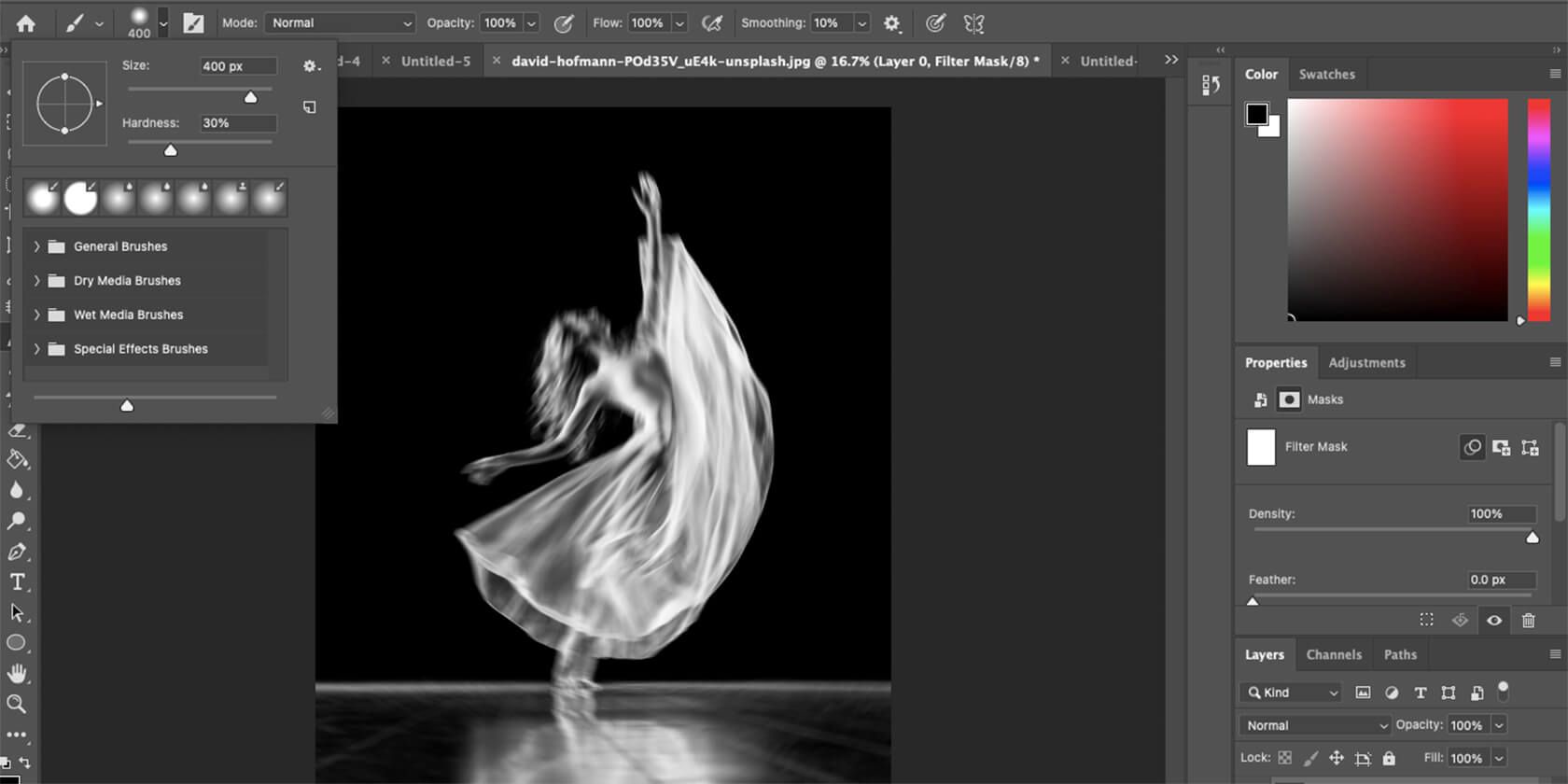Motion blur photography is a great way to create dynamic pictures. Usually, a picture can only capture one moment in time. However, with the help of motion blur, the photographer can tell a whole story. They can show a busy street or a passing car. Not to mention, it looks cool.
But not everyone owns a professional camera that can facilitate this effect. And even if you have a great camera on your phone, you may not know how to create motion blur with it. This tutorial will teach you how to add motion blur after the fact.
How to Add Motion Blur With Photoshop
Photoshop has a variety of blurring options. You can use the software to hide faces or text, or you can blur the background to make a person stand out. In this guide, we’ll focus specifically on motion blur to create dynamic pictures.
Create Motion Blur for the Background
First, we’ll show how to create a blurred background. In the example we picked below, you can see that the cyclist is actually standing still. With the help of motion blur, we will make it look like he’s going fast, with the background whizzing by.
- Open your image in Photoshop.
-
In the Layers menu on the right, click the lock symbol to convert the background into a layer.
-
Go to Select > Subject.
- Press W to use the Quick Selection Tool if you need to add or remove pixels from the selection (Alt and clicking will remove sections).
- Go to Select > Inverse.
-
Pick Filter > Blur > Motion Blur.
-
In the pop-up, you can change the Distance to make the motion appear faster. With Angle, you can adjust the motion if the subject is going downhill or uphill.
-
Press OK and then Select > Deselect to admire the results.
Another common way to use this effect is when you have a person standing in front of a train or bus. Even if the vehicle was still in the image, you can make it look like it’s moving.
Create Motion Blur for a Movement
In some situations, you may want to create a more complex motion blur. For instance, when several movements happen at the same time. Or when you only want to blur to affect a small portion of the image.
In the next example, we wanted the image to look like the dancer is tossing the skirt in real-time instead of it being a perfectly still image. For that, we used the Path Blur tool:
-
Same as before, open your image and click the lock in Layers.
- Right-click the layer and choose Convert to Smart Object.
-
Like the first example, you'll need to go to Filter > Blur Gallery > Path Blur.
- Press Delete to remove the blur that was created automatically.
-
Click on the screen to create the direction where you want the object to move. Double-click to finish the path. You can add as many pathways as you want if, for instance, a person is moving their head in one direction and their hands in the opposite. You can also curve the paths to create a circular movement. In our example, we wanted to blur the skirt upwards.
- Press OK at the top of the screen.
- In the Layers, click the Smart Filters.
-
Go to the Brush tool. Change the Hardness to 30% and make the size bigger as well.
- Make sure that the color of the brush is black.
-
Go over the parts of the image that you want to remain in focus. In our case, we only wanted the skirt to appear blurry while the rest of the dancer stands still. So, we brushed over her body, feet, and the floor—and left the rest in motion blur.
You can play around with this effect to add movement to a variety of situations. It’s especially helpful in cases where the was movement in real life, but the picture was taken with a fast shutter and looks completely still.
The Beauty of Motion Blur Pictures
We hope this guide gave you all the information you need to add motion blur after the fact with Photoshop. You can see that even if photography is not your thing, you can create dynamic images that look professional. Or even as a photographer, you can play with the images long after you shoot them.
Furthermore, you can use this effect to produce unique and artistic images. If you add motion blur to unexpected parts of the picture, it can look like something out of a horror film or a fantasy novel.