iPhone Night mode: how to enable it and get the best low light photos
Illuminate your low light photography with Night mode

Knowing how to use the Night mode camera on iPhone will make the lack of sunlight a concern of the past for you.
Built for low light conditions, Night mode alters the duration of that your iPhone's shutter stays open, resulting in a longer exposure and a brighter image.
In this guide, we’ll show you how to use the Night mode for shooting in low light environments, and some tips to do it well. And once you’re done, check out these 11 hidden iOS 17 features you might have missed but need to know.
How to use Night mode camera on iPhone
Note: Night mode is available on all iPhones starting from iPhone 11. Night mode selfies are available on all iPhone 12 models and newer, while Night mode portraits are only on the Pro models (iPhone 12 Pro and newer).
1. Open the Camera app and activate Night mode

Open the Camera app on your phone and swipe to the Photo mode if needed.
If the lens detects low-light conditions, Night mode will automatically activate and the moon icon in the top-left corner (beside the flash icon) will turn yellow.
If the icon isn’t yellow, it means Night mode is inactive because the camera doesn’t detect a low-light environment. And if it’s crossed out, it means Night mode is disabled, so it won’t activate even in low light. In this case, you’ll want to tap the Night mode icon to enable it.
2. Capture and hold still

Once you’re ready, tap the shutter button and hold the phone still till the capture completes. Holding still is the important bit — we'll cover why below.
3. Adjust the Night mode capture time
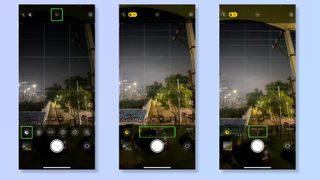
If the image isn’t bright enough with the automatic Night mode, swipe up on the image preview or tap the arrow at the top (right under the notch) to access the Camera options.
Tap the moon icon in the options and adjust the slider (above the shutter button) to determine the shot capture time, with the maximum time ranging from 1 second to 30 seconds depending on the ambient light. The longer the capture time, the brighter the image.
Hit the shutter button once you’ve adjusted the slider and stay steady till the capture completes.
5 tips for getting the best Night mode shots
Here are a few handy tips for getting the best out of your iPhone's Night mode. If you want to start taking incredible and professional-looking low light photos, though, we'd advise investing in one of the best mirrorless cameras.
1. Keep the phone steady

Holding still is the most important part. Your iPhone is slowing down the shutter speed to let in more light. But a slower shutter speed blurs movement.
Keeping your phone steady during a Night mode shot will ensure the resulting picture is blur-free and sharp. You can use a tripod or rest the phone against something stable. If you only have your hands to work with, bring your elbows close to your body to steady the device.
Sign up to get the BEST of Tom’s Guide direct to your inbox.
Upgrade your life with a daily dose of the biggest tech news, lifestyle hacks and our curated analysis. Be the first to know about cutting-edge gadgets and the hottest deals.
A small amount of movement is ok, as the camera's electronic and optical image stabilization will counter minor movements.
2. Use the camera timer
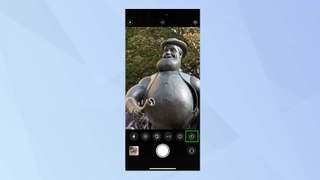
A great way to get a stable shot is to, well, not hold the phone. That way the movement of you or your hands won't cause camera shake. As we mentioned above, you can use a tripod for this, or you can simply place the phone on a surface.
But what do you do if you want to be in shot — for example in a group photo? Simple: use the self timer! We have a handy guide to show you how to use the iPhone camera self timer, if you aren't sure how.
3. Choose your subjects

Remember how slow shutter speeds blur movement? That's the same for the subject of your photos as much as it is for your shaky hands. At slow shutter speeds, anything moving in your shot can become a blur.
As such, a running dog or jumping child probably isn't the best subject for low light. Focus your low light photography on still subjects if you can. If you must take photos of moving subjects, try to ensure they're as still as possible.
4. Control the exposure

If an image looks unnaturally bright in Night mode, you can adjust the brightness with the exposure setting. To change the exposure, tap anywhere on the viewfinder and swipe up or down.
Alternatively, go to the Camera options (tap the arrow above the viewfinder), tap Exposure (plus minus icon), and then move the slider to alter the exposure.
5. Turn off Night mode when not necessary

Night mode can sometimes activate when you don’t need it and over-expose a picture. This will result in standard photos looking too bright and potentially blowing out the highlights.
Only enable Night mode when you need it. Tap the moon icon at the top-left in your Camera app to cross out the icon and deactivate Night mode.
Now that you know how to use the Night mode, it’s time to take stunning low-light images on your iPhone!
For more tips on getting the most out of your Apple smartphone, we’ve put together guides to help you learn how to identify plants on iPhone, how to hard reset an iPhone, and how to enable dark mode on iPhone.

Nikshep Myle is a freelance writer covering tech, health, and wellbeing. He has written for popular tech blogs like TechRadar, GadgetReview, SlashGear, and Creative Bloq, and has extensively reviewed consumer gadgets. When he’s not writing, you’ll find him meditating, gaming, discovering new music, and indulging in adventurous and creative pursuits.
