Windows-10-Design für Windows 11
Windows 11 in Windows 10 verwandeln: Alte Bedienung zurückholen
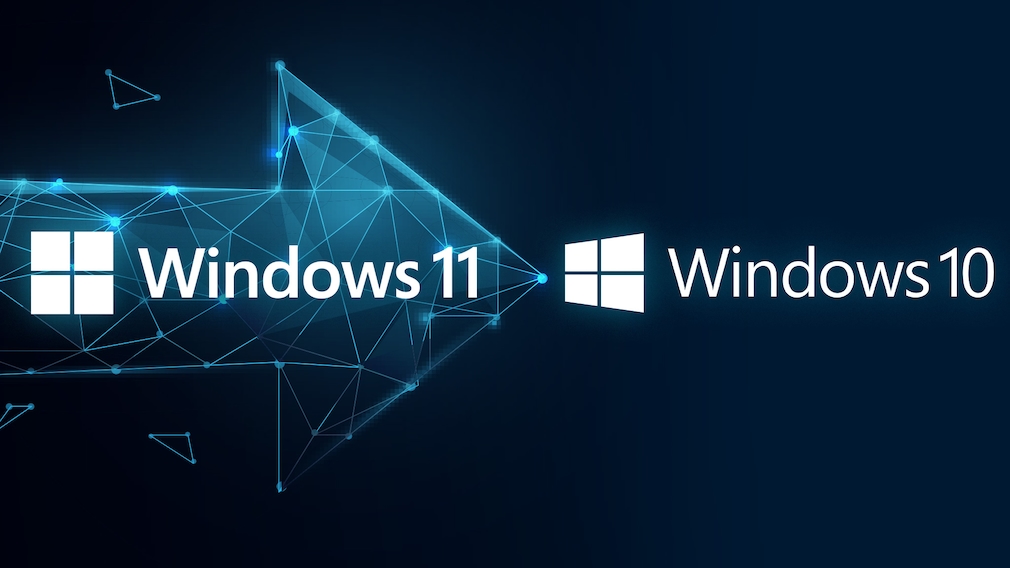
Eine Rolle rückwärts, bitte: Missfällt Ihnen Windows 11 im Bereich der Bedienung, gleichen Sie es (übergangsweise) an den Vorgänger an. Das funktioniert erstaunlich souverän.
Foto: Microsoft, iStock.com/Who_I_am
Uhr
Das noch immer recht neue Windows 11 bricht mit einigen Bedienkonventionen, die User von Windows 10 gewohnt sind. Wir zeigen, wie Sie mit verschiedenen Gratis-Tools die Usability von Windows 10 weitgehend wiederherstellen.
Bedientechnisch und im Unterbau ähnelt Windows 11 Windows 10 – jedoch macht das aktuelle OS (Operating System) doch einiges anders, sodass ein neuer Betriebssystem-Name gerechtfertigt erscheint. Windows 11 ist mehr als bloß ein Feature-Update für Windows 10. Daher kommen hier Umbrüche und Umgewöhnung auf Sie zu. Während die meisten Anwender Vorteile wie eine messbar höhere Performance gerne mitnehmen, hadern einige mit diversen geänderten Bedienmodalitäten. Die Lage erinnert an Windows 8: Hier versuchte Microsoft, in Sachen Handhabung das Rad ein Stück weit neu zu erfinden. Die Windows-8(.1)-Kachel-Oberfläche lebte in Windows 10 weiter, die Windows-8(.1)-Ribbons im Explorer schafften es ebenfalls in Windows 10. Beide Interface-Elemente sind bei Windows 11 Vergangenheit. Darüber freuen sich sicher einige User, doch keineswegs alle: Vor allem die Ribbons hatten ihre Fans. Bei Windows 8 wie auch bei Windows 11 gilt: Es sprossen Tools und Registry-Tweaks respektive -Hacks aus dem Boden, mit denen Sie alte Gepflogenheiten wiederherstellen. Womöglich erinnern Sie sich noch an die Skip Metro Suite.
Ein Programm, das aus Sicht mancher Nutzer eine angenehme Bedienung von Windows 11 sicherstellt, ist der Winaero Tweaker. Empfinden Sie die Usability von Windows 11 als einen Krampf, ist die Anwendung ein ideales Gegenmittel – ähnlich wie Classic Shell zu Windows-8-Zeiten, das das Startmenü nachrüstete. Den Classic-Shell-Nachfolger "Open Shell Menu" setzen Sie auch bei Windows 11 noch ein; er wird im folgenden Workshop noch wichtig.
Macht aus Windows 11 Windows 10: Der Winaero Tweaker
Das wäre ein Traum: Sie upgraden auf Windows 11 oder installieren es sauber neu (Clean Install) und profitieren von dessen Verbesserungen, machen in puncto Veränderungen, die Ihnen missfallen, aber nicht jeden von Microsofts Schritten mit. Dies ermöglicht Ihnen das Windows-Konfigurations-Utility "Winaero Tweaker". Es handelt sich um ein Tweaking-Programm – Software dieses Genres modifiziert System-Einstellungen, wobei Sie per Maus meist mit Häkchen angeben, was Sie ändern möchten. Das manuelle Eingreifen in die Registry entfällt, was die Anpassungsprozedur insbesondere für wenig technikaffine Zeitgenossen sicherer gestaltet. Weitere empfehlenswerte Tweaking-Tools finden Sie in einem dedizierten Artikel. Der Winaero Tweaker kann nicht zaubern und stellt die Nutzerführung von Windows 10 nicht vollständig wieder her.
Jedoch hat der Hersteller bereits vor längerer Zeit Windows-11-Support ausgesprochen und liefert hin und wieder Updates. Es steht zu erwarten, dass neu herauskommende Versionen der Anwendung etwaige weitere Windows-11-Mankos abstellen. Im Folgenden erläutern wir, wie Sie mit dem Tool die Ribbons im Windows Explorer zurückholen, die Taskleiste mit allen wichtigen Kontextmenü-Optionen aus "alten" Windows-10-Zeiten reanimieren sowie den Lautstärke- und Datum-Dialog der Taskbar in alter Form zum Leben erwecken.
Quasi das Gegenteil vom Winaero Tweaker leisten die Tools im Artikel "Windows-11-Design für Windows 10": Diese stülpen Windows 10 die Optik seines Nachfolgers über, die dortigen Download-Empfehlungen rüsten ferner Windows-11-Neuerungen auf Windows-10-PCs nach.
Windows 11: Ribbons wiederherstellen
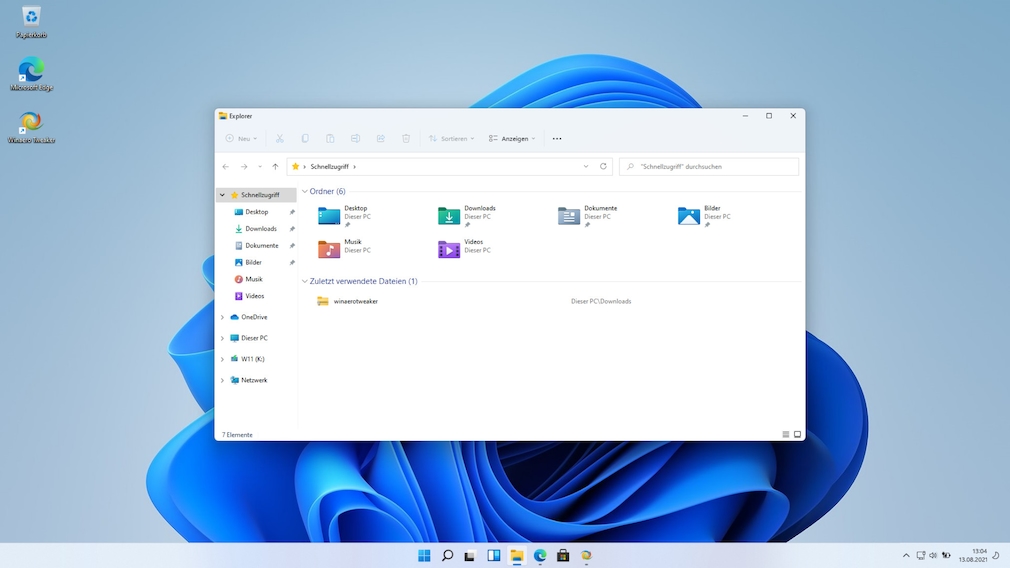
Der Windows Explorer beim jüngsten Betriebssystem präsentiert sich mit frischen Farben – und in Ermangelung von Ribbons. Diese schalten Sie auch nicht mit Strg-F1 wieder ein.
Foto: COMPUTER BILD
Der Windows-11-Dateimanager verfügt nicht mehr über Ribbons, die bislang kontextabhängig und großflächig Funktions-Schaltflächen anzeigten – etwa zum Löschen von Dateien, wenn Sie sie zuvor markiert haben. Stattdessen prägen den Explorer im oberen Bereich Schaltflächen, die Dateioperationen übernehmen, wie "Neu", "Ausschneiden" und "Kopieren". Die letzteren zwei Optionen sind nicht beschriftet, lediglich ein Mouseover blendet eine Tooltip-Erläuterung ein. Die Ribbons waren verständlicher.
Microsoft sieht eine Möglichkeit vor, die Elemente zurückzuholen. Solange der Systemanbieter dies offiziell unterstützt, zaubern Fans des Bedienkonzepts mit dem Winaero Tweaker die Ribbons zurück. Sie downloaden, entzippen, installieren und starten das Programm. Wechseln Sie im linken Baumbereich unterhalb von "Windows 11" zu "Enable Ribbon". Rechts im Fenster setzen Sie ein Häkchen vor "Enable the Ribbon UI in File Explorer". Bestätigen Sie unten per Klick auf "Restart Explorer". Achtung, es schließen sich dabei alle geöffneten Explorer-/Dateimanager-Fenster. Wenn Sie den File-Manager nun mit Win-E erneut aufrufen, erstrahlt er in Ribbon-Pracht.
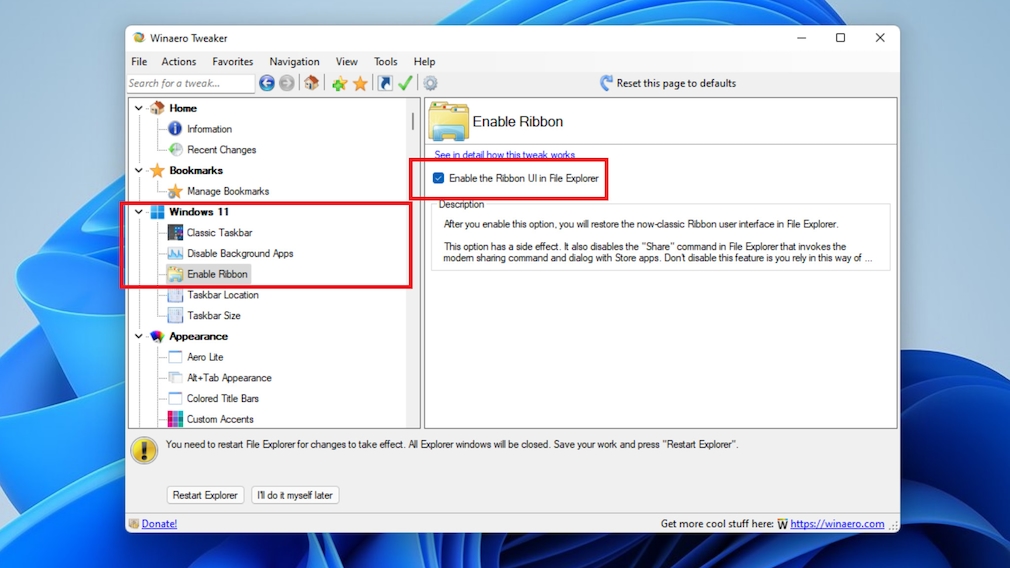
Wer sich die Explorer-Ribbon-Oberfläche zurückwünscht, holt sie mit dem Gratis-Tool "Winaero Tweaker" durch das Hinzufügen eines Häkchens ans Tageslicht.
Foto: COMPUTER BILD
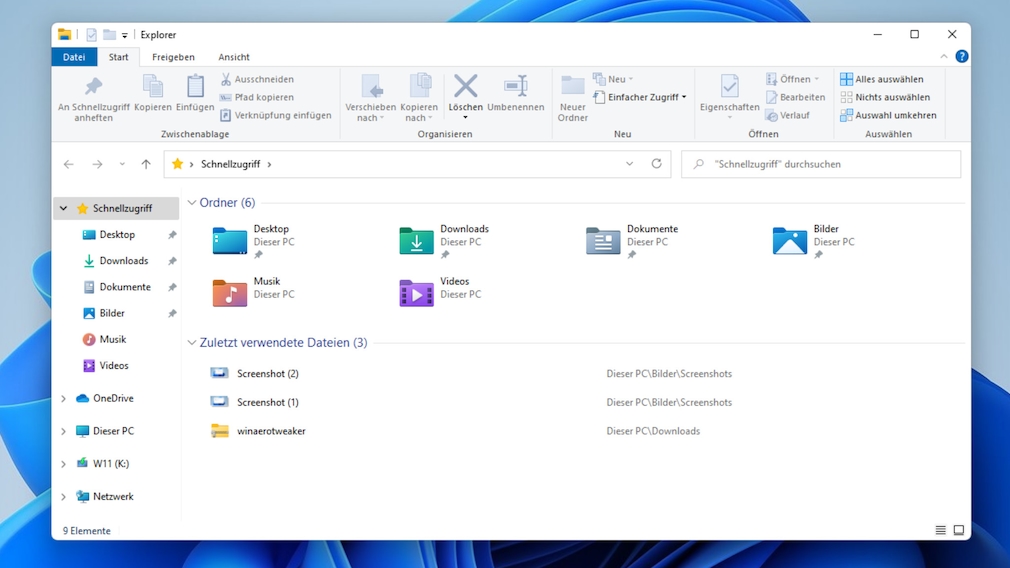
Nach der Wiederherstellung der Ribbons wirkt der Windows-11-Explorer noch immer modern, seine neu gestalteten Icons behält er. Die Ribbon-Registerkarten steuern Klassik-Flair bei.
Foto: COMPUTER BILD
Der Tweak erscheint im Winaero Tweaker 1.55.0.0 nur unter Windows 11 21H2, unter Windows 11 22H2 bekommen Sie ihn nicht angeboten. Er legt(e) unter im Registry-Key HKCU\Software\Classes\CLSID einen Unterschlüssel {d93ed569-3b3e-4bff-8355-3c44f6a52bb5} an. Möchten Sie unter Windows 11 22H2 die Ribbons wiederbeleben, empfehlen wir den ExplorerPatcher (Freeware). Alternativ greifen Sie zur Shareware "StartAllBack".
Nach der Installation des ExplorerPatchers steuern Sie die Taskleiste per Rechtsklick an und rufen die "Eigenschaften" auf. Im aufpoppenden Fenster holen Sie links die Kategorie "File Explorer" nach vorne und wählen rechts bei "Control Interface" den Drop-down-Menü-Eintrag "Windows 10 Ribbon". Bei StartAllBack erhalten Sie eine andere Darstellungsform der Ribbons: nicht originalgetreu im Windows-8(.1)-/-10-Stil, jedoch in weiterentwickelter und womöglich noch gefälligerer Art. Die Klickfolge lautet hier "Rechtsklick auf die Taskleiste", dann gehen Sie zu "Eigenschaften > Explorer" und markieren "Win10 Ribbon UI".
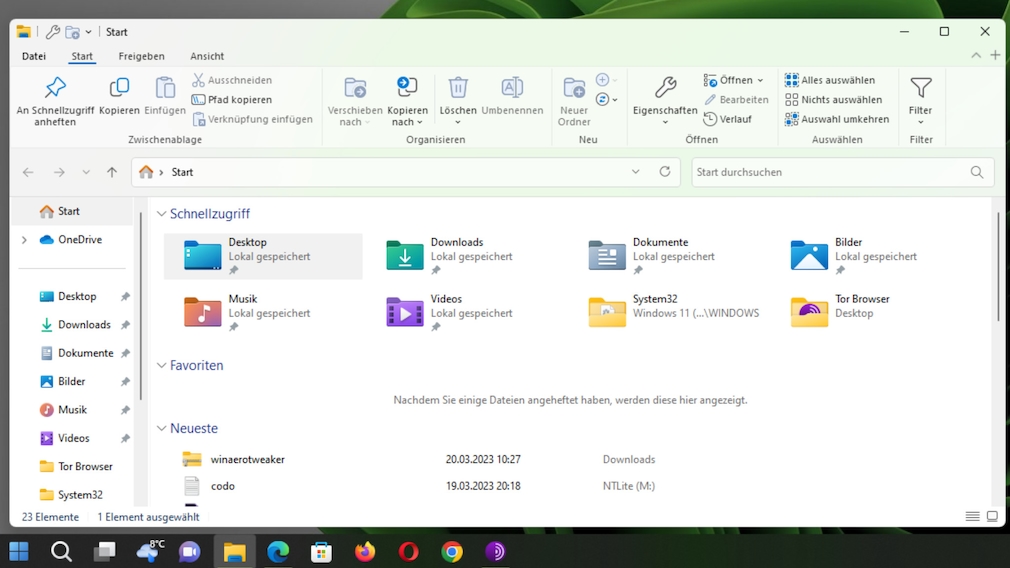
Mit StartAllBack veredeln Sie den Explorer-Dateimanager subjektiv vielleicht noch etwas besser als mit dem Winaero Tweaker und mit vergleichbaren Freeware-Applikationen.
Foto: COMPUTER BILD
Windows 11: Alte Taskleiste wiederherstellen
Die Windows-11-Taskleiste wirkt kastriert: Ihr Kontextmenü hielt anfangs lediglich einen Befehl bereit, über den Sie die "Taskleisteneinstellungen" erreichen. Ein zweiter Befehl kam per Update hinzu, das die entfallene bequeme Aufrufmöglichkeit für den Task-Manager nachrüstete.
Das Funktionsangebot ist noch immer äußerst mau – kein Vergleich mit der Vielfalt, wie sie Windows 10 und seine Vorgänger boten. Der Winaero Tweaker hilft: Wechseln Sie zu "Windows 11 > Classic Taskbar" und setzen Sie vor "Enable Classic Taskbar" einen Haken (bei Windows 11 21H2 möglich, nicht aber bei Windows 11 22H2 vorgesehen). Mit "Sign out now" bestätigen Sie und melden sich ab. Melden Sie sich an Ihrem Benutzerkonto wieder an, beginnen die Taskleisten-Symbole nicht mehr mittig, sondern linksbündig. Das trifft auch auf den Startbutton zu, der jetzt sogar im Windows-10-Look daherkommt.
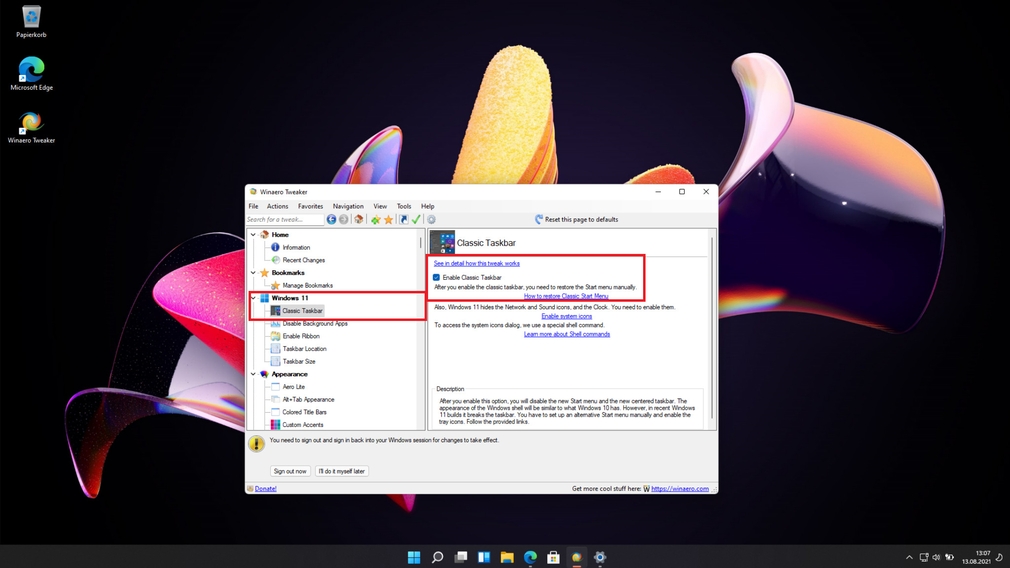
Die Taskleiste verfügt über einen neuen Look. Sagt der Ihnen nicht zu, schaffen Sie mit einer Winaero-Tweaker-Einstellung Abhilfe. Den Tweak übernehmen Sie durch Abmelden.
Foto: COMPUTER BILD
Leider funktionieren nun der Startbutton und das Taskbar-Icon zum Suchen nicht mehr, Klicks darauf bleiben wirkungslos. Zumindest den Startknopf machen Sie benutzbar, indem Sie die Software "Open Shell Menu" oder dessen älteren Vorgänger "Classic Shell" installieren. Beide Applikationen erweckten in unseren Tests den Startbutton und auch die Windows-Taste zum Leben. Das mit Windows 8 eingeführte Win-X-Menü des Startbuttons bleibt indes paralysiert.

Ein Erfolg: Der Winaero Tweaker hat die Windows-10-Taskleiste unter Windows 11 aktiviert. Unten rechts fehlen aber noch ein paar Tray-Icons, der zugehörige Tweak hat die Symbole verbannt.
Foto: COMPUTER BILD
Fehlende Taskleisten-Symbole wie Uhr reaktivieren
Die Taskleiste des Winaero Tweakers überzeugt größtenteils: Im Kontextmenü der Taskleiste finden Sie die Einträge, die Sie von Windows 10 her kennen. Es verbleibt eine Handvoll marginaler Schönheitskorrekturen – Sie sollten im rechten Bereich der Taskleiste (Tray, Systray) die Uhrzeit-Anzeige und die Symbole für Lautstärke, Netzwerk sowie Stromversorgung (Notebook-Akkustandsanzeige) nachinstallieren.
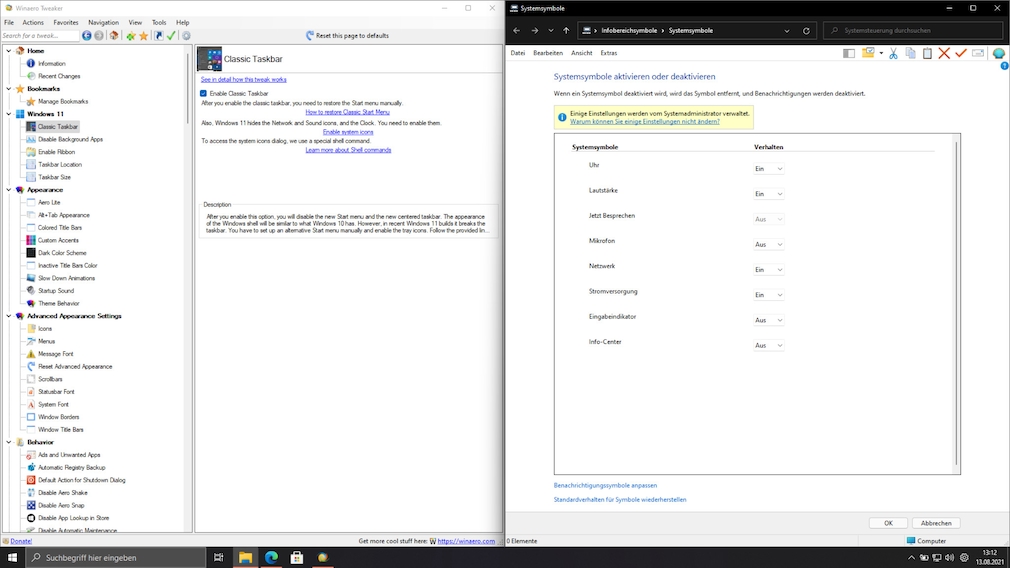
Das Zuschalten von Uhrzeit-Bereich, Lautstärke-Symbol & Co. erfordert wenige Klicks. Hierbei kommt ein klassisches Windows-Fenster zum Einsatz, das Sie über den Winaero Tweaker aufrufen. Es ginge theoretisch auch über einen komplexen Befehl für den Windows-Ausführen-Dialog.
Foto: COMPUTER BILD
Die oben genannten Dinge im Tray sind im Zuge der Einblendung der Windows-10-Taskbar verloren gegangen. Klicken Sie im Winaero Tweaker unter "Windows 11 > Classic Taskbar" im rechten Bereich auf den Link "Enable system icons". Sodann wählen Sie im sich öffnenden Fenster bei allem Zuzuschaltenden im Drop-down-Menü die "Ein"-Einstellung. Seit Windows 7 verschieben Sie die Tray-Symbole, das geht auch bei Windows 11.
Optional: Registry-Tweak für permanente Sekundenanzeige anwenden
Seit Windows 10 1607 (Anniversary Update) ist es möglich, per Registry-Hack die Tray-Uhrzeit-Anzeige um eine permanent sichtbare Sekundenangabe zu erweitern. Der Tweak schlägt bei Windows 11 nicht an. Haben Sie jedoch wie oben beschrieben die Windows-10-Taskleiste wiederbelebt, gelingt er Ihnen mit Win-R und dem folgenden Befehl (am besten per Copy & Paste einfügen):
cmd /k reg add "HKEY_CURRENT_USER\SOFTWARE\Microsoft\Windows\CurrentVersion\Explorer\Advanced" /v ShowSecondsInSystemClock /t reg_dword /d 0x1 /f&taskkill /im explorer.exe /f&start explorer.exe&exit
Optional: Alten Lautstärke-Dialog rekonstruieren
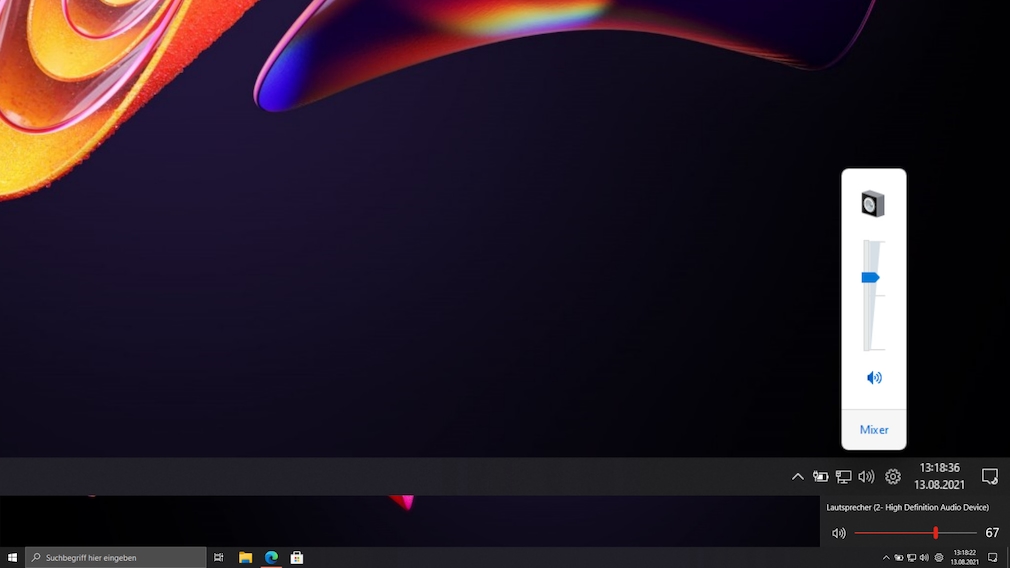
Unten sehen Sie die Taskleiste mit ihrer originalen Darbietung des Lautstärke-ändern-Schiebereglers. In den oberen Bereich des Screenshots haben wir die aktivierbare klassische Ansicht montiert.
Foto: COMPUTER BILD
Seit Windows 10 erfolgt die Regelung der Lautstärke per Schieberegler, den Sie von links nach rechts ziehen (bei früheren Systemen: von unten nach oben). Ein für Windows 10 tauglicher Registry-Kniff, der die Schieberegler-Richtung an die von Windows Vista, Windows 7 und Windows 8(.1) angleicht, wirkt sich auf Windows 11 nicht aus. Haben Sie jedoch die Windows-10-Taskleiste reanimiert, geht es doch. Den nötigen Win-R-Befehl finden Sie im Artikel "Windows 10: Registry-Tweaks, die neue Funktionen und mehr Speed bringen".
Feinschliff: Windows-10-Wallpaper aktiv setzen
Wer die Illusion perfekt machen will, sucht im Web nach dem Windows-10-Standardwallpaper und setzt es unter Windows 11 aktiv. Dies erfolgt per Kontextmenü des Bildes. Nun sieht Ihr Windows 11 wie sein Vorgänger aus und die Bedienung ist vertraut – bei beibehaltenen Vorzügen von Windows 11.
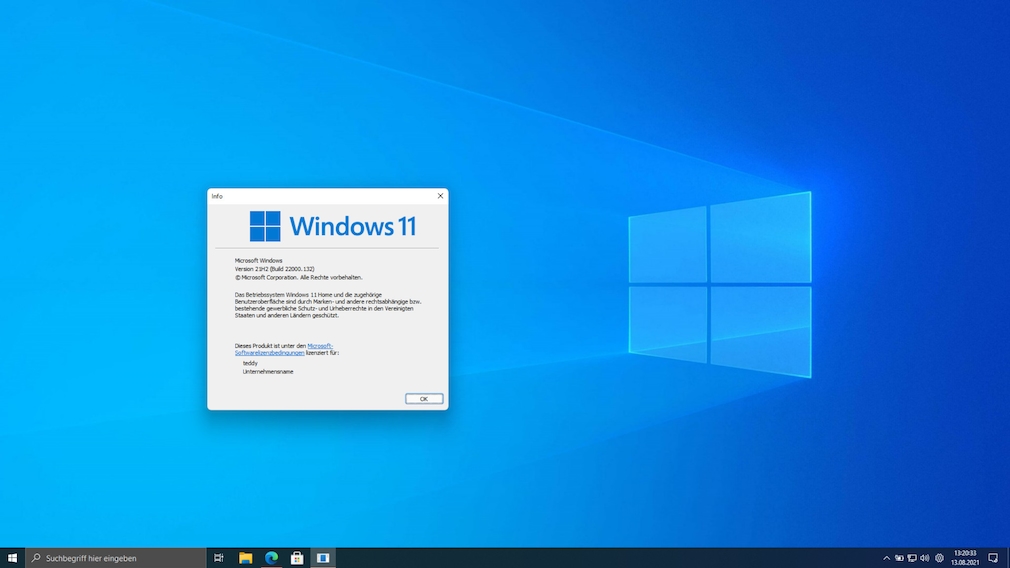
Nach circa zehn Minuten für das hier beschriebene Bastelprojekt zeigt sich der Lohn der Mühe: Windows 11 sieht weitgehend wie Windows 10 aus – und wirkt für Neulinge viel klarer.
Foto: COMPUTER BILD
Alternative: StartAllBack
Es sei erneut auf das Tool "StartAllBack" hingewiesen: Es rüstet eine Taskleiste mit dem (Kontextmenü-)Funktionsumfang von Windows 10 unter Windows 11 nach, hinzu kommt ein im Windows-7-Stil gehaltenes Startmenü. Funktional sind also die Features von Winaero Tweaker und Open Shell Menu vereint.
StartAllBack herunterladen
Der Nachteil bei StartAllBack: Es handelt sich um Shareware, ähnlich der leistungsfähigen Windows-Modding-Programme vom Anbieter Stardock. StartAllBack machte bei unseren Recherchen jedoch einen guten Eindruck und ist den Vollversions-Preis (4,99 US-Dollar, rund 4,67 Euro) durchaus wert.
StartAllBack: Kostenlose Alternative
Eine kostenlose StartAllBack-Alternative finden Sie in Form des COMPUTER BILD-Tools "Windows-11-Taskleisten-Tuner" hier zum Download. Der Autor dieses Artikels hat das Skript programmiert und es lädt aus dem Internet per neuartiger Windows-11-Befehlszeilenanwendung "Winget" Open Shell Menu herunter und installiert es. Außerdem rekonstruiert die Anwendung die Windows-10-Taskleiste. Die Bedienung erfolgt textkonsolenbasiert und erfordert nur wenige Tastendrücke. Der Komfort liegt damit ein wenig höher als bei der kombinierten Anwendung der Applikationen "Winaero Tweaker" und "Open Shell Menu".
Alte Windows-Fotoanzeige und -Kontextmenüs zurückholen
Der aus Windows-7-Zeiten bekannte Bilder-Viewer "Fotoanzeige" ist bei Windows 11 nur pseudohaft an Bord: Es findet sich hier mittlerweile eine App, die diesen Namen trägt, es ist aber nicht dasselbe wie beim Windows-11-/-10-Vorgängersystem. Auch dass Windows 11 seine Kontextmenüs (aufzurufen per Rechtsklick) im Vergleich zu Windows 7/8(.1)/10 in deutlich reduziertem Umfang präsentiert, gefällt nicht jedem. Letzteres mag für Anfänger gut geeignet sein, doch verbaut es Power-Usern die Produktivität.
Die wohl besten Tools, um die klassische Windows-Fotoanzeige und die leistungsfähigeren (Legacy-)Kontextmenüs von früher zurückzuholen, sind Photo Viewer Enabler und Windows 11 Classic Context Menu.
Das Wiederbeschaffen der ausladenden Windows-10-Kontextmenüs unter Windows 11 beherrschen diverse weitere Programme, unter anderem der Winaero Tweaker und TweakNow WinSecret.
