How to Check SSD Health in Windows 10 and Windows 11
Find out how many writes your SSD has left.

If you want to keep your PC running in peak condition, you should occasionally check on the vitals of critical components. One of the most important is your solid-state drive (SSD), which holds your operating system and your application data in most cases. SSDs have exploded in popularity over the years and likewise have long left even the best hard drives (HDDs) in the dust with respect to performance (and consumer market penetration).
But if you want to ensure that your SSD is operating in peak condition, it’s advisable to perform a health check occasionally. Unfortunately, Samsung 980 Pro owners know about this all too well. So here are some of the signs that your SSD might be failing, which could eventually lead to a catastrophic event.
- Your PC runs slower than usual overall
- Applications launch slowly or crash
- Blue Screen of Death errors frequently occur
- Your SSD flags itself as read-only
Luckily, there are a few ways to monitor your SSD’s health using SMART (Self-Monitoring, Analysis, and Reporting Technology) built into storage devices and software utilities that interface with it.
Using the Windows 11 Command Prompt to Monitor SSD Health
While you can certainly download and install apps like CrystalDiskInfo and AIDA64, Windows 11 also has built-in analysis tools.
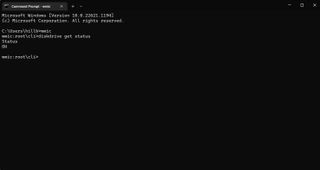
1. Click the Search button from the Taskbar
2. Type in "CMD" and hit enter
3. Type "WMIC" and hit enter
Stay on the Cutting Edge
Join the experts who read Tom's Hardware for the inside track on enthusiast PC tech news — and have for over 25 years. We'll send breaking news and in-depth reviews of CPUs, GPUs, AI, maker hardware and more straight to your inbox.
4. Type "diskdrive get status" and hit enter
You will now be presented with one of two results in the command prompt. If you see "OK," your SSD is operating nominally. If you see "Pred Fail," it's likely that your SSD is malfunctioning, and it would be wise to back up your data as soon as possible.
Check SMART Using CrystalDiskInfo
CrystalDiskInfo is a helpful utility that taps into SMART on your SSD and reports those values back in an easy-to-use interface.
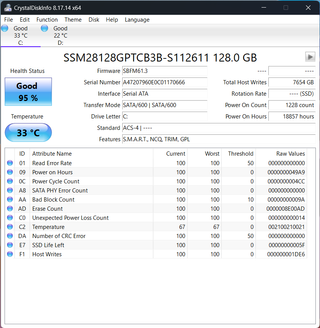
1. Download and install CrystalDiskInfo from the app publisher’s website.
2. Open CrystalDiskInfo, which immediately presents you with all pertinent information relating to your SSD(s) and HDD(s)
In this case, you can see that the SSD in this system has a “Power On Hours” value of 18,857 hours and has accumulated 7,654GB worth of writes during its lifetime. You’ll also find details like current SSD temperature and overall health. The installed SSD has 95 percent life remaining (Good), which refers to its wear leveling count.
Check SMART Using AIDA64 Extreme
1. Download and install AIDA64 Extreme (30-day trial) from the publisher’s website.
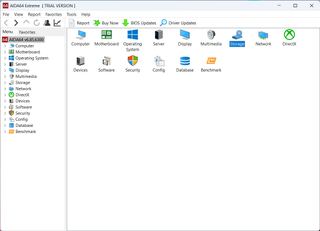
2. Open AIDA64 Extreme and click on the Storage icon from the main menu.
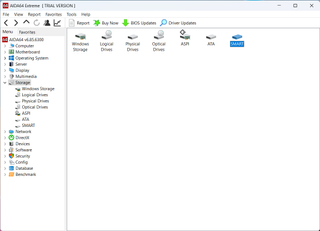
3. Click on SMART.
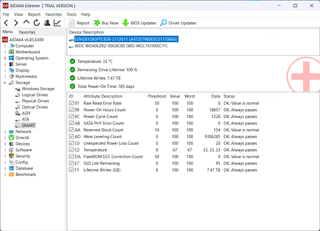
Like CrystalDiskMark, AIDA64 Extreme reports the SMART data, but in a slightly different way. AIDA64 indicates that the drive has 100 percent of its estimated useful life and reports life writes in terabytes. It also lists the total “Power-On Time” at 785 days. Also noted are the same SMART attribute values (threshold, current, and worst).
Using Manufacturer-Specific Tools to Monitor SSD Health and Scan/Fix Errors
Several SSD makers provide their own free drive health utilities that provide more than just the stats.
Seagate’s SeaTools provides similar SMART reading capabilities as AIDA64 Extreme and CrystalDiskInfo (including attribute tracking and power-on hours), but it also allows you to run several non-destructive diagnostic tests. It also works on non-Seagate drives.
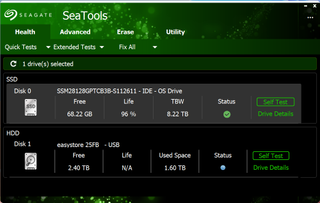
The Short Self Test completes within a few minutes and simply reports if the test Passed or Failed. The Short Generic Test also gives a Pass/Fail grade and takes about a minute to run.
SeaTools can even attempt to fix errors (should they appear in the preceding tests) using the Fix All Short and Fix All Long commands. Fix All can repair and replace bad blocks, so the app warns you to back up your data before proceeding.
Samsung Magician Software is another popular utility with SMART diagnostic capabilities and the ability to monitor SSD health. As it's Samsung-specific, the software can also let you know if the SSD in your system is genuine. Samsung also loads up the software with a performance benchmark, support for over provisioning to boost performance/longevity and the ability to perform firmware updates for your SSD.
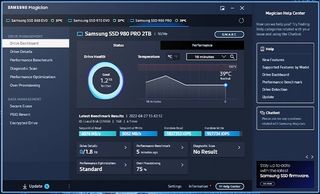
Yet another option is the Western Digital Dashboard, which is similar in concept to the Samsung Magician Software, as it allows you to check drive health/SMART status, keep an eye on temperatures and even upgrade to newer firmware all from one utility.
MORE: Best SSDs
MORE: Best Hard Drive
MORE: Best External SSDs
MORE: How We Test HDDs And SSDs
MORE: All SSD Content
Brandon Hill is a senior editor at Tom's Hardware. He has written about PC and Mac tech since the late 1990s with bylines at AnandTech, DailyTech, and Hot Hardware. When he is not consuming copious amounts of tech news, he can be found enjoying the NC mountains or the beach with his wife and two sons.
-
chaz_music One tool that you left out is Hard Drive Sentinel that also reads and interprets SSD SMART data and gives a value for reliability. I have used this for years for regular hard drives and found the other tests and tools very valuable, including short/long self test, surface tests, thermal charting, and cleaning / wiping function. I believe they offer a trial, but I use the paid version. It also often can read through a RAID controller, and you can check on their website for which controllers it can read through. On Windows it has a GUI version, and CLI for Linux / FreeBSD. Since the CLI works on FreeBSD, it also works on TrueNAS!Reply
https://www.hdsentinel.com/ -
bitbucket Using the default Windows method, how would you tell which disk had a problem? I tried it and it just says "OK" three times because I have three disks. So for me, at this time, it doesn't matter but what if you had 2 OK and 1 Pred Fail ? How would you know which was having the problem?Reply -
USAFRet Reply
This is in my system, with 6x SSD:bitbucket said:Using the default Windows method, how would you tell which disk had a problem? I tried it and it just says "OK" three times because I have three disks. So for me, at this time, it doesn't matter but what if you had 2 OK and 1 Pred Fail ? How would you know which was having the problem?
Presumably, they would be listed in order, as they appear in Disk Management.
Disk 0, Disk 1, etc.... -
Uilleam Replychaz_music said:One tool that you left out is Hard Drive Sentinel that also reads and interprets SSD SMART data and gives a value for reliability. I have used this for years for regular hard drives and found the other tests and tools very valuable, including short/long self test, surface tests, thermal charting, and cleaning / wiping function. I believe they offer a trial, but I use the paid version. It also often can read through a RAID controller, and you can check on their website for which controllers it can read through. On Windows it has a GUI version, and CLI for Linux / FreeBSD. Since the CLI works on FreeBSD, it also works on TrueNAS!
https://www.hdsentinel.com/
I use that program as well. I made a bootable flash drive with their DOS version to do quick checks of drives without having to boot into Windows.

