Photoshop is not just an application for professionals who require a powerful image editor. It’s also a versatile program that an average user who doesn’t have a deep understanding of editing digital images can benefit from in many ways. One of the most commonly used components of Photoshop is its resize tool.
Here’s how to resize an image in Photoshop.
Using the Image Resize tool
Step 1: Once you’ve opened the image you want to change the size of, click the Image tab. From the drop-down menu, select the Image Size field.
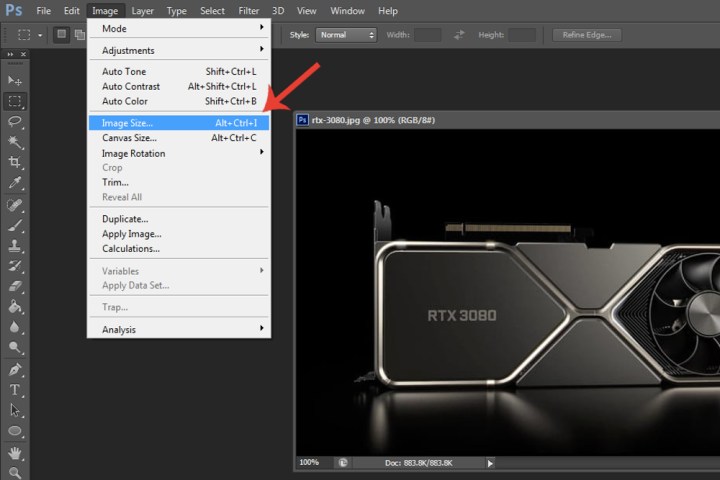
Step 2: This will open a separate window where you can customize the image’s size via several configuration options. To modify the width or height, highlight the box where its current size is listed by double-clicking the number inside, then enter a new width or height. Depending on which field you selected, Photoshop will automatically enter a new height/width to preserve the aspect ratio.
However, if you want to enter both width and height manually, unselect the Constrain proportions box. Please keep in mind that not entering a suitable width/height can lead to the image becoming distorted.
If you want to resize an image in Photoshop without losing quality (unless you know what you're doing), ensure the Constrain proportions box is selected.
Click OK when you're done.

How do I resize an image in Photoshop without losing quality?
In addition to Constrain proportions, another feature Photoshop offers for retaining image quality is its Bicubic smoother preset.
Step 1: Open the Image Size window via the Image tab.
Step 2: If you’re making an image larger, then adjust the image’s size as explained in the previous section. Once you’re done, click the drop-down menu at the bottom and select Bicubic smoother (best for enlargement).
If you’re making an image smaller, select the Bicubic bharper (best for reduction) option. Click OK.

Adjusting an image’s size with the Transform tool
The Transform tool is another way to modify an image’s size without changing the core dimensions of the file. It also serves as somewhat of a shortcut to resize an image in Photoshop.
Step 1: Make sure the image is selected. Use the Ctrl + A keyboard combination to do so. Now click the Edit tab > Transform > Scale.

Step 2: On the corner and sides of each part of your image, drag the small rectangle box to scale the image. Alternatively, use the Ctrl + T keyboard shortcut to enable the Scale tool.

Using preset templates to resize an image
Photoshop provides several default image size options that can help you in changing an image’s size without manually changing the width and height yourself. In newer versions of Photoshop, click the Fit to drop-down menu within the Image Size window to see what you can choose from.
Editors' Recommendations
- How to double space in Microsoft Word
- How hot is too hot for your CPU?
- How to download YouTube videos for offline viewing
- How to keep your laptop battery healthy and extend its life
- Adobe Photoshop free trial: Get a month of editing for free




