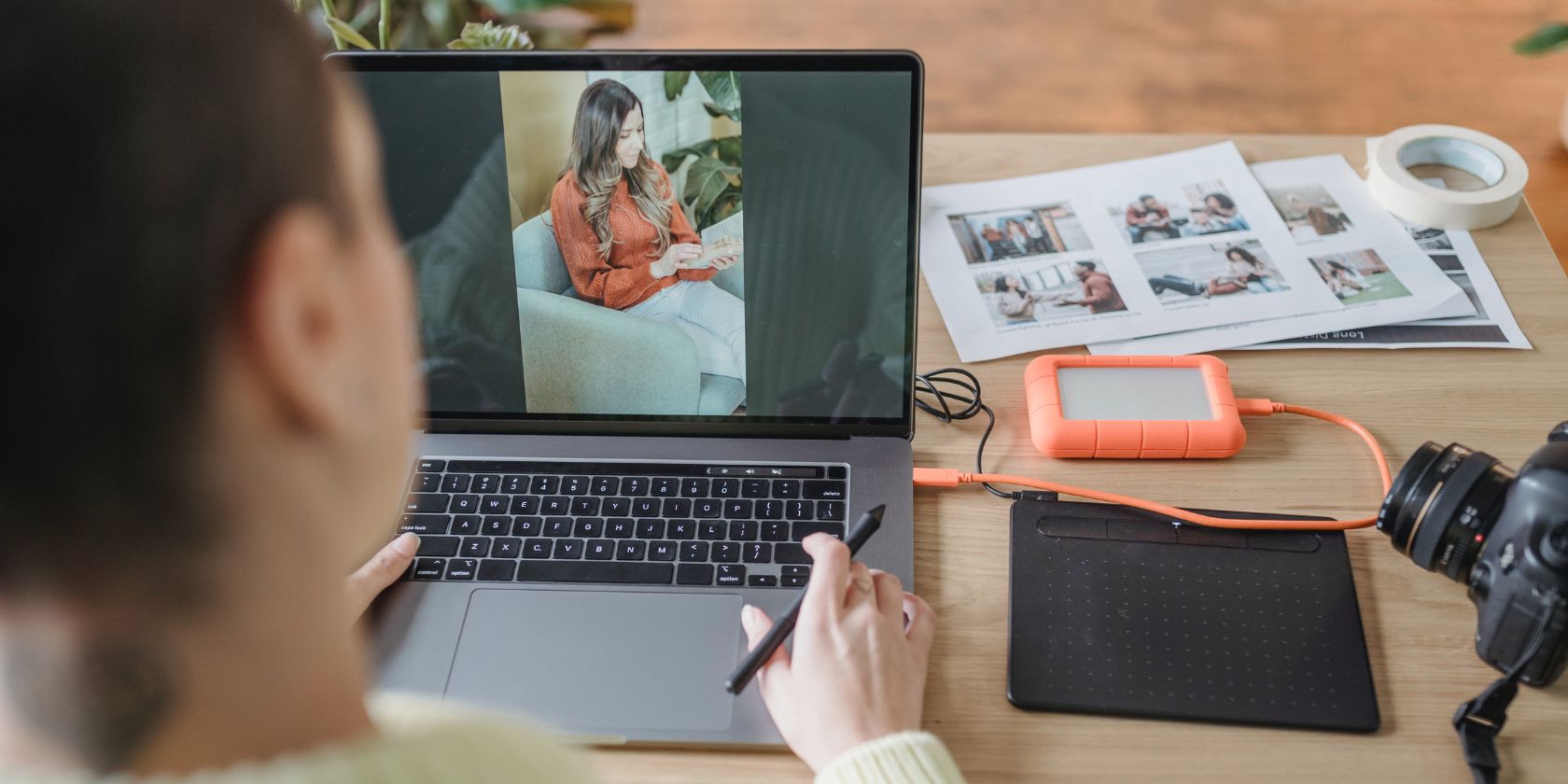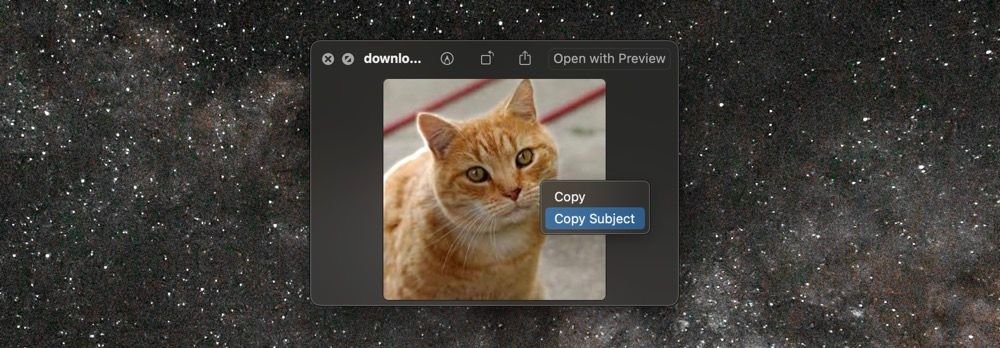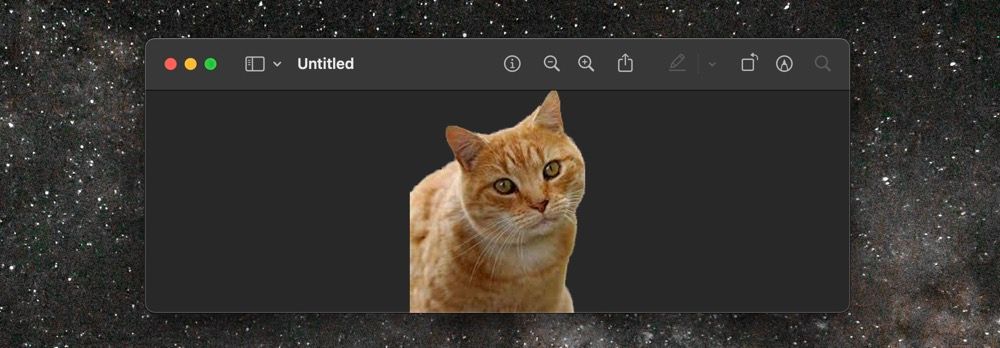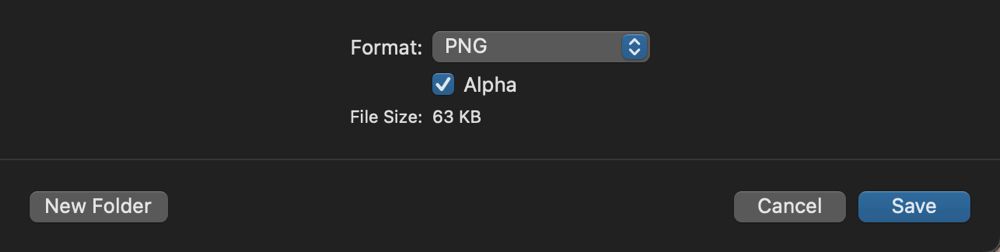Looking for an easy way to remove the background of a photo? If you use a Mac running macOS Ventura or later, you can do that without any third-party software. Even better, all it takes is just a few clicks!
Sounds intriguing? Let's check out how to remove photo backgrounds easily on Mac.
How Image Background Removal on Mac Works
In macOS Ventura and later, you can use a built-in feature that relies on machine learning algorithms to copy subjects from photos instantly to your Mac's clipboard. You can then paste the subject—with transparency—wherever you want, such as a document, a note-taking app, or an image editor.
The feature is active by default, so you don't have to enable anything to take advantage of it. It also works well, although you may run into instances where you end up with fuzzy subjects from images with lots of background noise. In those cases, it's best to use a dedicated image background removal utility.
How to Copy Subjects From Images
You can copy subjects from photos in macOS in native tools and apps like Quick Look, Photos, and Safari. Surprisingly, you can't do that in Preview, although you need it if you want to save the subject without the background (more on that next).
Just open the image, and then follow these steps:
- Place your cursor over the subject of the photo and Control-click or right-click.
- Hover the cursor over the Copy Subject contextual menu item. You'll see a shimmering outline around the subject area.
- Select Copy Subject to add the subject to the clipboard.
How to Paste Subjects to Remove Backgrounds
You can paste the subject from your clipboard in any app or program that supports images, and it should appear without the background. For example, you can paste it over a different background in a photo editing tool. Just press Command + V.
However, if you want to save the image with transparency for later, the best way is to use Preview. To do that, here's what you need to do:
- Open the Launchpad and select Preview.
-
Select File > New from Clipboard on the menu bar, and a Preview window will pop up with the image subject in the clipboard.
- Select File > Save.
-
Set the Format to PNG and check the box next to Alpha (if the option's not already active).
- Specify a file name in the Save As field and select Save.
That's it. You've successfully set a transparent background for your subject, which you can easily use later.
Easily Remove Backgrounds From Photos Using Your Mac
With the ability to remove photo backgrounds built into macOS Ventura, you no longer have to mess around with third-party apps and online utilities.
It's quick and easy, and the results are good enough for most use cases. You can also take advantage of this feature on an iPhone running iOS 16 or later.