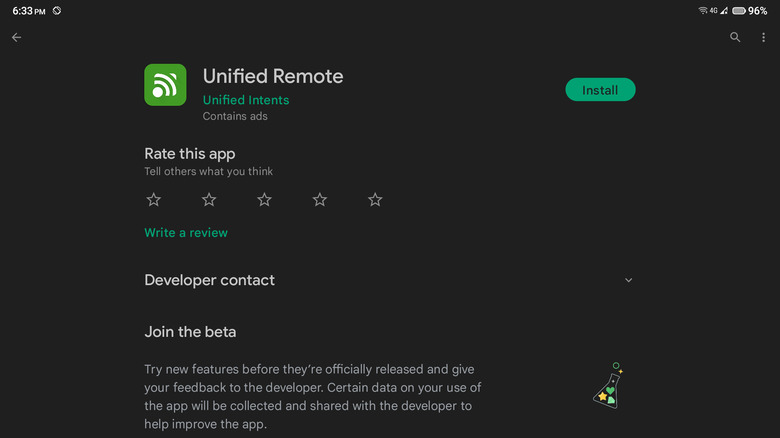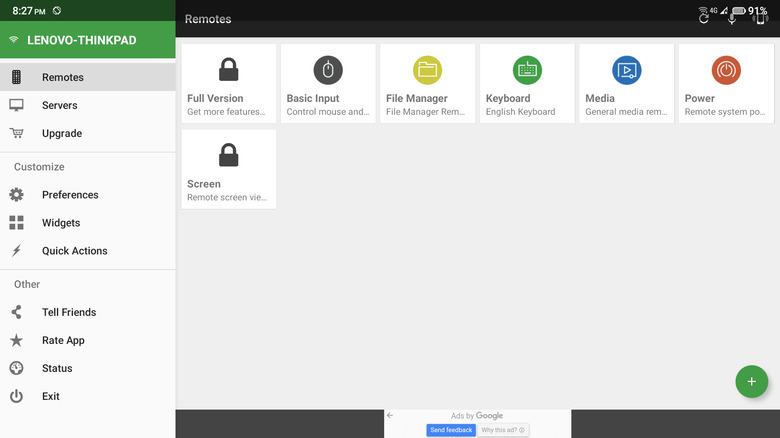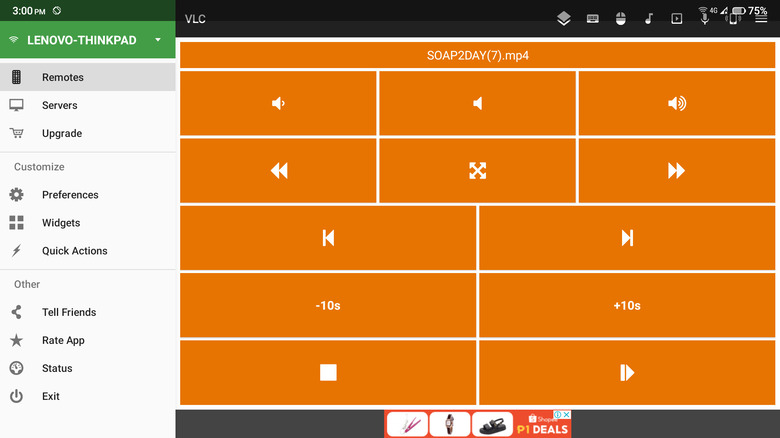How To Use An Old Samsung Phone As A Wireless Mouse
If you have a Samsung phone collecting dust in your drawer, it might be time to turn your old Android phone into something more useful: a wireless mouse for your PC. This isn't just a cool way to upgrade your computer setup, but it's also a cost-saving measure as you don't need to buy a separate mouse. The coolest part is that you can easily control your PC from a distance.
Converting your Samsung phone into a wireless mouse only requires one simple app. It's called Unified Remote, which works for Windows, macOS, Linux, and even Raspberry Pi. The app lets your phone control your computer remotely either using your Wi-Fi or Bluetooth connection. It's very straightforward to use, and you'll have a wireless mouse for your PC in 10 minutes or less.
Step 1: Download Unified Remote on your phone and PC
To turn your Samsung phone into a wireless mouse for your PC, you first need to download and install the Unified Remote app on both devices. The app on your phone is the remote control itself, which you can use as a wireless mouse. Meanwhile, the app on your PC is referred to as a "server" and simply works in the background. Here's how to install the apps on both devices (via Unified Remote):
On your Samsung phone
- Launch the Google Play Store.
- Type "Unified Remote" in the search bar.
- Tap on Install. After installation, you should see the app in your app drawer.
On your computer
- Open your browser.
- Go to unifiedremote.com/download.
- Select Latest Server.
- Click on the downloaded file.
- On the License Agreement page, select "I accept the agreement."
- Keep on clicking the Next button until you reach the "Ready to Install" page.
- Click on Install.
- Select Finish to exit the installation wizard. If you're on Windows, you should be able to see the Unified Remote Server logo on your system tray.
Step 2: Connect the app to your PC
After installing the app on both devices, it's time to connect your phone to your PC. Here's what you need to do (via Unified Remote):
- Check your Wi-Fi network and make sure you're on the same network as your PC.
- Launch the Unified Remote app.
- Tap on "I've installed the server."
- If you installed the Unified Remote Server on more than one PC, select the one you want to control on the list. Otherwise, you will immediately be connected to your PC.
- Tap on "Let's get started!"
- Select Basic Input under Remotes to use your phone as a mouse and keyboard for your PC.
- Try swiping on your phone screen. Your PC's cursor should move the same way.
You can also try the other available gestures:
- Right-click: Tap the screen with two fingers.
- Left-click: Tap the screen with one finger.
- Scroll: Drag two fingers up and down.
- Zoom: Pinch the screen.
- Drag a window: Long-press the screen and move your finger.
On the bottom of the screen, you can also see a keyboard icon, which you can use as a wireless keyboard.
(Optional) Step 3: Explore Unified Remote's other features
Along with the Basic Input, Unified Remote has over 120 remotes available. Here are a few you can try out on your PC:
- VLC: It's one of the free remotes available on the app. You can use it to control your PC's VLC app (i.e., pause, increase volume, stop, show in full-screen, fast-forward ten seconds), which can come in handy when watching movies while far away from your computer.
- Slide Show: This is also free and works with Microsoft PowerPoint, Canva, and other presentation apps you might have. You can use it to switch to the next or previous slide, go to a specific slide, and start and end your presentation.
- Chrome: This remote helps you use the basic Google Chrome features remotely. It can open and close tabs, refresh the current web page, zoom in and out, and scroll up and down. However, you need to purchase the full version of the app to use it.
To access these remotes, follow these steps:
- Launch the Unified Remote app on your Android.
- In the Remotes tab, tap on the plus icon in the bottom-right corner.
- Select one of the categories on the screen. For instance, if you want to use the VLC remote, choose Media. If you want the Chrome remote, choose Browser.
- Tap on the specific remote to add it to your Remotes tab.
- To use the newly added remote, simply tap on its icon.